Reflektorfény: AI chat, játékok, mint a Retro, helyváltó, Roblox feloldva
Reflektorfény: AI chat, játékok, mint a Retro, helyváltó, Roblox feloldva
Először is, nem mindenkinek van számítógépe. Sokan azonban olyan képernyőrögzítőt keresnek, amely kompatibilis a számítógéppel és mobileszközeikkel. Tehát, ha Ön is a keresők közé tartozik, ne menjen sehova, mert van egy nagyszerű hírünk az Ön számára! Ez a cikk áttekintése egy képernyőrögzítő alkalmazást mutat be, amely kielégítheti felvételi igényeit, és bemutathat DU felvevő neked. Ez a felvevő alkalmazás kompatibilis az Ön mobileszközeivel. Ezért az alkalmazás használatához nincs szükség számítógépre. Mindössze bármilyen telefoneszközre van szüksége. A DU Recorder segítségével számos szerkesztőeszközt és több funkciót élvezhet. Szeretne többet tudni? Most olvassuk!

Tartalomjegyzék

Tekintse meg, mit tud ajánlani a TopSevenReviews csapata a legjobb értékelésről:
Könnyen kezelhető:9.0
Felhasználóbarát:8.5
Jellemzők:8.0
Ár: Ingyenes
Felület: Windows, Mac, iPhone, iPad, Android
A DU Recorder egy számítógépére telepíthető képernyőrögzítő szoftver, amelynek célja tanulási és képzési célokra történő felhasználása. Ezen túlmenően a DU Recorder egy könnyen használható képernyőrögzítő, amely lehetővé teszi a képernyő rögzítését, amikor csak akarja. Ez a felvevőszoftver olyan funkciókat tartalmaz, amelyeket bárki használhat, különösen azok az üzletemberek, diákok, sőt kezdő felhasználók is, akik szeretnek oktatóanyagokat nézni az interneten keresztül. Sőt, tudjon meg többet erről a cikkről.
A DU Recorder ingyenesen használható, de számos funkciót kínál az Ön számára. Lásd alább:
◆ Képernyőfelvétellel rendelkezik.
◆ Kiváló minőségű videókat biztosít.
◆ Videószerkesztő eszközökkel rendelkezik.
◆ Automatizált képernyőképekkel rendelkezik.
◆ Képszerkesztő funkcióval rendelkezik.
◆ Lehetővé teszi külső hang rögzítését.
◆ A felvétel leállításához megrázhatja a készüléket.
◆ Módosíthatja a videó sebességét.
◆ Akár 1080p videófelbontással rendelkezik.
A DU Recorder tiszta és egyszerű felülettel rendelkezik. Könnyű hangulatú színkombinációja van. A felület egyszerűen használható; egy kis kattintással rögzítheti a képernyőt és még sok mást. Ezenkívül könnyedén megtekintheti az olyan opciókat, mint a Felvételi képernyő, a Videók rögzítése, a Beállítások és egyebek.
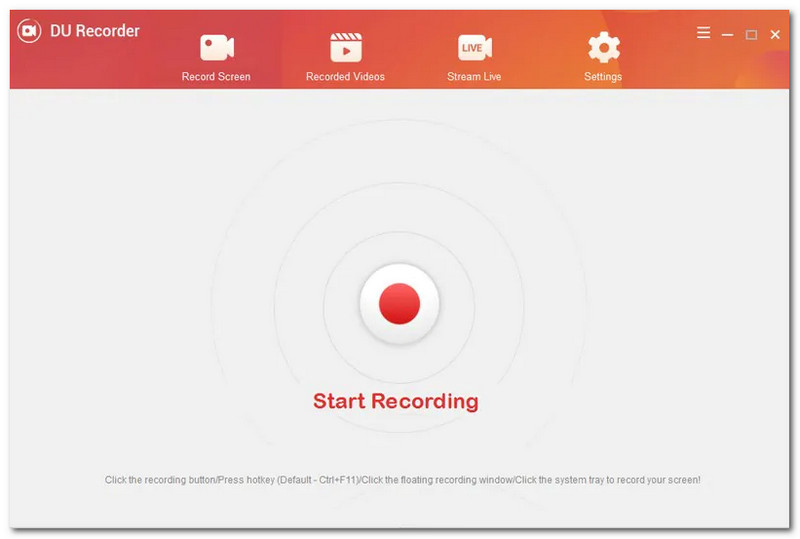
A DU Recorder Windows és Mac számítógépeken is használható. Ez különösen azoknak a felhasználóknak előnyös, akik a munkahelyükön szeretnének számítógépet használni. A DU Recorder lehetővé teszi a számítógép teljes képernyőjének rögzítését. Hadd mutassak egy illusztrációt, hogyan kell ezt megtenni. Először is telepítheti a DU Recordert a számítógépére. A szoftver letöltése és telepítése után futtassa azt a számítógépén. Ezt követően készen áll a használatra.
Tehát a felvétel elindításához nézze meg a felület közepét, és megjelenik a piros kör gomb vagy a Felvétel megkezdése. A Du Recorder rendelkezik lebegő sávval is. Ezt a felvétel elindításához is használhatja. Ha be szeretné fejezni a felvételt, érintse meg ismét a piros gombot vagy a Állítsa le a felvételt.

A DU Recorder paramétereinek beállításakor módosíthatja a videó helyét. Ehhez nyomja meg a Beállítások, és látni fogja a Videó helye. Ezután válassza ki a változás és válassza ki a kívánt mappát. Mi több? Van egy Videó felvétel gyorsbillentyű, ahol láthatja a FPS tól től 30 fps nak nek 60 fps. Ami az audio bemenetet illeti, akkor van egy lehetőség, például egy csak mikrofon, csak rendszerhang, és nincs hang. Ezenkívül választhat, hogy megjeleníti vagy elrejti a úszó ablak. Az összes módosítás után érintse meg a lehetőséget Megment.

Bár az iPhone készülékek beépített képernyőrögzítéssel rendelkeznek, a DU Recorder továbbra is használható, és ez a felvevőszoftver sokkal jobban kompatibilis a mobileszközökkel. Például Apple eszközök, például iPhone, iPad stb. Ha iPhone-eszközén szeretne rögzíteni, le kell töltenie a DU Recorder alkalmazást az Apple Store áruházból. Ezt követően menjen a Beállítások iPhone-ján, és kattintson a gombra Irányító központ.
Ezután érintse meg Vezérlők testreszabása és adja hozzá a Képernyőfelvételt. Ezután nyissa meg a Irányító központ és tartsa lenyomva a felvétel ikont, és megjelenik egy kis doboz opció. Ezután válassza ki DU Recorder élőben. Ezt követően kattintson a Felvétel megkezdése.
A rögzítési folyamat után érintse meg a fenti piros vonalat, vagy érintse meg a felvétel ikont a Irányító központ a felvétel leállításához. A rögzített videó megtekintéséhez nyissa meg a Fényképek iPhone-ján, és látni fogja a nevű albumot DU Recorder élőben. Most már élvezheti a rögzített videó megtekintését.
A DU Recorder lehetővé teszi a felvevő fájl szerkesztését, hogy tökéletesebbé tegye azt. Lehetővé teszi Vágott a felvett fájl nem kívánt részét, és megteheti Vágás azt a részt, amelyet meg akar tartani. Ezen kívül megteheti Szöveg hozzáadása a rögzített videofájlhoz. Ezenkívül megteheti Háttérzene hozzáadása a rögzített videofájlhoz, hogy élénkebb legyen.
Mi több? Kiválaszthatja a rögzített videó egy részét, és felgyorsíthatja a kívánt részt 1-2 alkalommal, felől is le lehet gyorsítani 1-től 0,5-ig. Nem csak ez, a DU Recorder lehetővé teszi, hogy kereteket adjon a rögzített videofájlhoz, és vicces matricákat adjon hozzá, hogy egyedi eredményt kapjon. Sőt, a DU Recorder segítségével sokkal többet is megtehet. Most kipróbálhatod.
Hogyan rejthetem el a DU Recorder lebegő ablakát a számítógépemen?
Abban az esetben, ha nem szeretné megjeleníteni a DU Recorder lebegő ablakát, tegye a következőket. Először indítsa el a DU Recorder szoftvert. Ezután érintse meg a Beállítások a panel jobb oldalán, és látni fogja az összes lehetőséget. Keres Lebegő ablak elrejtése és válassza ki a IGEN. Ezt követően többé nem fogja látni a lebegőt, hacsak nem módosítja újra a beállításokat.
Biztonságos a DU Recorder?
A felhasználók szerint a DU Recorder használata teljesen biztonságos. Ez a felvevőszoftver biztonságos, és nincs hatással egyetlen eszközére sem, mivel nem lop el semmilyen adatot és személyes információt.
A számítógépemen lévő DU Recorder segítségével szeretnék rögzíteni. Viszont szeretném letiltani a hangot. Hogyan fogom csinálni?
Tegyük fel, hogy nem akar hangot hozzáadni a rögzített videóhoz; ezt az illusztrációt figyelembe kell vennie. Először is el kell indítania a DU felvevőt. Ezután menjen a Beállítások. Ezt követően válassza ki a Audio bemenet, és látni fogja az összes lehetőséget, és válassza a Nincs hang lehetőséget. Az összes módosítás után érintse meg a lehetőséget Megment.

Kétségtelen, hogy a DU Recorder egy kiváló felvevő, mivel kompatibilis Windows és Mac számítógépekkel, sőt mobileszközeivel is. Azonban, AnyMP4 Screen Recorder kétségtelenül sokkal tökéletesebb és megbízhatóbb, különösen az Ön számítógépén. Ingyenes letöltést kínál, és nincs korlátozás a használat során. Ezen kívül az AnyMP4 Screen Recorder hatalmas funkciókkal rendelkezik a számítógépeken, nem pedig a DU Recorder. Mi más? A játékmenet rögzítése közben is élvezheti, és ebben az a jó, hogy megoszthatja emlékezetes győzelmeit másokkal.
Mi több? A DU Recorderrel ellentétben az AnyMP4 Screen Recorderben új, vezető képernyőrögzítési funkciókat nyithat meg. Elképesztő, igaz. Tehát arra az esetre, ha a DU Recorder nem felel meg az Ön igényeinek a képernyő rögzítése tekintetében, erősen ajánljuk az AnyMP4 Screen Recordert. Kétségtelen, hogy gyors és jobb élményben lesz része!
Következtetés
Összefoglalva, adtunk egy kis információt a DU Recorderről. Beszéltünk a rendszerkövetelményeiről. Ezen túlmenően ötletet kaptunk, hogy a DU Recorder telepíthető mobil eszközökre. Mi több? Bemutatunk néhány felhasználási területet is. Tehát, ha ez a cikk áttekintése sokat segít, ne felejtsen el megjegyzést hagyni az alábbiakban. Egészen a következő cikkünkig!
Hasznosnak találta ezt?
358 Szavazatok
Rögzítse meg minden pillanatát az asztalon, a böngészőkben, a programokban és a webkamerában.
