Reflektorfény: AI chat, játékok, mint a Retro, helyváltó, Roblox feloldva
Reflektorfény: AI chat, játékok, mint a Retro, helyváltó, Roblox feloldva
Féltél valaha attól, hogy WhatsApp-beszélgetései és médiatartalmai elvesznek, ha lecseréli a telefonját, vagy technikai problémákkal szembesül? WhatsApp biztonsági mentés az adatok egyszerű módja annak, hogy csevegési előzményeit biztonságban tartsa. Ebben az útmutatóban megvizsgáljuk, hogyan készíthet biztonsági másolatot a WhatsApp-adatokról iPhone-on, Android-eszközön, sőt számítógépén is. A WhatsApp biztonsági mentése azért fontos, hogy ne veszítse el a fontos beszélgetéseket vagy médiát, ha lecseréli a telefont, vagy bármilyen problémával szembesül. Kövesse ezeket a lépéseket, hogy megbizonyosodjon arról, hogy WhatsApp-információi biztonságosak és könnyen hozzáférhetők, amikor csak szüksége van rájuk a cikk következő részében.

Valljuk be: a telefonváltás kínos. Ez az elsüllyedő érzés, amikor tudja, hogy elvesztette a barátaival, családjával és szeretteivel folytatott WhatsApp-csevegéseit? Nos, ne aggódj. A WhatsApp iPhone-nal rendelkezik egy lehetőséggel az Ön számára! Azért vagyunk itt, hogy megtanítsuk, hogyan készíthet biztonsági másolatot a WhatsApp alkalmazásról az iCloudra. Ebben a részben megtudhatja, hogyan hozhat létre biztonsági másolatot az iCloud-ból az iPhone WhatsApp alkalmazásához. Részletes lépésekre bontjuk, és megmutatjuk, hogyan készíthet manuális és automatikus biztonsági mentést. Az iCloud biztonsági mentéssel biztonságosan és megbízhatóan használható a felhőben, és bármikor visszaállíthatja a WhatsApp biztonsági másolatát, amikor csak szüksége van rá. Tekints rá úgy, mint a WhatsApp jóságod digitális tárházára! Fogd hát a telefonod, kapcsold be, és kezdjük is!
Először is hozzá kell férnünk a WhatsApp biztonsági mentési vezérlőihez. Nyissa meg az alkalmazást iPhone-ján, és koppintson a Beállítások fülre.
A Beállításokban lépjen a Csevegés szakaszhoz. Itt a csevegési előzményeivel kapcsolatos lehetőségek gyűjteményét találja. Keresse meg a Chat Backup elemet, és koppintson rá az iCloud biztonsági mentések átjárójának feloldásához.
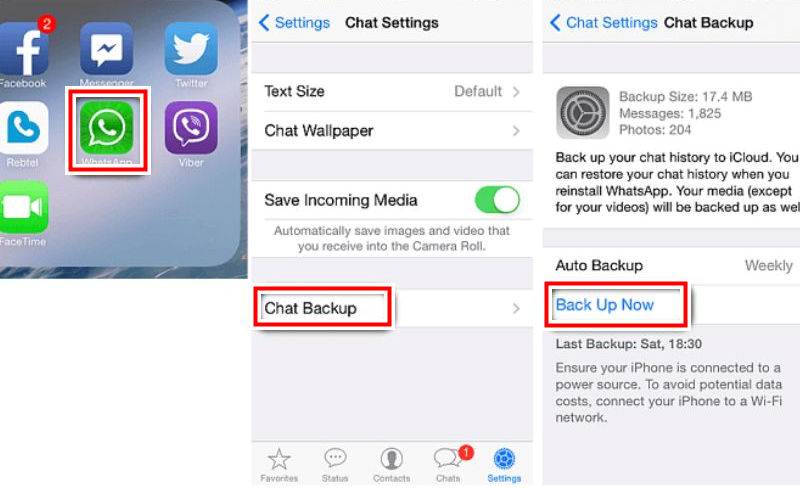
Válassza a Biztonsági mentés most lehetőséget az azonnali biztonsági mentéshez, vagy a Biztonsági mentés ütemezése lehetőséget az ütemezett biztonsági mentéshez. Az azonnali kielégülés útvonalához érintse meg a Back Up Now lehetőséget. Ha inkább kézenfekvő megközelítést szeretne, válassza az Automatikus biztonsági mentés lehetőséget, és válassza ki a kívánt gyakoriságot (napi, heti vagy havi). Ne feledje, hogy a videók belefoglalása növelheti a biztonsági mentés méretét, ezért kapcsolja be a Videók belefoglalása kapcsolót igényeinek és a rendelkezésre álló iCloud-tárhelynek megfelelően.
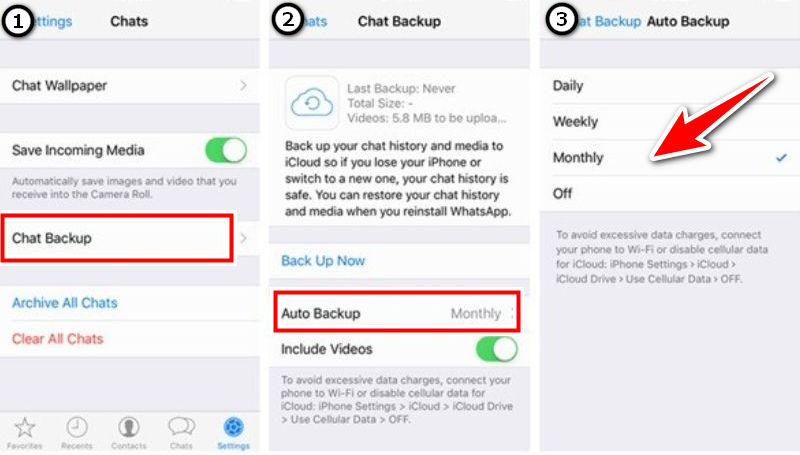
A biztonsági mentés gomb megnyomása előtt győződjön meg arról, hogy iPhone-ja csatlakozik egy Wi-Fi hálózathoz. Gondoskodik a zökkenőmentes és gyors biztonsági mentési folyamatról, és értékes mobiladatokat takarít meg. A csatlakozás után koppintson a Biztonsági mentés most lehetőségre (vagy erősítse meg az ütemezett biztonsági mentés beállításait), és hagyja, hogy az iCloud végezze a munkáját!

A WhatsApp biztonsági mentési iPhone-fájlokat a rendszer az iCloud Drive-ra menti. Más szóval, a biztonsági mentési fájlok az iCloud Drive-on egy privát mappában vannak tárolva, amely nem látható a felhasználó számára. Így állíthatja vissza a tárolt WhatsApp üzeneteket.
A WhatsApp iCloud biztonsági mentésének visszaállításához nyissa meg a Beállítások alkalmazást iPhone-ján, koppintson a nevére, lépjen az Apple ID beállításaihoz, lépjen az iCloudba, ellenőrizze, hogy az iCloud Drive be van-e kapcsolva, görgessen lefelé a WhatsApp megkereséséhez, és ellenőrizze, hogy a WhatsApp be van-e kapcsolva.

Biztonsági másolat létrehozásához nyissa meg a WhatsApp-ot, lépjen a Beállítások, Csevegés, Csevegés biztonsági mentése elemre, koppintson a Biztonsági mentés most elemre, és készítsen manuális biztonsági másolatot iCloud-fiókjáról.
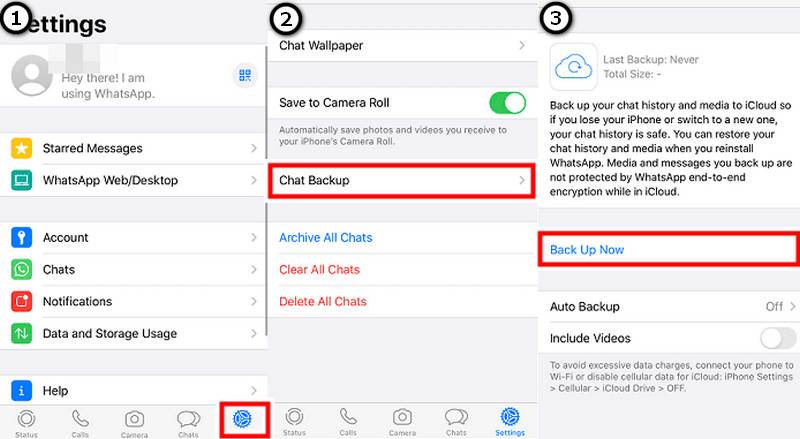
Most vettél egy új Android telefont? Ez jó hír! De elfelejtett biztonsági másolatot készíteni a WhatsApp-csevegéseiről? Szerencsére a WhatsApp biztonsági mentése a Google Drive-on egyablakos hely a WhatsApp biztonsági mentéshez Android telefonján. Ebben a részben végigvezetjük a WhatsApp Android biztonsági mentésének lépésein a Google Drive-ban. Megmutatjuk, hogyan hozhat létre manuális és automatikus biztonsági mentést. Így a WhatsApp-csevegéseket és a médiatartalmakat biztonságosan a felhőben tárolja, és bármikor visszaállítja, amikor szüksége van rá.
Nyissa meg a WhatsApp alkalmazást, és lépjen a Beállítások menübe a képernyő jobb sarkában található három pontra kattintva. Válassza a Beállítások lehetőséget a legördülő menüben. válassza a Csevegés lehetőséget, és koppintson a Chats Backup elemre.
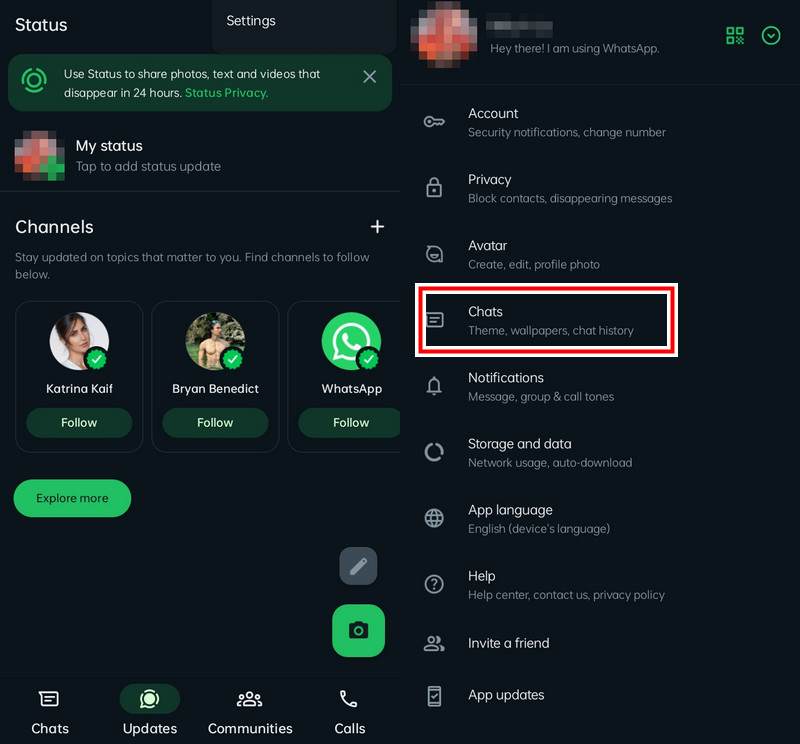
A Google Drive használatához jelentkezzen be Google Fiókjával. Ha Google Fiókja nem látható, koppintson a Google Fiók elemre, és válassza ki a kívánt Google Fiókot a WhatsApp adatainak biztonsági mentéséhez.
A WhatsApp adatok videók segítségével történő biztonsági mentéséhez görgessen le, és kapcsolja be a Videók melletti lehetőséget. Koppintson a Biztonsági mentés elemre a WhatsApp-adatok Google Drive-ba mentéséhez.

A WhatsApp biztonsági mentési fájlok a Google Drive rejtett mappájában tárolódnak. Ez azt jelenti, hogy a biztonsági mentési fájlokat nem tekintheti meg közvetlenül a normál Google Drive-mappaszerkezetben. A WhatsApp biztonsági mentési fájlok az App Data mappába kerülnek, amely el van rejtve a Google Drive felületén. Így találhatja meg a WhatsApp biztonsági másolatát a Google Drive-ban.
A Google Drive megnyitásához lépjen a Kezdőlap fülre a bal felső sarokban, kattintson a menü gombra, és válassza a Biztonsági mentés lehetőséget. Látni fogja a WhatsApp biztonsági másolatát, amelyet legutóbb frissítettek.

A biztonsági mentési lehetőségek megtekintéséhez kattintson a biztonsági mentés melletti három pont gombra. A biztonsági másolat végleges törléséhez kattintson a Törlés lehetőségre. A megerősítéshez érintse meg a Törlés gombot.
A jövőbeni biztonsági mentések törléséhez kattintson a Biztonsági mentés kikapcsolása lehetőségre. A megerősítéshez érintse meg a Kikapcsolás lehetőséget.
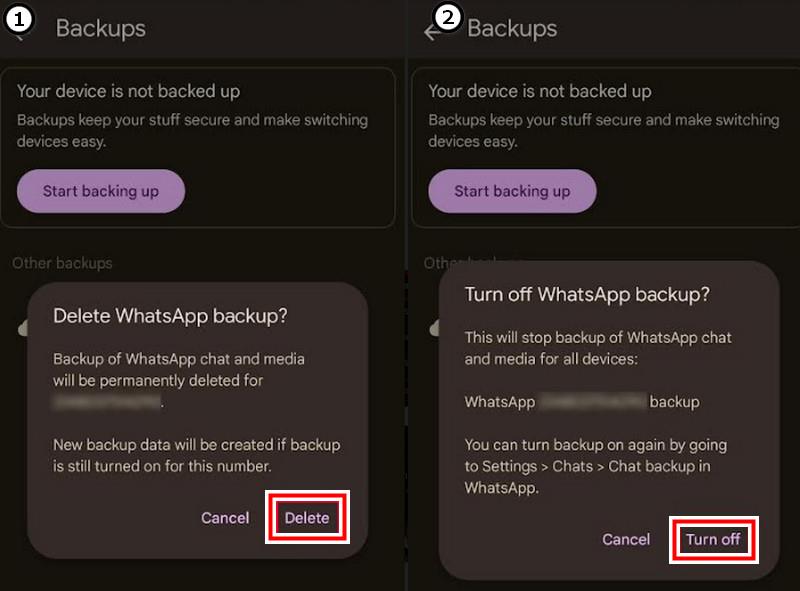
A WhatsApp használata során az egyik legfontosabb teendő, hogy biztonsági másolatot készítsen WhatsApp adatairól. Győződjön meg arról, hogy értékes WhatsApp-beszélgetései és médiatartalmai nem vesznek el az eszköz változásai, alaphelyzetbe állítások vagy váratlan összeomlások miatt. A WhatsApp beépített biztonsági mentési lehetőségeket kínál a WhatsApp-adatok biztonsági mentéséhez felhőszolgáltatásokba, például az iCloud iOS-felhasználók számára. Egyes felhasználók azonban szeretnek biztonsági másolatot készíteni a WhatsApp adatairól helyileg a számítógépükön a fokozott biztonság és vezérlés érdekében. Ha megbízható biztonsági mentési megoldást keres WhatsApp adataihoz, itt van AnyMP4 átvitel iOS-hez. Megoldást kínál a WhatsApp adatok számítógépre történő átvitelére és biztonsági mentésére. Ez az útmutató elmagyarázza, hogyan készíthet biztonsági másolatot a WhatsApp alkalmazásról számítógépen ezzel iPhone átviteli eszköz helyi biztonsági mentést készíthet a WhatsApp-adatairól, gondoskodva arról, hogy azok biztonságosan tárolhatók és könnyen hozzáférhetők legyenek.
Az iPhone Transfer for iOS szoftver letölthető az AnyMP4 hivatalos webhelyéről. Nyissa meg az AnyMP4 webhelyet, kattintson a letöltési hivatkozásra, és nyissa meg a telepítőt.
Válassza ki a WhatsApp átvitelt iOS-hez.

Válassza a Biztonsági mentés lehetőséget, és USB-kábellel csatlakoztassa iPhone-ját a számítógépéhez. Az alkalmazásadatok kezeléséhez lépjen a Közösségi alkalmazásadatok szakaszhoz. Válassza a WhatsApp-ot a biztonsági mentési listából.
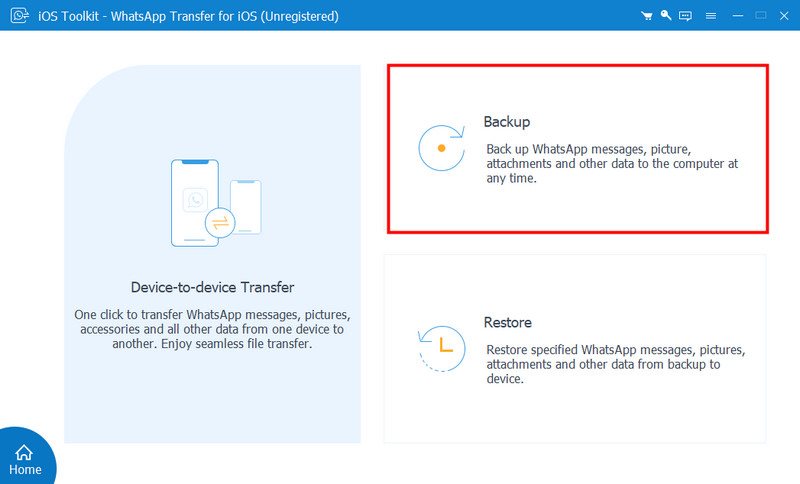
Válassza ki azt a helyet a számítógépén, ahol a WhatsApp biztonsági másolatát tárolni szeretné. Kattintson a Biztonsági mentés indítása gombra. Elkezdi letölteni a WhatsApp adatait a telefonjáról a számítógépén kiválasztott helyre. Hagyja, hogy a letöltési folyamat befejeződjön. A letöltési idő a letöltött adat mennyiségétől függően változik.

Miután végzett a biztonsági mentési folyamattal, lépjen a számítógép biztonsági mentési mappájába, hogy megbizonyosodjon arról, hogy minden WhatsApp-adatáról biztonsági másolat készül. Nyisson meg néhány fájlt, hogy megbizonyosodjon arról, hogy WhatsApp-adatai biztonságosak és hozzáférhetőek.
Mennyi ideig tart egy WhatsApp biztonsági mentés?
A WhatsApp biztonsági mentése néhány tényezőtől függően néhány perctől néhány óráig tarthat.
• A biztonsági mentéshez szükséges adatok mennyisége
• A biztonsági mentés típusa (felhőbeli vagy helyi biztonsági mentés)
• Internet sebesség
• Az eszköz teljesítménye
• Első biztonsági mentés vagy növekményes biztonsági mentés
• A biztonsági másolat mérete. Egy kis biztonsági mentés csak néhány percig tarthat. Egy közepes biztonsági mentés akár 10-30 percig is eltarthat. Egy nagy biztonsági mentés sok adathordozóval akár több órát is igénybe vehet.
• Győződjön meg arról, hogy megbízható Wi-Fi hálózattal rendelkezik
• Tartsa a készüléket feltöltve
• Szabadítson fel tárhelyet
• Minimalizálja az eszközhasználatot
Miért tart ilyen sokáig a WhatsApp biztonsági mentése?
A WhatsApp biztonsági mentése sokáig tarthat a nagy adatmennyiség, a lassú internetsebesség, a biztonsági mentés módszere (felhő vs. helyi), az eszköz teljesítménye, valamint az, hogy első vagy növekményes biztonsági mentésről van szó. A titkosítás és a tömörítés is növeli az időt. A biztonsági mentés felgyorsításához használjon erős Wi-Fi kapcsolatot, tartsa feltöltve az eszközt, biztosítson megfelelő tárhelyet, minimalizálja az eszközhasználatot a biztonsági mentés során, és végezzen rendszeres biztonsági mentéseket.
Hogyan lehet törölni az Android WhatsApp biztonsági másolatát?
A WhatsApp biztonsági mentésének megnyitása a Google Drive-on:
• Használja az alkalmazást, vagy keresse fel a webhelyet
• Lépjen az alkalmazás menüjébe
• Válassza a Biztonsági másolatok lehetőséget
• A webhelyen lépjen a Beállítások, majd az Alkalmazások kezelése menüpontra, és keresse meg a WhatsApp-ot
A WhatsApp biztonsági másolatának törlése:
• Keresse meg a WhatsApp biztonsági másolatát
• Válassza ki, majd válassza a Biztonsági másolat törlése lehetőséget
• Erősítse meg a törlést
A jövőbeni biztonsági mentések leállítása:
• Állítsa a Biztonsági mentés a Google Drive-ra lehetőséget Soha értékre a WhatsApp beállításaiban
A helyi biztonsági másolatok törlése:
• Keresse meg a WhatsApp / Databases alkalmazást egy fájlkezelővel
• Távolítsa el a biztonsági másolat fájljait
Elveszíthetem a WhatsApp beszélgetéseimet, ha telefont váltok?
Tartsa érintetlenül WhatsApp-beszélgetéseit az új telefonján, készítsen biztonsági másolatot és állítsa vissza őket.
• Android esetén lépjen a WhatsApp Beállítások > Beállítások > Csevegés > Csevegés biztonsági mentése > Google Drive menüpontra, és készítsen biztonsági másolatot.
• iPhone esetén lépjen a Beállítások > WhatsApp > Csevegés biztonsági mentése > iCloud menüpontra.
• WhatsApp esetén telepítse az alkalmazást, ellenőrizze telefonszámát, és érintse meg a „Csevegési előzmények visszaállítása” lehetőséget az új telefonján.
• Platformok közötti átvitelhez kövesse a WhatsApp utasításait a beépített vagy harmadik féltől származó migrációs eszközök használatával.
Használhatom a WhatsApp-ot két telefonon?
A WhatsApp két eszközön való használatához a következőket teheti:
• Használja a WhatsApp alkalmazást az elsődleges eszközén
• Nyisson meg egy webböngészőt a második eszközön, és lépjen a Web.Whatsapp.com oldalra
• Engedélyezze az asztali módot
• Olvassa be a QR-kódot az elsődleges telefon WhatsApp alkalmazásából
• Csatlakozás egy többeszközös bétaverzióhoz (ha elérhető)
Következtetés
Egy jó biztonsági mentési tervvel biztonságban tarthatja WhatsApp-adatait az eszközökön és platformokon. Ez a cikk erről szól hogyan készíthet biztonsági másolatot a WhatsApp-ról. Segítségével egyszerűen visszaállíthatja és migrálhatja WhatsApp-adatait az eszközök között, megvédve értékes beszélgetéseit és médiáját.
Hasznosnak találta ezt?
451 Szavazatok
Minden az egyben videó konverter, szerkesztő, javító AI-val feljavítva.
