Reflektor: AI chat, igre poput Retro, mjenjač lokacije, Roblox deblokiran
Reflektor: AI chat, igre poput Retro, mjenjač lokacije, Roblox deblokiran
Bok tamo! Trebate li uređaj za snimanje zaslona? Trebate li nešto po razumnoj cijeni? Možda će vas iznenaditi. Popularni media player VLC, koji vjerojatno već imate, ima ugrađeni snimač zaslona. Je li to ipak najbolja odluka za vas? Ući ćemo dalje VLC ekran za snimanje značajke u ovom vodiču. Odvagnut ćemo njegove prednosti i nedostatke kako bismo vam pomogli da odaberete odgovara li vam. A u slučaju da VLC nije dovoljno dobar, predstavit ćemo vam Aiseesoft Screen Recorder, koji je odlična zamjena. Da vidimo je li VLC najbolja besplatna aplikacija za snimanje zaslona!
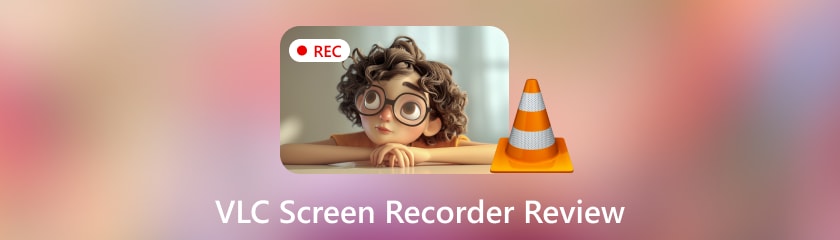
Uvijek možete koristiti VLC za snimanje videa, ali jeste li znali da on također ima ugrađeni snimač zaslona? To je primamljiva alternativa jer je lako dostupna, besplatna i može biti sve što vam treba. Ali proučimo objektivno značajke VLC snimanja zaslona i zvuka prije nego što počnete. Pomoći ćemo vam da odlučite je li ovo najbolji alat za vas. To ćemo učiniti procjenom njegove izvedbe, raznolikosti, korisničke usluge, jednostavnosti korištenja i pouzdanosti.
Ukupna ocjena: 3,6
Jednostavnost korištenja: 3/5
Specijalizirani alati za snimanje zaslona imaju prijateljskija sučelja. U usporedbi s njima, VLC-ovo sučelje može zastrašiti početnike. Neki bi mogli postati frustrirani ovisnošću o izbornicima i nejasnim kontrolama snimanja.
Izvedba: 4/5
VLC pouzdano i bez kvarova snima videozapise. Međutim, može koristiti više resursa od jednostavnih alata za snimanje zaslona. To je za zamršene slike zaslona ili zahtjevne sustave.
Fleksibilnost: 3/5
Što se tiče postavki snimanja (cijeli zaslon ili prilagođeno područje) i izlaznih formata (AVI, MP4, MKV, itd.), VLC pruža određenu fleksibilnost. Ne povezuje se s drugim aplikacijama, poput alata za zakazivanje ili uređivanje. Moglo bi biti prilagodljivije za postavke snimanja.
Svestranost: 3/5
VLC može napraviti samo jednostavno snimanje zaslona. Nije prikladan za složene zahtjeve. Nedostaju mu alati za uređivanje, bilješke, integracija web kamere i raspored.
Pouzdanost: 5/5
VLC je pouzdana aplikacija koja postoji već neko vrijeme. Snimke zaslona općenito su pouzdane i rijetko su oštećene ili sadrže pogreške.
VLC-ov snimač zaslona respektabilan je besplatan izbor za jednostavne snimke zaslona. Može izvršiti zadatak ako sve što trebate učiniti je snimiti zvuk zaslona ili sustava bez dodatnih značajki. Međutim, morat ćete potrošiti novac na specijalizirani softver za snimanje zaslona. Ima sučelje prilagođenije korisniku, napredne značajke i mogućnosti uređivanja.
S VLC media playerom možete učiniti više nego samo gledati video zapise! Sadrži tajnu značajku koja vam omogućuje snimanje aktivnosti na zaslonu, a VLC snimanje zvuka. Osim samog snimača zaslona, VLC je više! Gotovo svaka video ili audio datoteka može se reproducirati na ovom besplatnom media playeru otvorenog koda. Može čak i reproducirati medije s interneta i reproducirati DVD-ove.
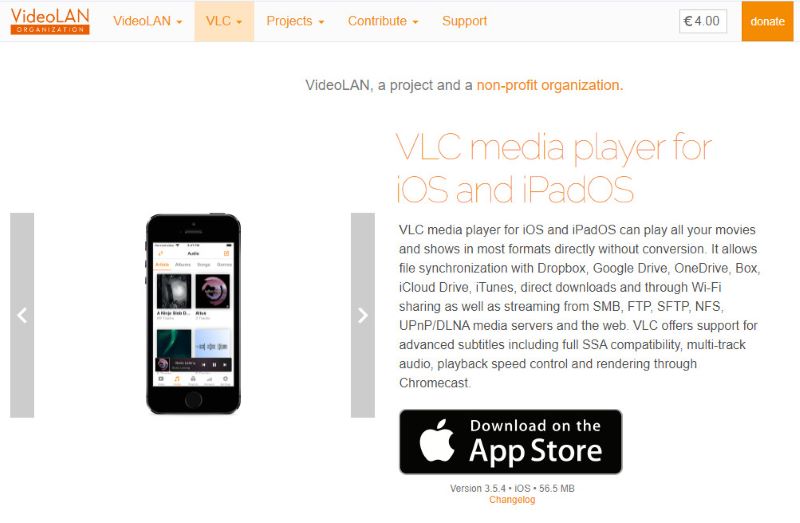
Cijena: Besplatno korištenje
Platforma: VLC radi na Windows XP SP3 do Windows 11. Također radi na Linuxu, Mac OS X, Unixu, iOS-u (iOS 9.0 ili noviji) i Androidu. Za Android radi na verziji 2.2 platform-8 ili novijoj za starije verzije i na verziji 4.2 platform-14 ili novijoj za trenutnu verziju.
Glavne značajke:
◆ Snimite cijeli zaslon i možete snimiti određeni dio.
◆ Snimite zvukove reprodukcije na računalu i snimajte zvuk izravno s mikrofona, što je izvrsno za naraciju.
◆ Izvezite svoje snimke u više formata, uključujući AVI, MP4, MKV i druge.
◆ Promijenite bitrate, broj sličica u sekundi i video kodeke.
Sučelje:
◆ Snage: Ima mnogo prednosti. To uključuje širok raspon postavki za reprodukciju, filtre i titlove. Ove značajke čine ga vrlo prilagodljivim.
◆ Slabosti: Zbog velikog broja funkcija i izbornika ponuđenih u neminimalističkom stilu, novim korisnicima može biti previše za rukovanje.
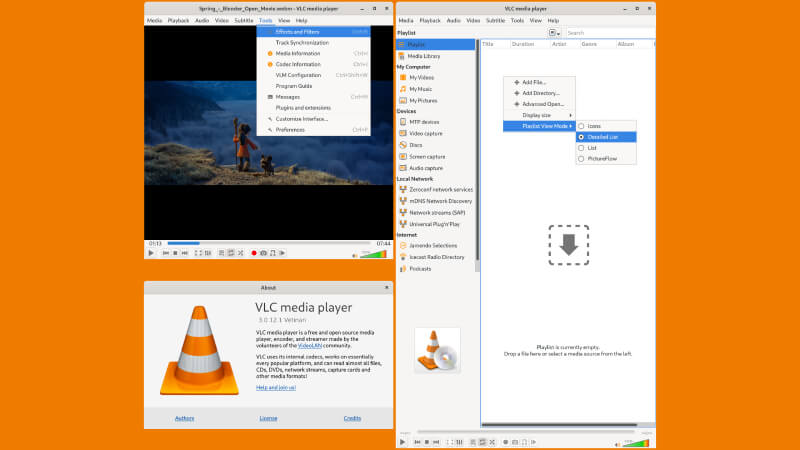
Reprodukcija medija:
◆ Prednosti: Format je izvanredno kompatibilan. Omogućuje reprodukciju širokog spektra audio i video kodeka bez dodatnog softvera.
◆ Slabosti: U usporedbi s jednostavnijim medijskim playerima, sučelje će možda morati biti jednostavnije za korištenje za osnovnu reprodukciju.
Streaming:
◆ Snage: VLC vam omogućuje uživanje u informacijama izvan vaših lokalnih datoteka.
◆ Slabosti: Manja kontrola nad parametrima strujanja nego kod aplikacija posebno dizajniranih za strujanje.
Prilagodba:
◆ Snage: VLC ima mnogo alata za prilagodbu. Možete ih koristiti za kontrolu titlova i podešavanje postavki reprodukcije. Također ih možete koristiti za promjenu audio i video filtera. Omogućuje vam izradu prilagođenih postavki.
◆ Slabosti: Širok raspon opcija mogao bi biti neodoljiv novim korisnicima.
Reprodukcija diska:
◆ Snage: VLC media player može učinkovito rukovati audio CD-ima i DVD-ima. Može čak reproducirati Blu-ray diskove s dodatnom konfiguracijom.
◆ Slabosti: Navigacija izbornikom diska možda neće biti tako intuitivna kao kod specijaliziranog softvera za reprodukciju DVD-a.
Pretvorba medija:
◆ Snage: Pruža praktično rješenje za nekompatibilnosti.
◆ Slabosti: U usporedbi sa specijaliziranim pretvaračima datoteka, mogućnosti pretvorbe su jednostavnije.
Snimanje zaslona:
◆ Prednosti: jednostavno rješenje za snimanje zaslona koje je lako dostupno i besplatno
◆ Slabosti: kada je u pitanju snimanje zaslona, sučelje možda neće biti tako jednostavno kao namjenski softver.
Kako pronaći VLC gumb za snimanje i VLC mapu?
Potražite ikonu crvenog kruga na kontrolnoj traci na dnu sučelja playera kako biste locirali gumb za snimanje u VLC Media Playeru. Vaš operativni sustav će odrediti gdje je VLC mapa koja sadrži snimke pohranjena. U sustavu Windows snimke se često nalaze u mapi Videozapisi vašeg korisničkog imenika. Općenito, snimke na macOS-u čuvaju se u mapi Filmovi.
Kako snimate VLC snimanje zaslona sa audio prozorima?
Otvorite VLC Media Player. Idite na Media, zatim pronađite Open Capture Device. Postavite način snimanja na Desktop. Podesite broj sličica u sekundi. Pritisnite Pretvori. Odaberite video format i kodek. Odaberite odredišnu mapu. Unesite naziv datoteke. Započnite snimanje. Zaustavite snimanje kada završite.
Gdje se spremaju VLC snimke?
Općenito, VLC snimke pohranjuju se u mape Filmovi ili Video u sustavu macOS odnosno Windows. Ako je potrebno, imate mogućnost postaviti snimanje na novom mjestu.
Zašto VLC ne snima?
1. Provjerite jesu li kodek, postavke zvuka, konfiguracija i dopuštenja ispravni.
2. Provjerite imate li najnoviju verziju VLC-a.
3. Zatvorite ostale aplikacije: Zaustavite softver koji zahtijeva velike resurse.
4. Rješavanje problema: Ako se problem nastavi, dajte više informacija.
S moćnim Aiseesoft Screen Recorderom, svako ponašanje na zaslonu vašeg računala može se jasno snimiti. Možete brzo snimiti cijeli zaslon ili samo njegov dio. Možete snimati zvuk iz mikrofona ili zvuk sustava. Možete čak i zakazati snimanja s Aiseesoft Screen Recorderom. I početnici i iskusni korisnici lako će ga koristiti zbog jednostavnog sučelja. Aiseesoft Screen Recorder razlikuje se od VLC-a za snimanje web kamerom. Ima značajke samo za snimanje zaslona. Aiseesoft Screen Recorder izvrstan je za pojedince. Žele pouzdan snimač zaslona s bogatim značajkama. Također nudi glatkije i učinkovitije iskustvo snimanja.
Glavne značajke
◆ Snimite bilo koji dio zaslona.
◆ Snimite jasne video snimke visoke razlučivosti s jasnim slikama i zvukom.
◆ Možete snimati zvuk iz više izvora odjednom.
◆ Koristite alat za planiranje kako biste unaprijed planirali poslove snimanja.
◆ Svojim snimkama u trenu dodajte tekst, strelice, oblike i druge bilješke.
◆ Koristite programabilne prečace za učinkovito upravljanje procesom snimanja.
◆ sučelje jednostavno za korištenje
Zaključak
Iako VLC snimanje videa i audio i zadovoljava osnovne potrebe, potrebna mu je sofisticiranija funkcionalnost. Ima mnogo značajki. To uključuje planirano snimanje, alate za bilješke i mogućnosti prilagodbe. Aiseesoft Screen Recorder je najbolja opcija za one koji žele profesionalno snimanje zaslona.
Je li vam ovo pomoglo?
477 Glasovi