Reflektor: AI chat, igre poput Retro, mjenjač lokacije, Roblox deblokiran
Reflektor: AI chat, igre poput Retro, mjenjač lokacije, Roblox deblokiran
Alat za sastanke Cisco WebEx postaje zloglasan zbog svoje platforme koja pruža sjajno iskustvo s mrežnim sastancima, bilo da se radi o poslovnim ili akademskim stvarima. Zato se mnogi korisnici pitaju kako ekranski snimati WebEx sastanke za spremanje važnih sastanaka kako bi se osiguralo da svaki detalj bude zabilježen i da neće biti propušten.
Ako ste administrator sastanka, sesiju možete snimiti pomoću mogućnosti snimanja ugrađene u WebEx. Međutim, ako ste sudionik, morate koristiti vanjski program za snimanje. Srećom, postoji nekoliko dostupnih snimača zaslona. Kako bismo vam pomogli u navigaciji, izradili smo tablicu s nekim od najprikladnijih opcija.
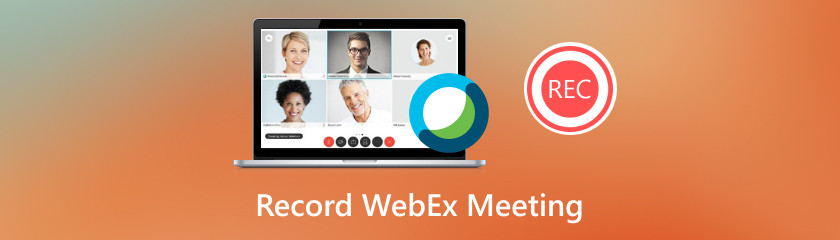
Ovaj bismo članak trebali započeti davanjem najboljeg alata koji možemo koristiti za ekransko snimanje sastanka koji imate s WebEx Meetingom. U ovoj metodi ćemo upoznati Aiseesoft Screen Recorder svojom nevjerojatnom sposobnošću snimanja. S ovim alatom sada možemo sačuvati svaki trenutak WebEx sastanka s visokokvalitetnim rezolucijama, bez ograničenja i s nevjerojatnim alatima za poboljšanje.
Aisesoft Screen Recorder jedan je od vodećih alata današnjice kojem vjeruju ogromni korisnici kada je u pitanju snimanje njihovih mrežnih sastanaka. Jedna sjajna stvar kod ovog alata je podrška za veće razlučivosti kao što je 4K, bez izlaza vodenog žiga i mogućnost snimanja mišem. Sve ovo je samo pregled alata, a možemo više uživati u njemu. Pogledajte ovaj jednostavan postupak kako biste vidjeli njegovu sposobnost snimanja. Pratite ih u nastavku za više.
Vrijeme je da nabavite i instalirate Aiseesoft Screen Recorder na svoje računalo. Možete ga besplatno preuzeti preko njihove službene web stranice.
Sada, nakon što ste instalirali alat na svoje računalo, otvorite alat na svom računalu i pristupite njegovim glavnim značajkama. Odatle ljubazno kliknite Video snimač dugme. Ako nije, možete kliknuti značajku za Windows snimač i izravno kliknite WebEx sastanak.
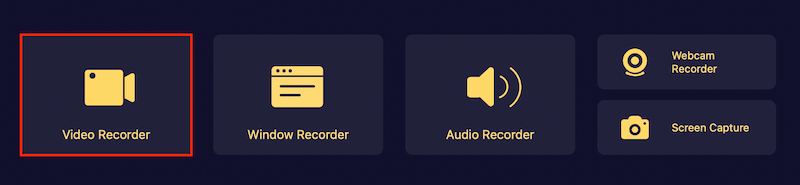
Odatle možete odabrati način snimanja između Pun i Prilagođen.

Dok nastavljamo, prisustvujte sastanku na WebEx Meetingu, a mi ćemo kliknuti na Snimiti gumb za početak snimanja vašeg sastanka.
Sada dopustite sastanku da se pokrene. Zatim, kada budete spremni, pritisnite Stop gumb i Uštedjeti izlaz u vašoj željenoj mapi.

To je Aiseesoft Screen Recorder sa svojim nevjerojatnim performansama kad god želite snimiti sastanak. Doista, alat nudi najbolju kvalitetu koja nam je potrebna za dokumentiranje i spremanje sastanka. Svakako, važne pojedinosti moraju biti spremljene, a Aiseesoft Screen Recorder može vam pomoći da to s lakoćom upravljate.
Ako koristite iOS, možete snimiti WebEx sesiju kao sudionik jednako brzo kao i na osobnom računalu. Cisco WebEx na našem iOS-u omogućit će vam snimanje sastanka na zaslonu čak i ako ste samo sudionik. Ako ste zainteresirani za ovo, molimo slijedite dolje navedene upute.
Preuzmite aplikaciju za sastanke Cisco WebEx na svoj iOS uređaj. Nabavite Cisco WebEx sada kako biste ga mogli koristiti za svoj mrežni sastanak.
Zatim, nakon toga, moramo otvoriti aplikaciju i pokrenuti a WebEx sastanak. Sada moramo prijeći na aplikaciju Postavke i konfigurirajte ga po želji.
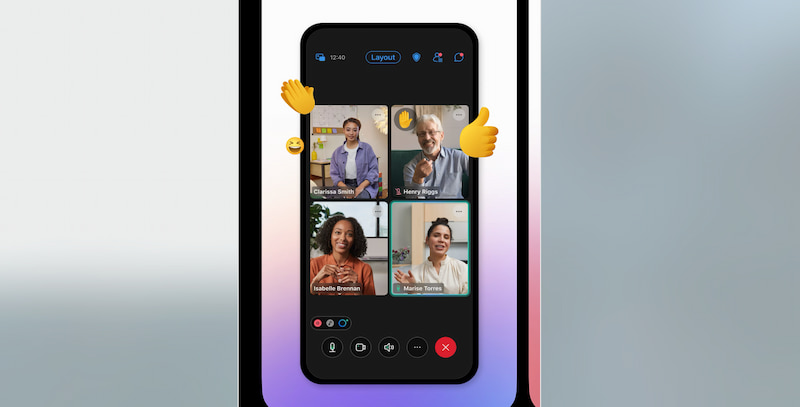
Na kraju, moramo kliknuti na Snimiti i sastanak će se automatski snimiti. Kada se sesija zatvori, spremit će se lokalno kao a WRF datoteka.
Izvoli; gumb za snimanje na aplikaciji vrlo je lako uočiti. Zato samo jednim klikom možete snimiti sastanak bez komplikacija. Međutim, moramo imati na umu da će to biti moguće ako nam administrator to dopusti. Kod ove metode dopuštenje je obavezno. Također, možete koristiti treću stranu iPhone snimač za snimanje sastanka.
S druge metode, to je alat temeljen na webu. Cisco WebEx uključuje ugrađenu mogućnost snimanja koja vam omogućuje snimanje WebEx sastanaka. Međutim, samo domaćinu, zamjenskom domaćinu ili izlagaču dopušta snimanje sastanka pomoću ove aplikacije. Pogledajte korake u nastavku i pravilno ih slijedite kako biste bili sigurni da radite pravu stvar.
Prisustvujte WebEx sastanku koristeći svoj web preglednik. Zatim, kada ste spremni, kliknite Snimiti gumb za početak snimanja.
Kako biste pohranili svoje snimke, odaberite odredište i kliknite gumb Spremi. Možete ga spremiti lokalno ili u oblak.
A Snimač pojavit će se skočni prozor. Omogućuje vam pokretanje i zaustavljanje snimanja prema potrebi.

Web-bazirani alat za WebEx sastanke također je sličan aplikaciji koju koristimo na mobilnim telefonima. Također nudi ugrađeni snimač koji možemo koristiti za snimanje trenutka vašeg sastanka. To znači da je ova metoda prikladna za ljude koji ne žele instalirati aplikaciju za prisustvovanje i snimanje sastanka na svojim uređajima.
Također, možete koristiti treću stranu mrežni snimači za snimanje WebEx sastanaka bez dopuštenja administratora.
Je li dopušteno snimati WebEx sastanke?
WebEx sastanci mogu se legalno snimati, ali važno je uzeti u obzir privatnost i pristanak. Prije snimanja sastanka, najbolje je obavijestiti sve sudionike i zatražiti njihovo odobrenje, posebno u jurisdikcijama gdje je snimanje rasprava bez ovlaštenja zakonom protuzakonito.
Kako mogu osigurati kvalitetu snimljenih WebEx sastanaka?
Kako biste osigurali kvalitetu snimljenih WebEx sastanaka, koristite pouzdanu internetsku vezu, visokokvalitetne mikrofone i kamere te smanjite pozadinsku buku tijekom cijele konferencije. Redovito provjeravajte postavke snimanja i audio/video kombinacije kako biste osigurali najbolje moguće rezultate.
Mogu li dijeliti snimke WebEx sastanaka s drugima?
Da, možete dijeliti snimljene WebEx sastanke s drugima tako da im date potrebna dopuštenja ili izravno distribuirate datoteku snimke. WebEx vam omogućuje dijeljenje snimki putem poveznica, e-pošte ili preuzimanjem datoteke i njezinom ručnom distribucijom.
Postoji li ograničenje snimanja WebEx sastanaka?
Ovisno o vašem WebEx članskom paketu, možete biti ograničeni u broju sati koje možete snimati ili količini prostora za pohranu dostupnog za snimke. Osim toga, postavke snimanja mogu biti regulirane dopuštenjima domaćina i ispunjavanjem standarda.
Koliko dugo su WebEx snimke dostupne?
WebEx snimke dostupne su samo ako to dopuštaju vaš plan pretplate i postavke pohrane. Većina snimaka pohranjuje se određeno vrijeme prije nego što se automatski uništi. Od ključne je važnosti provjeriti postavke računa ili kontaktirati svog WebEx administratora za određene informacije.
Koliko dugo su WebEx snimke dostupne?
WebEx snimke dostupne su samo ako to dopuštaju vaš plan pretplate i postavke pohrane. Većina snimaka pohranjuje se određeno vrijeme prije nego što se automatski uništi. Od ključne je važnosti provjeriti postavke računa ili kontaktirati svog WebEx administratora za određene informacije.
Zaključak
Eto ga, metode koje možemo slijediti kako bismo snimili sastanke koje održavamo na WebEx Meeting. Proces je moguć uz pomoć ugrađenog snimača i uz pomoć odličnog alata koji se zove Aiseesoft Screen Recorder. Na snimci vidimo da je ovaj alat pun mogućnosti. Od značajki bez ograničenja vremena rada, kvalitete i uređivanja. Nije ni čudo zašto je to najbolji alat i metoda koja vam je potrebna za trenutno snimanje vašeg sastanka.
Je li vam ovo pomoglo?
412 Glasovi