Reflektor: AI chat, igre poput Retro, mjenjač lokacije, Roblox deblokiran
Reflektor: AI chat, igre poput Retro, mjenjač lokacije, Roblox deblokiran
Želite li gledati sadržaj svog telefona na velikom Samsung TV-u? Ako je tako, onda je ovaj vodič za vas! Pokazat ćemo vam kako dijeliti zaslon na Samsung TV-u koristeći svoj iPhone ili Android telefon. To možete učiniti dijeljenjem zaslona pomoću ugrađene značajke i drugih metoda koje rade sa Samsung TV-om. Omogućuje vam streamanje filmova, igara, fotografija i drugog sadržaja s vašeg telefona na velikom Samsung TV-u! Ponekad se stvari možda neće savršeno sinkronizirati, ali ne brinite, pokazat ćemo vam kako i to popraviti. Dakle, pripremite se za gledanje telefona na velikom televizoru!

Naučit ćete kako na jednostavniji način spojiti svoj iPhone na Samsung TV bez ikakvih kompliciranih žica ili tehničkog znanja. Također ćemo vam pokazati kako točno dijeliti zaslon na Samsung TV-u koristeći svoj iPhone. Dakle, ako imate Samsung TV, ali ne znate kako ga spojiti na svoj iPhone, ne brinite. Pogledajmo kako spojiti iPhone na Samsung TV koristeći Airplay2, Chromecast, HDMI
Upotrijebite daljinski upravljač za TV da biste otvorili Postavke i uključili Apple AirPlay2. Za korištenje daljinskog upravljača Samsung TV-a, jednostavno držite tipku Home na svom Samsung TV-u.
Da biste otvorili Control Center, pomaknite se s gornjeg desnog kuta iPhonea prema dolje. Na zaslonu dodirnite gumb Screen Mirroring (dva preklapajuća pravokutnika). Prikazat će vam se popis uređaja. Da biste pronašli svoj Samsung TV, dodirnite njegov naziv.
Ako vidite kod na zaslonu TV-a, upišite ga na zaslonu telefona za povezivanje. Kada završite, zaslon vašeg iPhonea trebao bi biti povezan sa zaslonom vašeg Samsung TV-a.
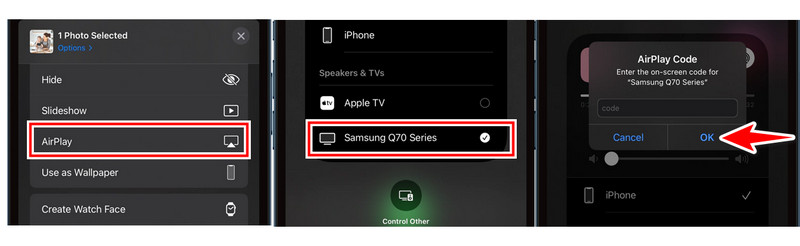
Chromecast radi poput prevoditelja, omogućujući vašem iPhoneu da govori isti jezik kao vaš Samsung TV. To znači da možete gledati filmove, igrice, prezentacije i fotografije na svom Samsung TV-u, odražavajući zaslon vašeg iPhonea. Pogledajmo kako podijeliti zaslon na Samsung TV-u pomoću Chromecasta na vašem iPhoneu.
Na svom iPhoneu idite u App Store i potražite aplikaciju koja je kompatibilna s Chromecastom, kao što je Google Home.
Nakon što preuzmete aplikaciju, otvorite je na svom iPhoneu i idite na odjeljak Chromecast. Kad ste tamo, slijedite posebne upute u aplikaciji za povezivanje Chromecasta s uređajem. Možda ćete morati odabrati svoj uređaj s popisa ili unijeti kod.
Preuzmite i instalirajte Google Home na svoj iPhone. Otvorite aplikaciju i prijavite se pomoću svog Google računa.
Dodirnite Uređaji, zatim kliknite +Dodaj na Google početnoj stranici. Odaberite Novi uređaj i Početna, a zatim kliknite Dalje.
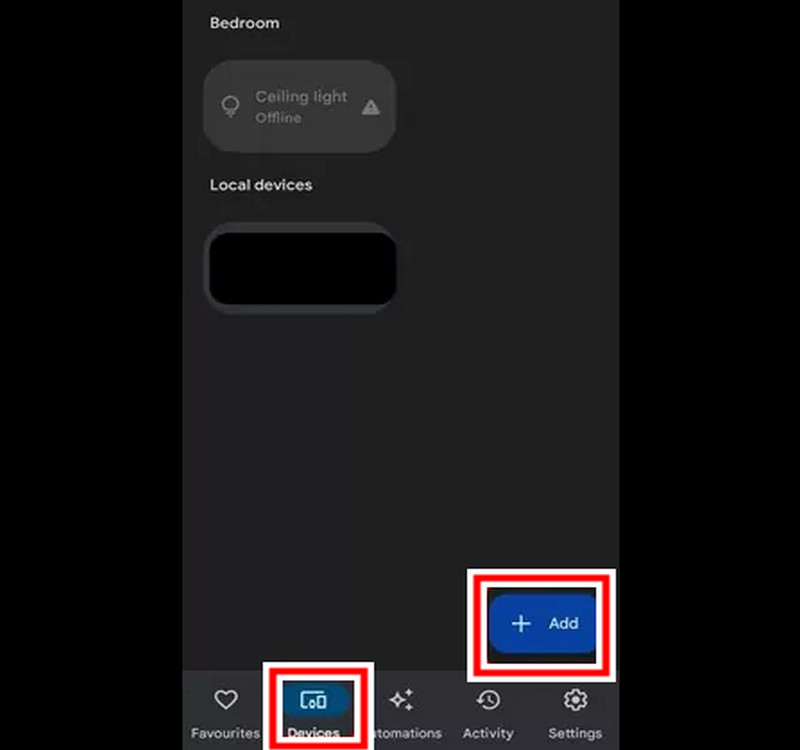
Zatim pričekajte dok aplikacija locira vaš Chromecast. Na kraju odaberite svoj televizor s popisa. Nakon povezivanja vratite se na početni zaslon aplikacije. Odaberite Uređaji. Dodirnite i držite TV. Odaberite Cast iz izbornika.
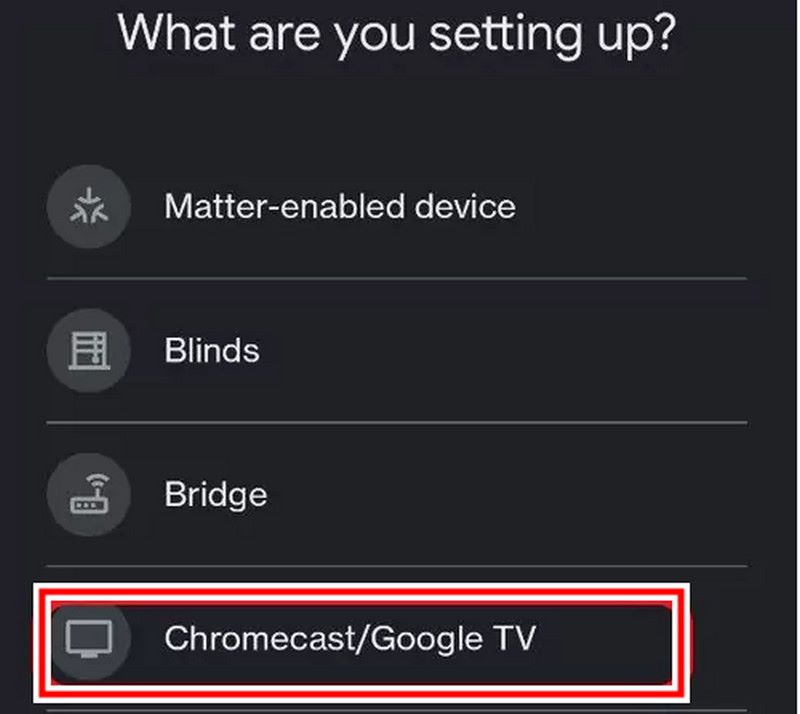
Ova žična opcija dobra je alternativa ako vaš Samsung TV ne podržava AirPlay. Evo koraka za dijeljenje zaslona na Samsung TV-u.
Za punjenje vašeg iPhonea, spojite Lightning konektor adaptera na priključak za punjenje iPhonea. Pronađite HDMI priključak adaptera, zatim spojite jedan kraj HDMI kabela.
Da biste koristili svoj iPhone sa svojim Samsung TV-om, jednostavno provucite HDMI kabel s drugog kraja vašeg telefona u jedan od HDMI priključaka na vašem Samsung TV-u. Pomoću daljinskog upravljača Samsung TV-a dođite do postavki izvora na Samsung TV-u. Postavke izvora obično ćete pronaći pod Izvor ili Unos na traci izbornika. Odaberite HDMI priključak u koji ste upravo priključili svoj iPhone.
Zaslon vašeg iPhonea sada bi trebao biti povezan s vašim Samsung TV-om.
Tražite li načine za dijeljenje zaslona na Samsung TV-u sa svog Android telefona? Ako je tako, došli ste na pravo mjesto! Postoje dva glavna načina za emitiranje filmova i igara s vašeg Android telefona na Samsung TV: Smart View i AirBeam TV treće strane. U ovom ćemo članku ispitati oboje kako bismo vam pomogli da najbolje iskoristite svoje iskustvo emitiranja s Androida na Samsung TV.
Uz Smart View možete jednostavno dijeliti zaslon na Samsung TV-u sa svojim Android uređajem na Samsung TV-u. Smart View je značajka ugrađena u većinu Samsung pametnih telefona i tableta koja vam omogućuje uživanje u filmskom sadržaju na velikom ekranu samo na vašim Android telefonima. Smart View djeluje kao bežična veza između vašeg Android telefona i Samsung TV-a. Ne morate brinuti o zamršenim kabelima i kompliciranim postavkama. Sve što trebate učiniti je slijediti nekoliko jednostavnih koraka. Pogledajmo pobliže kako dijeliti zaslon na Samsung TV-u.
Otvorite ploču s obavijestima povlačenjem s vrha Android zaslona prema dolje. Ikona Smart View trebala bi biti na dnu zaslona, slično telefonu koji izgleda kao TV ekran. Ponovno prijeđite prstom prema dolje da biste vidjeli proširenje ploče s obavijestima. Neki uređaji mogu zahtijevati dva puta povlačenje prema dolje ili dodirivanje Proširi da biste vidjeli sve ikone obavijesti.
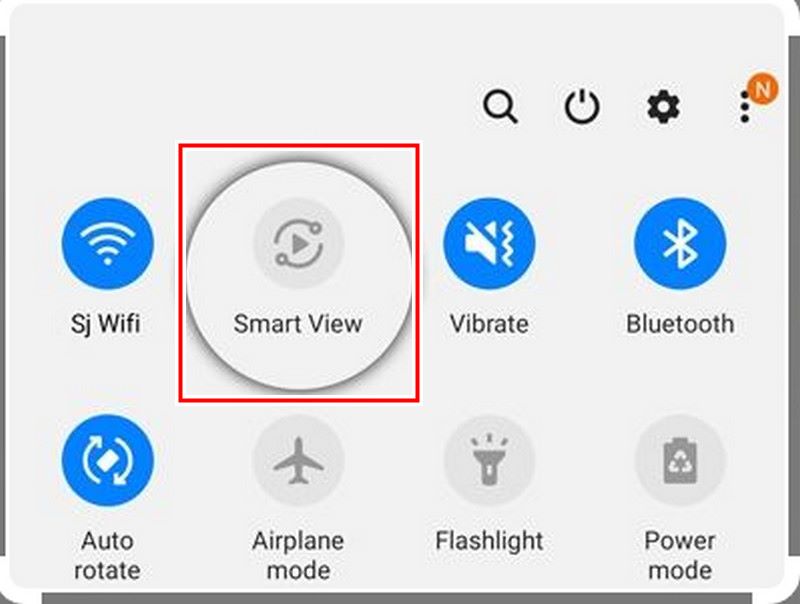
Pritisnite ikonu Smart View. Vaš Android telefon će tražiti popis dostupnih uređaja. Dodirnite naziv vašeg Samsung TV-a na popisu.
Ovisno o vašem televizoru, možda ćete morati omogućiti vezu na vašem televizoru.
Nakon što je veza omogućena, zaslon vašeg Android uređaja trebao bi se prikazati na vašem Samsung televizoru.
AirBeamTV vam omogućuje gledanje širokog spektra medijskih formata izravno na zaslonu vašeg Samsung TV-a. Možete gledati filmove, TV emisije, glazbene spotove, fotografije, web-stranice i više na svom Samsung TV-u, a sve kontrolira vaš Android telefon. Mogućnosti lijevanja mnogo su raznolikije. Također ima glatku izvedbu s vrlo malo kašnjenja, što ga čini savršenim za brzo učitavanje sadržaja ili predstavljanje prezentacija. Ako želite imati veću kontrolu nad iskustvom emitiranja sa svog Androida na Samsung TV, odaberite ovu opciju. U sljedećem ćemo odjeljku ispitati korake za dijeljenje zaslona na Samsung TV-u. Pa počnimo!
Otvorite aplikaciju AirBeam TV na svom Androidu. Aplikacija će zatim automatski potražiti dostupne uređaje za emitiranje.
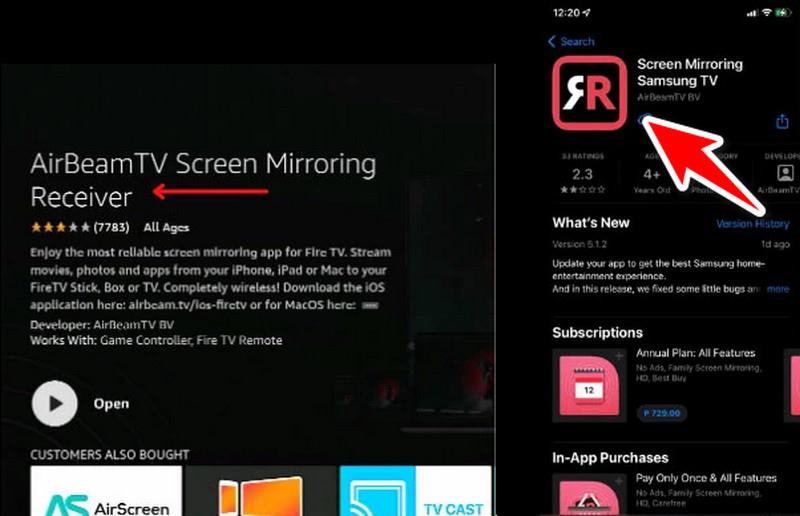
Da biste se povezali sa svojim Samsung TV-om, kliknite na njegov naziv. Ovisno o modelu televizora, možda ćete morati omogućiti vezu na TV ekranu.
Nakon što se povežete, vaš bi se sadržaj trebao početi reproducirati na vašem Samsung TV-u
Također možete upravljati reprodukcijom (guranjem, pauziranjem, premotavanjem unatrag itd.) izravno iz svoje AirBeamTV Android aplikacije.
Postoji nekoliko razloga zašto zrcaljenje zaslona vašeg Samsung TV-a možda neće raditi. Evo nekih od najčešćih problema i kako ih riješiti:
◆ Problemi s kompatibilnošću: Imajte na umu da nisu svi proizvodi kompatibilni sa Samsung TV zrcaljenjem zaslona.
◆ Mreža: Za zrcaljenje vašeg Samsung TV-a, i telefon i tablet (ili prijenosno računalo) moraju biti povezani na Wi-Fi vezu. Ako vaša Wi-Fi veza mora biti jača, to može biti zato što su vaši uređaji preblizu usmjerivaču.
◆ Postavka: provjerite postavke zrcaljenja zaslona na vašem Samsung TV-u.
◆ Bluetooth: Iako ne utječe izravno na zrcaljenje, Bluetooth ponekad može prekinuti vezu.
◆ Softver: Ažuriranja softvera mogu uzrokovati probleme s vašim Samsung TV-om ili uređajem za zrcaljenje.
Kako mogu zaustaviti dijeljenje zaslona na svom Samsung TV-u?
Kako biste onemogućili zrcaljenje zaslona sa Samsung TV-a, idite na izbornik postavki vašeg uređaja u izborniku Općenito. Zatim kliknite Mreža. Zatim kliknite na Screen Mirroring. Na kraju kliknite na Smart View i isključite ga.
Kako mogu dijeliti svoj Samsung TV sa svojim iPhoneom i iPadom?
Provjerite je li vaš Samsung TV kompatibilan s AirPlayom. Ako je noviji, vjerojatno je kompatibilan s AirPlayom. Otvorite Kontrolni centar na svom iPhoneu i iPadu. To možete učiniti povlačenjem prema dolje u gornjem desnom kutu Kontrolnog centra s iPhonea X ili novijeg ili povlačenjem prema gore u donjem desnom kutu zaslona s iPhonea 8 ili starijih. Dodirnite Screen Mirroring u Kontrolnom centru. Odaberite svoj Samsung TV uređaj s donjeg popisa.
Kako mogu podijeliti svoj Android ekran sa svojim Samsung TV ekranom?
Korak 1. Do podijelite svoj Android ekran sa svojim Samsung TV-om, pomaknite se do Brzih postavki na vrhu Android uređaja.
Korak 2. U brzim postavkama odaberite jednu od opcija, kao što su Smart View, Screen Mirroring ili Cast.
Korak 3. Odaberite Samsung TV s kojim želite dijeliti svoj Android uređaj.
Korak 4. Sada će se zaslon vašeg Android uređaja preslikati na zaslon Samsung TV-a.
Zaključak
Postoje različiti načini za dijeljenje zaslona na Samsung TV-u s iPhonea ili Android uređaj. Korisnici iPhonea koriste AirPlay ako ga njihov TV podržava. Korisnici Androida koriste zrcaljenje zaslona ili opcije emitiranja kao što su Smart View ili Cast za dijeljenje sadržaja svog mobilnog uređaja na zaslonu Samsung TV-a. Ove metode poboljšavaju vaše iskustvo gledanja omogućujući vam dijeljenje sadržaja vašeg mobilnog uređaja na većem zaslonu Samsung TV-a.
Je li vam ovo pomoglo?
481 Glasovi