Ako učitate fotografiju na svoj pametni telefon ili snimite sliku pomoću kamere telefona, povremeno možete primijetiti da je pozadina na dodir jednostavna ili da vam odvlači pažnju. Na primjer, običan zid, ružni ulični znakovi ili čak fotobombarderi mogu uokviriti vaš subjekt! Imate sreće jer Android i iOS trgovine aplikacija sadrže mnogo aplikacija za promjenu pozadine fotografije. Za to smo sastavili popis najboljih aplikacija za mijenjanje pozadine tako da taj nezanimljivi zid ili dosadnu uličnu scenu možete zamijeniti lijepom šumom!
Kako postajemo specifični i dajemo vam pregled, pregledat ćemo sedam sjajnih alata koje možemo koristiti za uređivanje pozadina fotografija. Ovih sedam jesu Canva, Photoshop, AnyMP4 Background Remover Online, Pixlr Editor, GIMP, BeFunky i PicMonkey. Neki od njih su softver, aplikacije, pa čak i online alati koji posjeduju učinkovite načine za uređivanje. Pogledajmo kako ih možemo iskoristiti.

Promjena pozadine slike neophodna je iz osobnih ili profesionalnih razloga. Canva olakšava uklanjanje pozadine slike, iako vam to dopuštaju mnogi programi. Upotrijebite unaprijed izrađeni predložak ili odaberite jednostavnu boju za pozadinu. U ovom će dijelu biti prikazano kako promijeniti pozadinu slike u Canvi kako bi odgovarala našim preferencijama.
Prvo se morate riješiti postojećeg. Za prijenos fotografije s računala kliknite Napravi dizajn i odaberite Uredi fotografiju iz padajućeg izbornika.

Klik Uredi sliku nakon odabira slike koju želite promijeniti. Kliknite na Uklanjanje pozadine gumb na lijevoj bočnoj traci za uklanjanje pozadine.

Čekati Canva za automatsko uklanjanje pozadine slike. Zatim, da fino prilagodite svoj izbor, upotrijebite Izbriši i vrati opcije na lijevoj bočnoj traci. Kada ste zadovoljni, kliknite Prijavite se.

Provjeri Prozirna pozadina okvir, a zatim kliknite na Preuzimanje datoteka. To je gumb sa strelicom prema dolje.

Ponovno prenesite preuzetu sliku i odaberite Uredi fotografiju za promjenu pozadine. Kliknite na sliku desnom tipkom miša, zatim odaberite Odvoji sliku iz Pozadina.

Odaberite sliku pozadine, jednostavnu boju ili neki drugi unaprijed dizajnirani predložak tako što ćete se kretati kroz Pozadina karticu na lijevoj strani izbornika. Klik preuzimanje datoteka kad završiš.

Naučite kako izmijeniti Photoshop pozadinu. Neposredno prije nego što počnete, vježbajte sa svojim slikama. Kada ste spremni za početak, slijedite jednostavne upute u pet faza za dodavanje pozadine fotografiji.
Za odabir samo oblika modela koristite Brzi odabir alat. Za pristup Odaberite i maskirajte radni prostor, odaberite Odaberite Predmet, nakon čega slijedi Izaberi i Maska.

Pomakni Pomakni rub klizač ulijevo u Svojstva ploča od Kliknite i maskirajte radni prostor za izoštravanje rubova odabira, zatim odaberite Izlaz u odabir. Izvorna pozadina vraća se kada Odaberite i maskirajte je zatvoreno; ovo će biti popravljeno u sljedećem koraku.

Odaberite sloj modela, zatim odaberite simbol za dodavanje maske sloja. Photoshop je maskirao sve što nije odabrano jer je Larson ispisao model kao odabir iz Odaberite i maskirajte radni prostor. Odabrani model ostao je na mjestu, ali je sivi zid ovom radnjom nestao.

Izaberi filtar kako nalazimo Zamutiti. Komplet je Prosjek. Zatim kopirajte New Pozadina sloj i postavite ga iznad sloja modela. Da biste stvorili masku za izrezivanje, pritisnite opciju ili alt i pritisnite između zelenog sloja i sloja modela kako biste stvorili masku za izrezivanje.

Smanjite Neprozirnost dok je odabran zeleni sloj i Način miješanja s mekim svjetlom. Larson je koristio tamnoplavu Jednobojna sloj za prilagodbu kako bi svakom sloju ispod dao konačni odljev boje. Smanjite slojeve za podešavanje Neprozirnost postavljanje i promjenu Način miješanja do Meka svjetlost.

Možete ukloniti pozadinu sa svog selfieja pomoću AnyMP4 besplatni alat za uklanjanje pozadine na mreži. Pozadina će se odmah ukloniti nakon što učitate svoje fotografije, što je prilično jednostavno. Pomoću alata za četkanje možete prilagoditi raspon ako želite zadržati nešto drugo. Osim toga, s PNG i JPG fotografija može se ukloniti pozadina pomoću ovog mrežnog programa. Osim svih ovih značajki, AnyMP4 Free Background Remover može ponuditi više od toga. U nastavku pogledajte korake koje možemo slijediti da bismo ga koristili.
Da biste dodali sliku koju želite ukloniti ili izmijeniti pozadinu, kliknite Učitaj slike opcija. Zatim iz skočnih prozora odaberite sliku koju želite izmijeniti.
Nakon nekog vremena obrade, vaša će slika automatski imati prozirnu pozadinu. Uz njegove značajke obrezivanja, rotiranja i okretanja, također možete uređivati svoju sliku.
Na kraju pritisnite tipku preuzimanje datoteka gumb za preuzimanje pozadinske slike na vaše računalo.
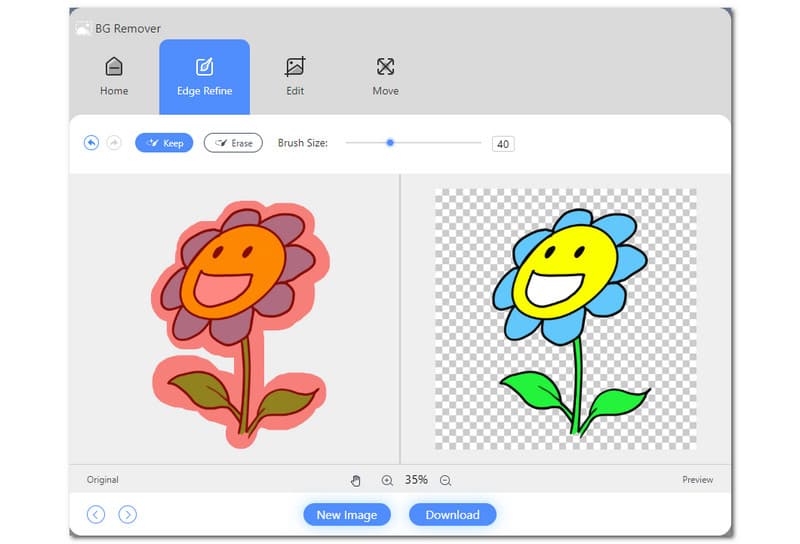
Kao što vidite, alat je jednostavan za korištenje i učinkovit. S tri jednostavna koraka ne možemo obaviti uređivanje. Ovaj proces je razlog zašto je AnyMP4 Free Background Remover Online postao glavni alat mnogih korisnika. Stoga i ovo sada možete s lakoćom koristiti.
U ovom odjeljku naučit ćete kako koristiti PC verziju Pixlr mrežni uređivač fotografija besplatne značajke za uređivanje. Otkrit ćete izgled uređivača, kako dodati tekst i crteže, kako koristiti filtre i efekte boja/svjetla, kako obrezati i promijeniti veličinu fotografija i kako spremiti svoj rad na svoje računalo.
Za pristup Pixlru na računalu idite izravno na web mjesto tvrtke. Kliknite na Otvori sliku gumb na glavnoj stranici za uvoz slike.

Odaberite željenu sliku iz lokalne mape na računalu. Aplikacija će zatim učitati sliku. Na lijevoj strani glavnog sučelja potražite Izrezati. Zatim odaberite alat Magic Mask s popisa alata za uređivanje na vrhu glavnog sučelja.

Započnite klikom na pozadinu slike da biste je izbrisali. Nakon što je pozadina prozirna, odaberite Uštedjeti od Datoteka odabir izbora. Također, možete pritisnuti Ctrl + S za brže spremanje kopije vaše slike.

Jedan od najboljih programa za pozadinu slika na računalu je GIMP. Iako je u velikoj mjeri usporediv s Photoshopom, mijenjanje pozadine čini lakim zadatkom. Pozadina slike može se istaknuti jednostavnom bojom pomoću bucket fill alata.
Otvorite slikovnu datoteku u softveru klikom Datoteka, zatim pogledajte Otvorena nakon pokretanja. Zatim odaberite Čarobni štapić alat iz prozora Alat ili izbornika Alati - Alati za odabir.

Pomoću ovog alata za isticanje pozadine možete odmah vidjeti promjene na svojoj pozadinskoj slici.

Klik Datoteka, pa vidi Uštedjeti da biste svoju izmijenjenu sliku unijeli u svoj softver i spremili je.
BeFunky je još jedan alat koji možete koristiti za besplatno uređivanje pozadine slike na mreži.
Moramo prenijeti sliku odabirom Otvorena karticu na vrhu stranice za prijenos slike. Slike s jasnom temom su dobre.

The Izrezati alat se nalazi u Uredi karticu s lijeve strane ako već nije tamo. Nudi sve alate potrebne za obrezivanje slika i uklanjanje pozadine.

Odaberite Ukloni pozadinu gumb koji treba ukloniti. Program će tada pokušati identificirati primarnu temu na vašoj slici i brzo ukloniti pozadinu iza nje.

Prikazat će se pregled vaše fotografije bez pozadine. Ako se čini da je sve u redu, pritisnite Prijavite se dugme. Klik Prijavite se i koristite Izrezati alatne četke za ručno uklanjanje pozadine ako je vašoj slici još potrebno brisanje.

Bilo koji dio izbrisane slike izgledat će poput šahovnice i biti proziran. Pritisnite okvir pored Boja pozadine u Izrezati izbornik alata i odaberite novu nijansu ako pozadinu želite zamijeniti jednobojnom. Provjerite je li Bez boje odabrana je opcija za održavanje transparentnosti.

Nakon uspješnog uklanjanja pozadine s vaše fotografije, možete unijeti što više izmjena. Kliknite na Uštedjeti gumb kada ste to spremni učiniti.

PicMonkey jedan je od uređivača pozadine fotografija koji ne smijete propustiti.
Pokreni PicMonkeyjev dizajn sučelja. Automatski ćete dobiti kvadratnu pozadinu.
Izaberi Svoj nakon odabira simbola poput mreže ispod tekstura. To pokazuju ružičaste strelice.

Kada je opcija za Dodajte svoje pojavi, odaberite sliku koju želite koristiti kao pozadinu klikom na nju. U ovom slučaju to je medvjed na ruti. Pogoditi Prijavite se.

Ponovite s pozadina sliku koju želite upotrijebiti. Prebaciti na Normalan u Način miješanja. et the Blijeđenje tako da vam gornji sloj omogućuje pregled prve slike.
Da biste otvorili kutiju s bojom, jednostavno kliknite na Četka. Zumiranje i veličina kista mogu se promijeniti, a pozadina se može ukloniti iz područja koje želite zadržati. Zatim će se pojaviti kružni kursor. to je Snositi svojim štapom u ovom slučaju. Za pomicanje po slici možete koristiti mali prozor u donjem desnom kutu.

Da biste izoštrili rubove, povećajte prikaz. Kliknite na Efekt kako biste uklonili sve neželjene pozadinske slike ako postoje. Kad ste zadovoljni, postavite Uvenuti do 0% i pritisnite Prijavite se.

Kako mogu ukloniti pozadinu s iPhone fotografija?
Na svom iPhoneu pokrenite Fotografije aplikacija Pronađite i odaberite sliku s koje želite ukloniti pozadinu. Dugo pritisnite žarišnu točku slike. Otvorite aplikaciju u koju želite zalijepiti predmet bez skidanja prsta sa zaslona. Ispustite predmet u aplikaciju koju ste upravo otvorili tako da ga otpustite.
Kako se u Adobe Illustratoru riješiti pozadine?
Izaberi Ukloni pozadinu od Otkriti ploče pretraživati, zatim pogledajte Brze radnje Jelovnik. Kliknite opciju Primijeni da biste uklonili pozadinu sa svoje fotografije, tako da je spremna za korištenje u kompozitima. Da biste eksperimentirali s drugim slojem, odaberite ga na ploči Slojevi i kliknite Osvježiti nastaviti.
Kako mogu koristiti PicsArt za uklanjanje pozadine slike na računalu?
Koristeći PicsArt na računalu, pokrenite Microsoft Store. Kada vidite aplikaciju, potražite PicsArt u polje za pretraživanje i kliknite Dobiti za početak preuzimanja. Kada instalacija završi, morate kreirati račun koristeći svoju adresu e-pošte ili drugu uslugu za prijavu.
Zaključak
Ovo su programi za promjenu pozadine fotografija za vaš uređaj koje možete koristiti kako biste svojim slikama dali svjež izgled. Ako tražite preporuku, nudimo vam AnyMP4 Free t Background Remover, koji vam savjetujemo korištenje. Radi automatski, radi točne izreze pomoću AI tehnologije i ima biblioteku različitih dizajna i boja.
Je li vam ovo pomoglo?
415 Glasovi