VLC Media Player je besplatan, open-source i multiplatformski softver za reprodukciju medija i server za strujanje razvijen od strane projekta VideoLAN. Može se koristiti za reprodukciju većine multimedijskih datoteka i formata, ne samo lokalnih videa već i YouTube videa. Toliko je moćan, ali čak i takav ponekad može imati pogreške koje ga sprječavaju u reprodukciji videozapisa. Ovaj će članak analizirati neke moguće razloge zašto VLC neće reproducirati vaše YouTube videozapise i ponudite 4 načina da svoje videozapise učinite reproduciranim. Čitajte ako vas zanima!
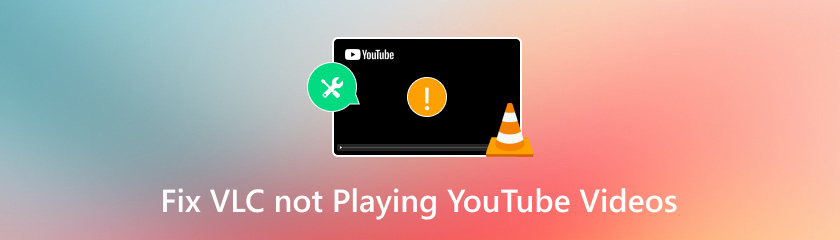
Postoje razni razlozi zašto VLC Media Player ne reproducira YouTube videe. Ovdje navodimo neke od najvjerojatnijih razloga za vašu referencu:
Ponekad se YouTube videozapisi ne mogu reproducirati u VLC-u, možda zato što je sam videozapis oštećen tijekom preuzimanja ili dekodiranja.
Starije verzije VLC Media Playera možda neće biti kompatibilne s najnovijim YouTube video formatima. Osim toga, može imati neke pogreške koje nisu modificirane, uzrokujući softverske greške i videozapise koji se ne reproduciraju ispravno.
VLC Media Player predmemorira neki sadržaj kako bi osigurao nastavak reprodukcije čak i ako se mrežna veza prekine. Međutim, kako ga koristite dulje vrijeme, predmemorija datoteka će rasti. Ako postoji problem s bilo kojom od ovih datoteka, VLC može dobiti pogrešku prilikom reprodukcije YouTube videa.
Ako ste isprobali gornja rješenja, ali ne rade, nešto vjerojatno nije u redu sa samim VLC-om. Možete isprobati neki drugi media player za reprodukciju videa.
Jedan od mogućih načina da popravite VLC Media Player koji ne reproducira YouTube videozapise je korištenje alata za popravak videozapisa. Evo, toplo preporučujemo AnyMP4 Video Popravak, softver za popravak videozapisa koji podržava Windows i Mac. Štoviše, može lako popraviti oštećene MP4/MOV/SGP i više različitih vrsta videozapisa, sa stopom uspješnosti od 99,99%, što ga čini pouzdanim izborom.
Ispod su jednostavni koraci koje trebate slijediti.
Kliknite na Besplatno preuzimanje gumb ispod za instaliranje AnyMP4 Video Repair. Nakon dovršetka instalacije pokrenite je na računalu.
Kliknite na crveno + gumb za učitavanje oštećene videodatoteke i kliknite plava + gumb za dodavanje uzorka videozapisa. Zatim kliknite na Popravak nakon završetka učitavanja.
Bilješka: Učinak popravka bit će bolji ako je uzorak videozapisa u istom formatu kao i oštećeni videozapis i ako je spremljen ili s istog uređaja.

Nakon što je popravak dovršen, možete kliknuti na Pregled gumb za provjeru popravljenog učinka vašeg YouTube videozapisa. Ako ste zadovoljni, možete kliknuti Uštedjeti pohraniti ga.
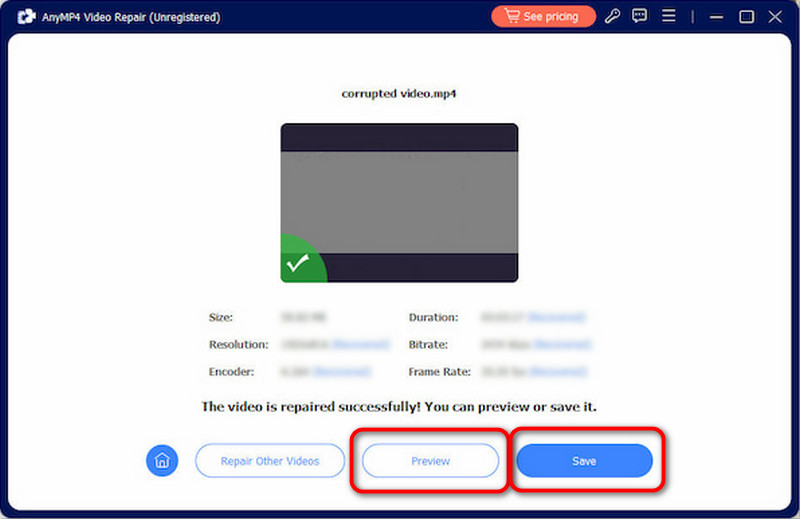
Sada možete pokušati reproducirati ispravljenu video datoteku u svom VLC playeru da vidite je li problem riješen.
Ukratko, AnyMP4 Video Repair izvrstan je alat. Njegovo intuitivno sučelje i jednostavan rad pomažu vam da učinkovito popravite oštećene YouTube ili druge videozapise.
Kao što je gore spomenuto, korištenje starije verzije može uzrokovati probleme pri reprodukciji YouTubea ili drugih videozapisa. Dakle, provjera ažuriranja softvera jedan je od najosnovnijih i najjednostavnijih načina da popravite VLC koji ne reproducira YouTube videozapise.
Evo kako ažurirati VLC:
Otvorite VLC na gornjoj bočnoj traci > kliknite Pomozite i Provjerite ima li ažuriranja > Kliknite Da za preuzimanje i instalaciju najnovijeg VLC > Ponovno pokrenite VLC Media Player da provjerite radi li dobro.

Mnogi problemi s VLC-om nastaju zbog oštećenja predmemorije. Brisanje predmemorije VLC-a resetira pohranu podataka, omogućujući softveru učinkovitiji rad i smanjujući probleme s reprodukcijom videa.
Slijedite ove jednostavne korake od dvije metode za brisanje predmemorije u VLC-u:
Za verziju sustava Windows:
Metoda 1: Otvorite prečac pomoću izbornika Start Windows računala > Pritisnite Svi programi i odaberite VideoLAN > Odaberi Resetiraj mogućnost resetiranja datoteka predmemorije VLC Media Playera.
Metoda 2: Otvorite Windows Explorer > Upišite %APPDATA% u adresnu traku, pritisnite enter > Pronađite mapu VLC i izbrišite je.
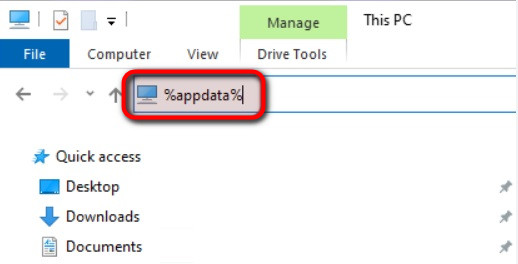
Ako ste isprobali gornje metode, ali VLC još uvijek ne može reproducirati video, možete razmisliti o pronalaženju alternativnih medija playera kao što su Blu-ray Master besplatni Blu-ray player. Ovaj player je dostupan za Windows i MacOS i besplatni je Blu-ray player koji može reproducirati 2D/3D/DVD filmove bez gubitka kvalitete. Nadalje, podržava reprodukciju videozapisa u mnogim uobičajenim formatima, uključujući MP4, MPG, AVI, WMV itd., tako da ga možete koristiti za reprodukciju YouTube videozapisa ili videozapisa s drugih platformi bez formatskih prepreka.
1. Zašto moj VLC reproducira samo audio, ali ne i video?
Ako vaš VLC reproducira samo zvuk, ali ne i video, to može biti zato što je video kodek izgubljen. To možete riješiti igranjem na drugom besplatni video player, kao što je Blu-ray Master Media Player spomenut gore.
2. Može li VLC reproducirati bilo koji video?
VLC je multimedijski player otvorenog koda za više platformi koji može reproducirati gotovo sve videozapise. Međutim, neki rijetki i vlasnički formati možda neće biti kompatibilni. U tom slučaju možete razmisliti o korištenju gore spomenutog Blu-ray Master Media Playera.
3. Zašto VLC ne otkriva video?
Budući da su se dozvole VLC-a promijenile, možda neće moći otkriti video datoteke. Da biste riješili ovaj problem, možete pronaći aplikacije za promjenu dopuštenja pristupa datoteci.
Zaključak
Ovaj članak predlaže četiri moguća razloga zašto VLC ne može reproducirati YouTube videozapise i predlaže rješenja za ovaj problem na temelju tih razloga. Osim toga, dva alata, AnyMP4 Video Repair i Blu-ray Master Media Player, spomenuta su u drugom i petom dijelu članka. Ova dva alata mogu vam pomoći da riješite problem VLC ne reproducira YouTube videozapise. Vjeruje se da ćete nakon korištenja biti zadovoljni! Ako imate pitanja, slobodno nam ostavite poruke u odjeljku za komentare.
Je li vam ovo pomoglo?
423 Glasovi