Reflektor: AI chat, igre poput Retro, mjenjač lokacije, Roblox deblokiran
Reflektor: AI chat, igre poput Retro, mjenjač lokacije, Roblox deblokiran
Jeste li se ikada susreli s porukom koda pogreške 'Nije moguće reproducirati' dok ste pokušavali reproducirati video na svom Windows 10 uređaju? Ako je tako, najvjerojatnije se susrećete s ozloglašenim Pogreška 0xc00d5212. Koliko god šifra pogreške bila frustrirajuća, neizbježna je i može se dogoditi svakome. Srećom, u ovom ćemo vodiču odgovoriti na sva vaša pitanja vezana uz 0xc00d5212, usredotočujući se na davanje brzog pregleda koda pogreške kao i pet metoda koje možete isprobati za jednostavno i brzo rješenje.

Zloglasni kod pogreške 0xc00d5212 koji se iznenada pojavljuje na vašem zaslonu kada sustav ne uspije prikazati vašu multimedijsku datoteku poznat je i kao poruka 'Ne mogu reproducirati'. Nameće problem kako bi obavijestio korisnike da postoji problem s otvaranjem određene videodatoteke, kao što je AVI, MKV ili MOV, u ugrađenom Windows media playeru Filmovi i TV i Windows Media Playeru. Ugrađena dodatna poruka 'Ova je stavka bila kodirana u formatu koji nije podržan. 0xc00d5212 Pošalji povratne informacije.' Odnosi se na to da poruka ne nudi preciznu radnju za rješavanje problema, već samo obavještava korisnika da započne s rješavanjem problema ili pošalje povratnu informaciju.
Kako bi počeli rješavati oštećeni videozapis uzrokovan pogreškom 0xc00d5212, korisnici bi mogli upotrijebiti moćan, ali lagan alat za popravak videozapisa. Ponekad se pogreška nastavi na oštećenom ili oštećenom videozapisu. Stoga je popravljanje jedini put AnyMP4 Video Popravak. Ovaj besplatni softver za preuzimanje besprijekorno popravlja videozapise za koje drugi nesposobni i nepouzdani softverski alati smatraju da ih nije moguće popraviti. Štoviše, može popraviti sve vrste video formata dok osigurava visokokvalitetni izlaz u rasponu od HD do 16K.
Idite na AnyMP4 Video Popravak web mjesto te preuzmite i instalirajte softver na svoju radnu površinu.
Za početak otvorite softver na radnoj površini i prenesite oštećenu videodatoteku lijevo crveno + polje gumba. Zatim upotrijebite polje desnog plavog gumba + za prijenos uzorka videozapisa koji će vam pomoći da popravite svoju video datoteku s pogreškom 0xc00d5212.
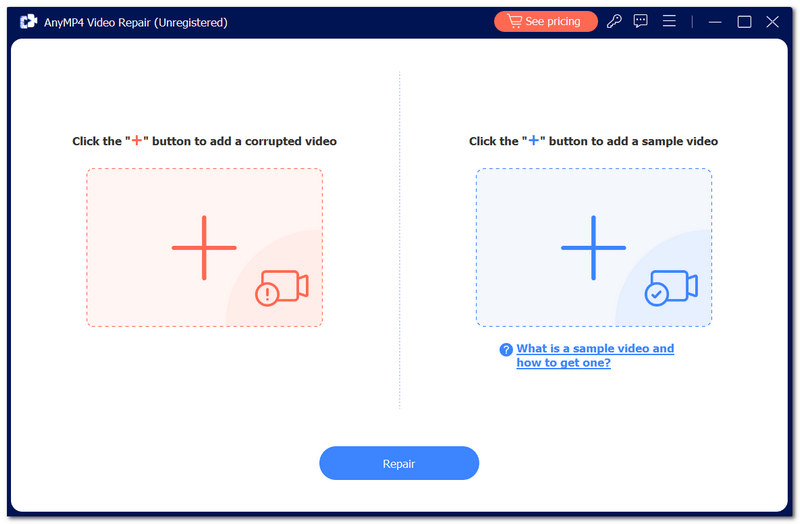
Zatim kliknite na Popravak gumb za početak postupka popravka.
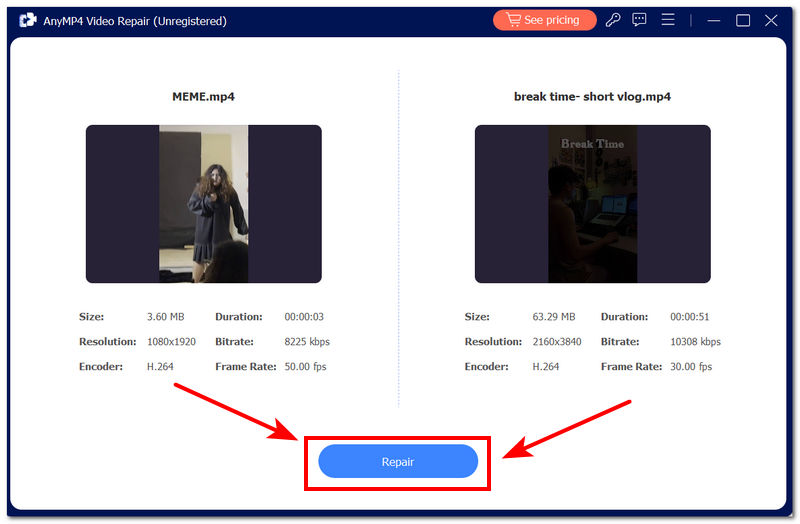
Na kraju, nakon što je proces završen, možete pregledati videodatoteku ako program doista popravi oštećenu videodatoteku. Za preuzimanje videozapisa na radnu površinu samo kliknite na Uštedjeti dugme.
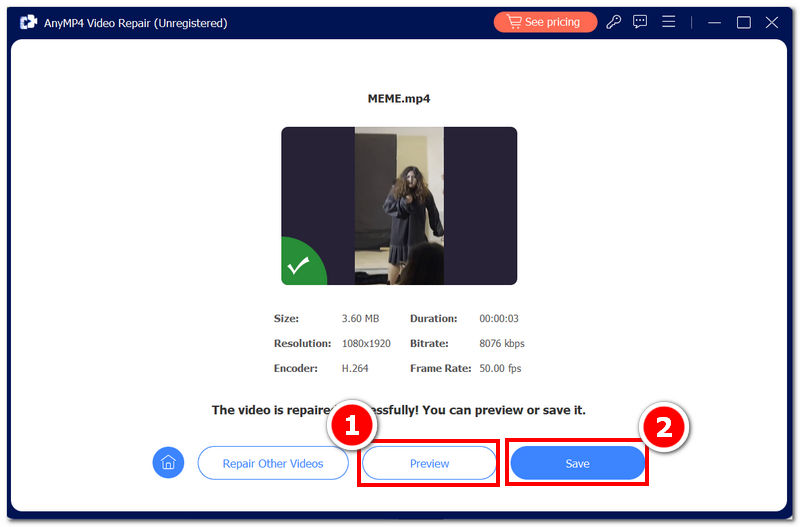
Ako se vaš video ne reproducira jer vam nedostaje određena podrška za format videodatoteke koji reproducira vaš uređaj, možda biste trebali pronaći i preuzeti kodek 0xc00d5212. Druge dostupne pakete kodeka najvjerojatnije možete vidjeti na web-mjestu Microsoftove podrške.
Ići Kodeci u Media Playeru-Microsoftova web stranica za podršku i pregledajte dostupne pakete kodeka koji se nude.
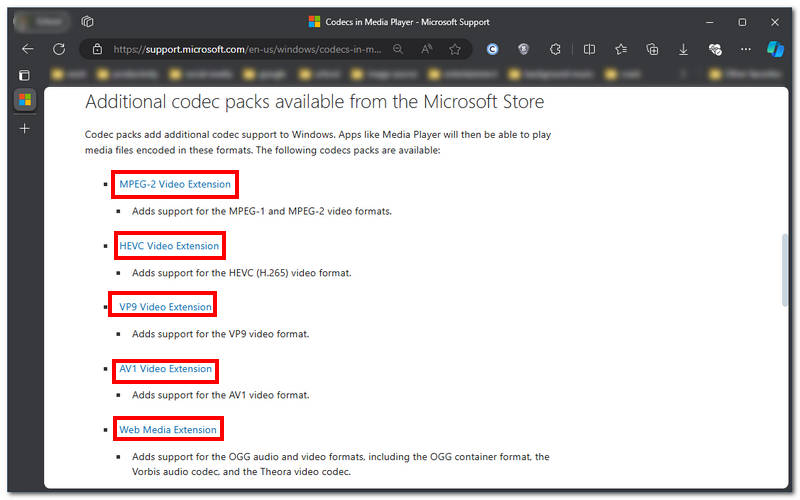
Ovisno o tome što vašem uređaju nedostaje, odaberite paket kodeka i nastavite klikom na preuzimanje datoteka dugme.
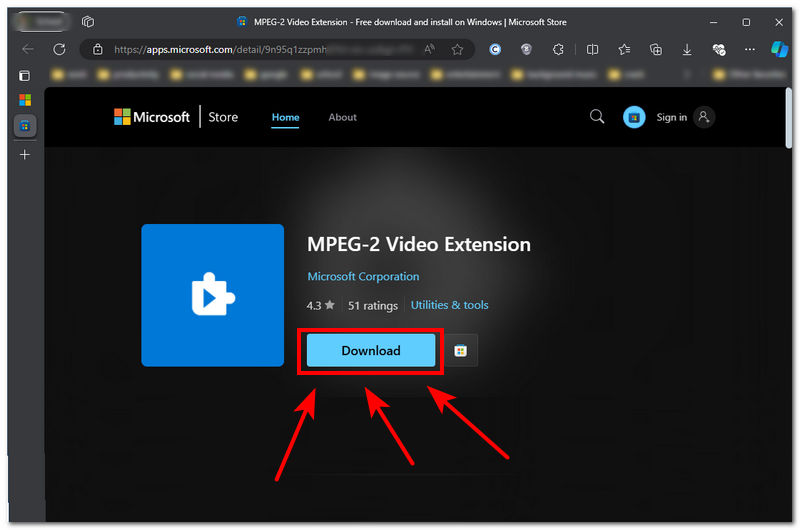
Nakon što ste uspješno preuzeli kodek koji nedostaje, otvorite videodatoteku i provjerite hoće li se video reproducirati bez pogrešaka.
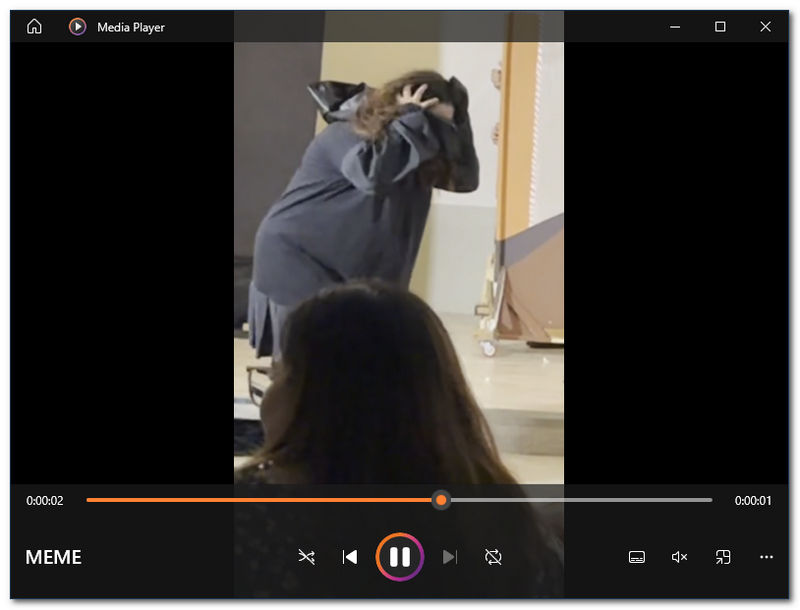
Ako se pogreška nastavi nakon preuzimanja paketa kodeka koji nedostaju, možda ćete htjeti ponovno pokušati popraviti šifru pogreške 0xc00d5212 putem drugog playera medija. VLC Media Player je besplatni media player otvorenog koda koji je savršena alternativa i rezervni player kada stvari ne idu dobro za Windows ugrađeni player, kao što su Windows Media Player i softver Filmovi i TV
Najprije preuzmite VLC Media Player na svoju radnu površinu.
Bilješka: Ako još nemate VLC Media Player instaliran na radnoj površini, bilo bi bolje da ga prvo preuzmete odlaskom na njihovu službenu web stranicu i slijedeći vodič za instalaciju web stranice.
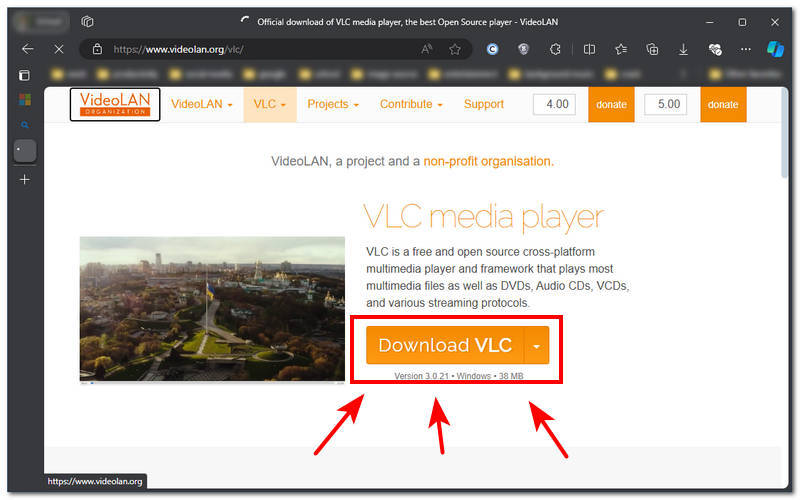
Nakon što je player instaliran na vašoj radnoj površini, otvorite svoju videodatoteku pomoću r tako da desnom tipkom miša kliknete video i otvorite ga pomoću VLC Media Playera.
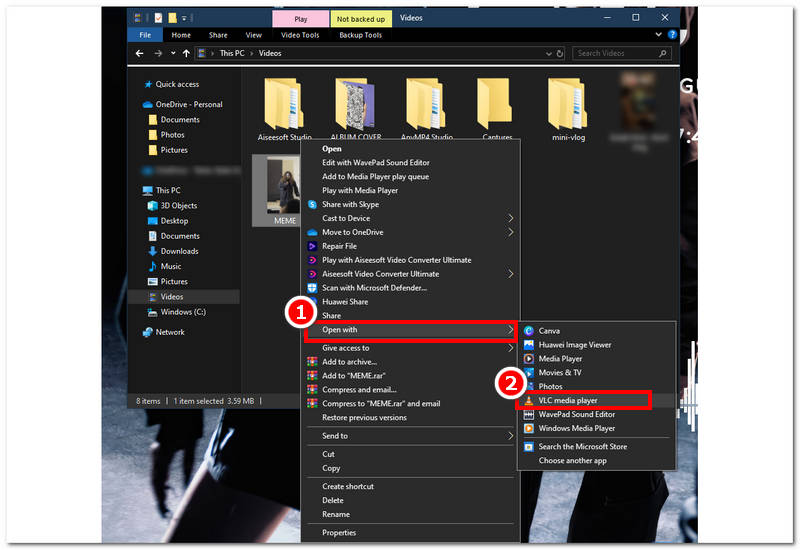
Ažuriranje upravljačkih programa vašeg uređaja također može riješiti vaš problem s pogreškom 0xc00d5212. Stoga je neophodno znati gdje se nalaziti za navigaciju u procesu ažuriranja upravljačkih programa uređaja. Na taj način možete biti sigurni da su vaše medijske datoteke, kao što su video i audio, pravilno dekodirane.
Prijeđite na izbornik za pokretanje sustava Windows na svom uređaju te pretražite i otvorite Upravitelj uređaja.
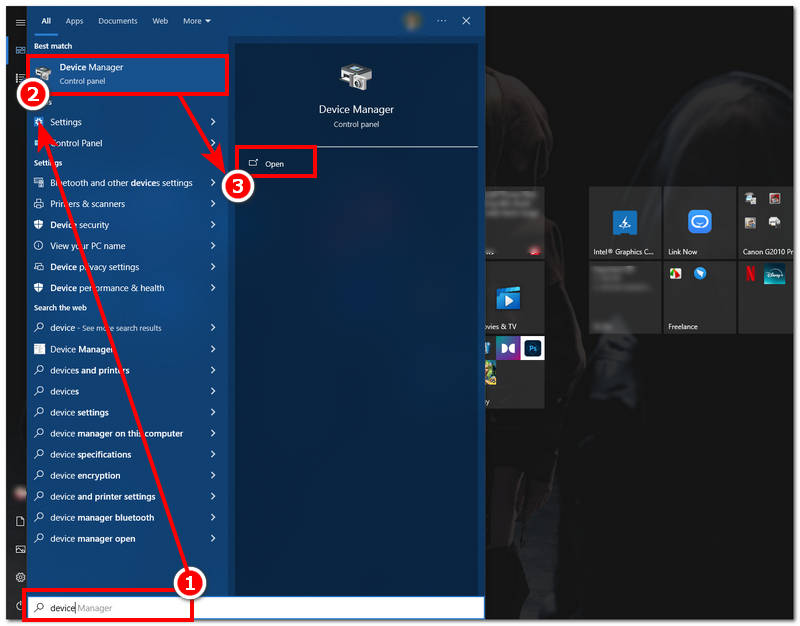
Jednom u postavkama Device Managera pronađite i dvokliknite Display Adapter, zatim desnom tipkom miša kliknite Graphics Diver i jednostavno odaberite Ažurirajte upravljački program.
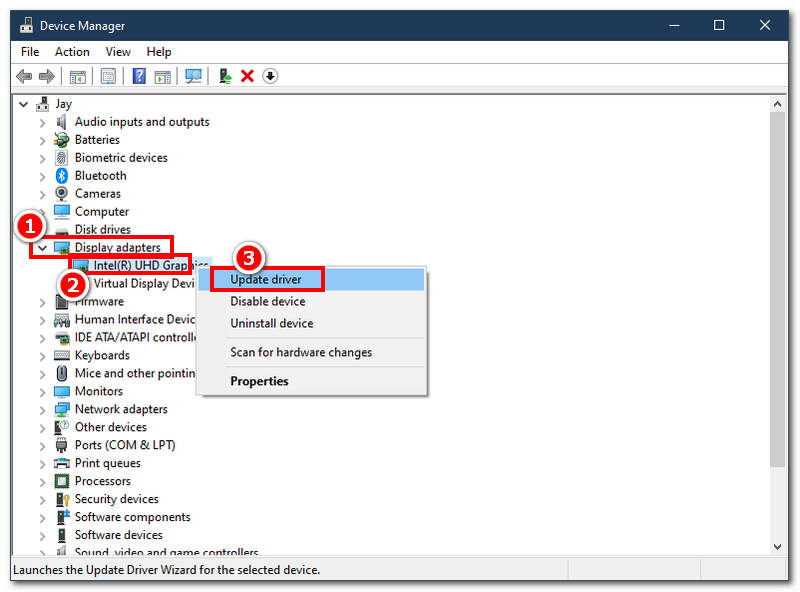
Sljedeće je kliknuti na Automatsko traženje vozača.
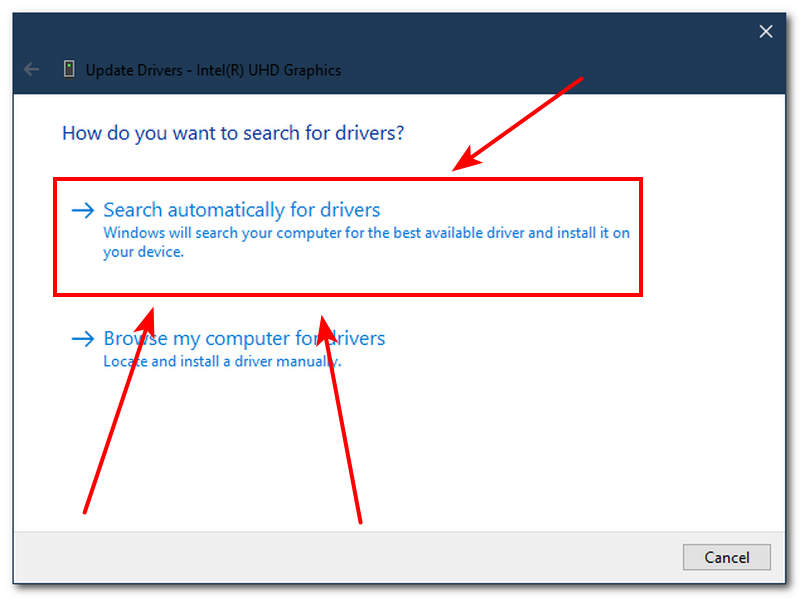
Nakon što je pretraživanje završeno, ležerno instalirajte potrebni upravljački program. Nakon što je postupak završen, kliknite na Zatvoriti i ponovno pokrenite računalo.
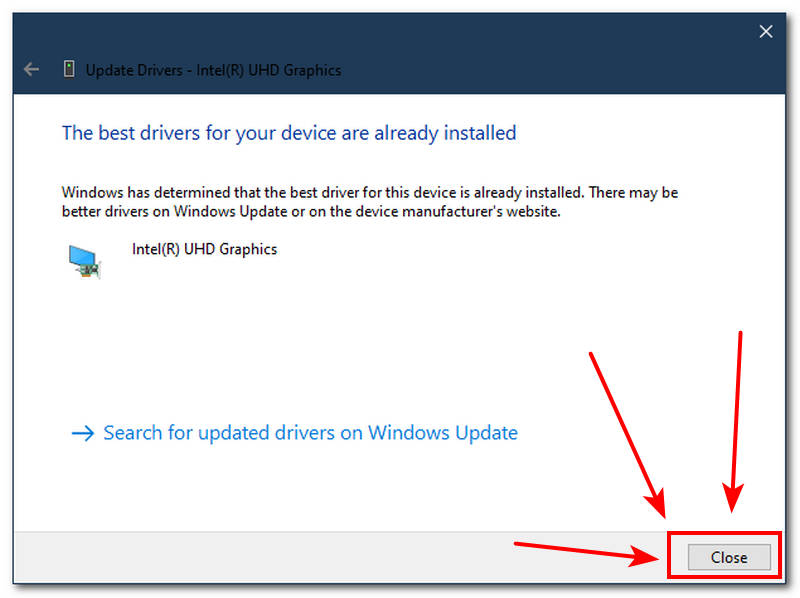
Također je moguće da korisniku problem uzrokuje zastarjela verzija sustava Windows. Za učinkovito rješavanje problema s kompatibilnošću provjerite je li vaš Windows ažuran i koristi li najnoviju verziju.
Za početak idite na svoj uređaj Postavke klikom na početni izbornik sustava Windows.
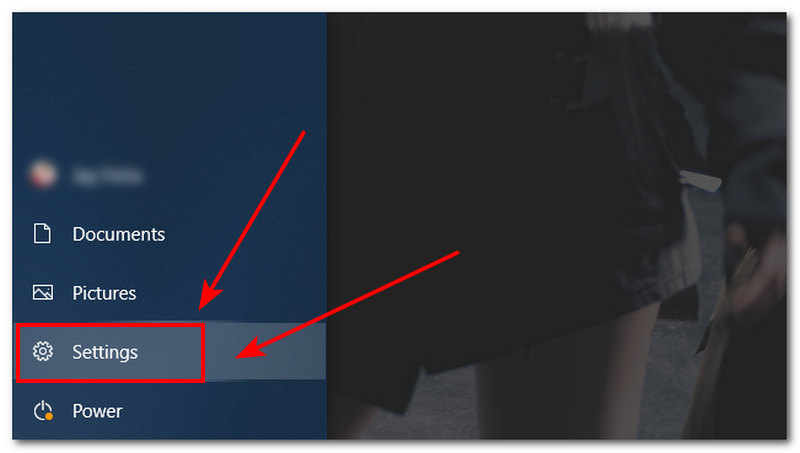
Dalje- idite na Ažuriranje i sigurnost odjeljak i kliknite na Windows Update.
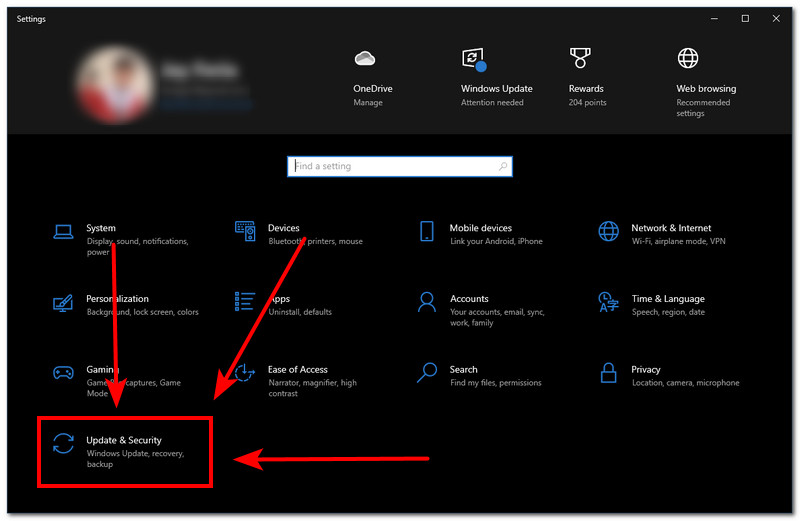
Nastavite s provjerom ili preuzimanjem dostupnih ažuriranja u svojim postavkama i strpljivo čekajte da završe jer ažuriranje može potrajati.
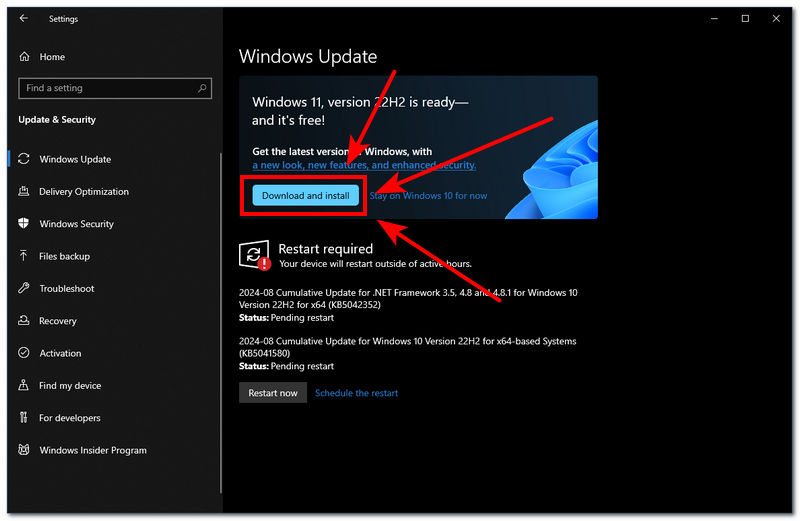
Bilješka:
Ako još uvijek koristite Windows 10, postoji opcija za ažuriranje na Windows 11;
a ako koristite Windows 11, postoji opcija Provjeri ažuriranja.
Što je format 0xc00d5212 koji nije podržan?
Pogreška 0xc00d5212 je problem video reprodukcije koji se javlja u sustavu Windows. Označava da vaš media player ne može prikazati medijske datoteke, kao da mu nedostaje određeni kodek, zbog čega ne može podržati datoteku.
Što nedostaje kodeku 0xc00d5212 VLC?
Nedostatak kodeka 0xc00d5212 u VLC-u ukazuje na pogrešku koja sprječava korisnike da reproduciraju određene medijske datoteke, posebno MPEG.
Kako dobiti HEVC kodek besplatno na Windows 10?
Kako bi dobili HEVC kodek u sustavu Windows 10, korisnici će možda morati preuzeti i instalirati VLC Media Player. Ovaj player podržava HEVC videozapise i može reproducirati isti format datoteke bez potrebe za preuzimanjem dodatnih paketa kodeka.
Zaključak
Postoje različiti načini za rukovanje i pokušaje popravljanja 0xc00d5212. Za ozbiljno oštećen video, koristite softverski alat kao što je AnyMP4 Video Repair. Ako je problem unutar sustava uređaja, potreba za ažuriranjem grafičkog upravljačkog programa i ažuriranjem sustava može biti rješenje. Ako se smatra da je problem unutar media playera, najbolje je jednostavno preuzeti kodek koji nedostaje ili prijeći na drugi media player koji podržava vašu video datoteku. Nadalje, ove su metode pokazale učinkovit način rješavanja 0xc00d5212 prije poduzimanja radnje, također se predlaže razumijevanje koda pogreške.
Je li vam ovo pomoglo?
356 Glasovi