Reflektor: AI chat, igre poput Retro, mjenjač lokacije, Roblox deblokiran
Reflektor: AI chat, igre poput Retro, mjenjač lokacije, Roblox deblokiran
Snažan softver za snimanje zaslona može igrati potrebnu ulogu u našem digitalnom životu. Može nam biti koristan pomoćnik u radu, učenju, komunikaciji, pa čak i zabavi. Međutim, pronalaženje opsežnog snimača zaslona može biti malo teško. To bi moglo uključivati više faktora za razmatranje: hoće li ostaviti vodeni žig na snimljenim videozapisima? Može li snimati web kamerom? Osobito čest problem Windows snimača zaslona: snimanje aktivnosti na zaslonu, ali bez zvuka. Ne brinite, naš tim je sve ovo napravio za vas. Odabrali smo 8 najbolji snimači zaslona za Windows i pregledali njihove značajke, cijene, prednosti i nedostatke. U međuvremenu smo također istražili komentare korisnika i tržišne povratne informacije o svakom od njih kako bismo zaključili ovu recenziju. Vjerujemo da ćete nakon čitanja pronaći svoj omiljeni.

| Koraci | Opis |
| 1. Testiranje Windows OS-a | Odabrali smo četiri računala sa sustavom Windows 11, Windows 10, Windows 8 i Windows 7 kako bismo testirali svih 8 snimača zaslona. |
| 2. Postavljanje zadatka | Zatim smo pokrenuli pet vrsta snimanja kako bismo testirali svaki softver za snimanje, uključujući mrežni sastanak, internetsko predavanje, mrežni video, snimanje samo sa zvukom i snimanje web kamerom. Osim toga, trajanje snimanja je 5 minuta, 30 minuta i 1 sat. |
| 3. Proces snimanja | Tijekom procesa snimanja testirali smo ih od početka do kraja mjerenjem lakoće snimanja, stabilnosti snimanja, dodavanja elemenata i izvoza datoteka s rezultatima. |
| 4. Provjera datoteke rezultata | Kad smo primili snimljene datoteke, usporedili smo ih u konačnoj kvaliteti, jasnoći slike, cjelovitosti informacija, sa ili bez zvuka i vodenim žigovima. |
Dobar snimač zaslona trebao bi zadovoljiti neke kriterije, poput jednostavnosti upotrebe, snimanja bilo koje regije ili cijelog zaslona, snimanja lica kamerom i mikrofonom i više. Međutim, kome treba snimač zaslona ili što on može?
1. Igrači igre. Odgovarajući snimač zaslona može pomoći igračima da snime svoju igru za kasnije gledanje ili dijeljenje na društvenim mrežama.
2. Učitelji. Video materijal učinit će vaše predavanje licem u lice ili online nastavu impresivnom. Snimač zaslona može snimiti vaš zaslon i vaš glas u isto vrijeme.
3. Programeri aplikacija. Video tutorial uvijek je neophodan dio kada programeri izdaju novu aplikaciju. Snimač zaslona može snimiti svaku značajku i radnju.
4. Mala poduzeća. SMB može koristiti snimač zaslona za snimanje korištenja svojih proizvoda ili usluga i dijeljenje s korisnicima.
5. Vlogeri. Gotovo svaki vloger ima snimač zaslona koji mu može pomoći u izradi tutorijala, izradi malih video postova i više.
6. Ostali ljudi koji trebaju snimati zaslone, web kamere, online videozapise itd.

Platforma: Windows 11/10/8/7, Mac OS X 10.10 ili noviji
Cijena: Opsežan Windows snimač zaslona sa zvukom. Nudi širok izbor funkcija za dodavanje elemenata, alate za uređivanje i izlazne formate s podrškom za kvalitetu do 8K.
Mjesto prodaje: $31.20 za godinu dana po računalu, $55.20 za životni vijek do 3 računala
Ako tražite najbrži i najjednostavniji snimač zaslona za snimanje zaslona vašeg računala i dijeljenje snimke s nekim drugim, to je to. Aiseesoft Screen Recorder omogućuje vam da obavite posao jednim klikom. Stoga ga čak i početnici i ljudi bez tehničkih vještina mogu svladati u nekoliko sekundi. Za napredne korisnike postoji mnoštvo prilagođenih opcija, kao što su prečaci, kvaliteta videa, izlazni format i još mnogo toga, za pojednostavljenje posla i stvaranje željenih efekata. Dok snimate svoj zaslon zajedno sa zvukom, također možete dodati svoje lice, reakcije i glas snimci u stvarnom vremenu putem web kamere i mikrofona.
Tijekom postupka također možete pronaći korisne značajke na alatnoj traci, poput snimanja zaslona u važnom trenutku, dodavanja teksta, slike i više na sliku ili preskakanja neke snimke. Ukratko, kao fleksibilni snimač zaslona za PC, može zadovoljiti svačiju potrebu za snimanjem zaslona.

Platforma: Windows 10/8.1/Windows Server 2016/2012 R2, macOS Big Sur (11), Catalina (10.15) ili Mojave (10.14)
Cijena: $49,99 jednokratna naknada za pojedinačnu licencu, $62,48 za Snagit + održavanje $62,48
Mjesto prodaje: Pruža kompetentan ugrađeni uređivač za prilagodbu snimki zaslona i snimljenih videozapisa s različitim funkcijama.
Snagit izdao TechSmith je aplikacija za snimanje zaslona za stvaranje kratkih snimaka. Može snimiti vašu radnju na radnoj površini zajedno sa zvukom u MP4 datotekama ili pretvoriti video u animirane GIF slike za dijeljenje na društvenim mrežama.
Prilikom snimanja zaslona možete se prebacivati između web kamere i zaslona. Međutim, ne može snimiti vaše lice i zaslon u isto vrijeme. Srećom, može snimiti i vaš glas i zvuk sustava. Ako vam se sviđa projekt sve-u-jednom, Snagit je dobar izbor jer nudi i osnovni video editor.

Platforma: Windows 10/8.1/8, Mac OS X 10.13 ili noviji, Linux/Unix
Cijena: Besplatno
Mjesto prodaje: To je profesionalni snimač zaslona s nekim zahtjevima u vezi s tehničkim znanjem, koji je najbolji za usluge prijenosa uživo.
OBS, također poznat kao Open Broadcaster Software, je open-source i besplatni snimač zaslona za Windows. Nudi i kapacitet snimanja i streaminga u visokoj razlučivosti, tako da ga mnogi igrači igara koriste za streamanje igre izravno na Twitch ili YouTube.
Iako je besplatan, nećete biti ograničeni ni u kojem pogledu. Vašim snimkama neće dodati vodeni žig ili vremensko ograničenje. Ne morate gledati oglase ili se prijaviti za snimanje zaslona. Punu verziju možete besplatno preuzeti na službenoj web stranici OBS-a.
Ovaj besplatni snimač zaslona za Windows koristi scenu i izvor za snimanje zaslona. To znači da možete odlučiti o izvorima snimanja. Naravno, nudi nekoliko unaprijed postavljenih scena za snimanje cijelog zaslona, prozora ili web-kamere.
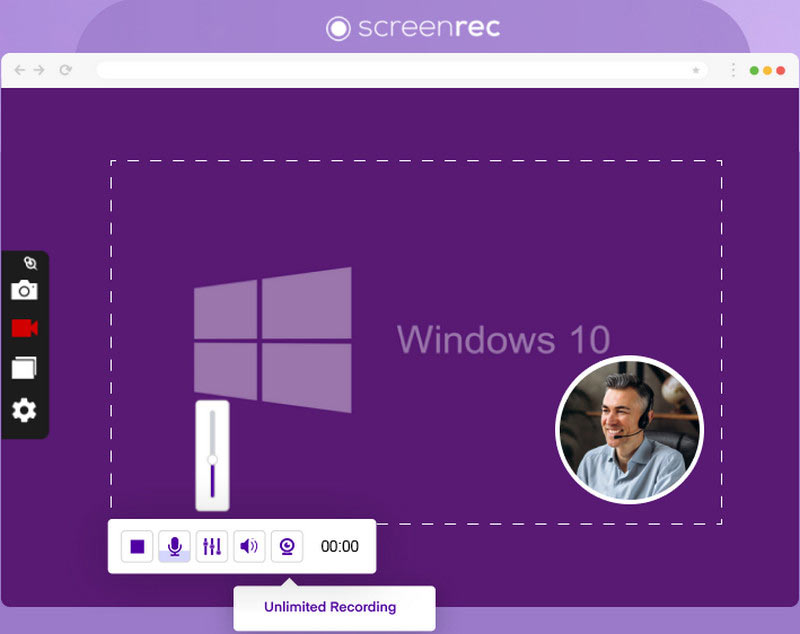
Platforma: Windows 10/8/7/Vista/XP, macOS, Linux
Cijena: Besplatna proba, $4,99 mjesečno za 50 GB i $49 mjesečno za 200 GB
Mjesto prodaje: Njegov razumni plan pretplate prikladan je za one s niskim budžetom. Osim toga, to je jednostavno rješenje za snimanje zaslona za početnike.
ScreenRec je svestrani softver za snimanje zaslona koji nudi niz značajki po prihvatljivoj cijeni. Kompatibilan je sa sustavima Windows, macOS i Linux. Sa svojim korisnički prilagođenim sučeljem i intuitivnim kontrolama, vrijedan je alat kako za profesionalce tako i za obične korisnike. Općenito, sve vaše snimljene aktivnosti na zaslonu prenose se u prostor u oblaku. Zatim te datoteke možete dijeliti putem automatski generiranih veza.
Što se tiče procesa snimanja, podržava snimanje preko cijelog zaslona ili prilagođenih područja. Ali nemate nikakve alate za označavanje. ScreenRec također ima značajku snimanja zaslona. Možete snimiti aktivnosti na zaslonu tijekom ili izvan procesa snimanja. Također je spremljeno u pohranu u oblaku. Ako ih želite preuzeti, ScreenRec podržava izvoz snimaka zaslona u PNG.

Platforma: Windows 10/8/7/Vista, Windows Server 2016/2008
Cijena: $39 za jedno računalo i $59 za dva stroja
Mjesto prodaje: Za igrače, Bandicam je dobro rješenje za snimanje igara. Osim toga, dobro svira u snimanju vanjskih uređaja.
Bandicam je profesionalni snimač zaslona za korisnike Windowsa za snimanje igre, zaslona i videozapisa na radnoj površini. Uključuje tri načina rada:
Način snimanja zaslona. Možete snimiti cijeli zaslon, aktivirani prozor ili određeno područje i spremiti to kao video datoteku. Snimač zaslona omogućuje spremanje snimke kao slike zaslona ili animiranih videozapisa.
Način snimanja igre. Bandicam je popularan među igračima igara djelomično zato što nudi specifičan način igre. Kada se prebacite na ovaj način, možete snimiti svoju videoigru do 60 FPS i prekriti svoje reakcije na igranje. Podržava mnoge 2D/3D igre uključujući Minecraft, Roblox, World of Warcraft itd.
HDMI način snimanja. Ponekad jednostavno želite snimiti visokokvalitetne videozapise s vanjskih uređaja na računalu, poput iPhonea, Xboxa, Play Stationa i drugih. Bandicam može zadovoljiti i vaše potrebe.

Platforma: Windows 10(64bit)/8.1/7 SP1
Cijena: $249,99 za jednu licencu, $299,74 za Camtasia + Održavanje
Mjesto prodaje: Postojat će profesionalni uređivač videozapisa povezan s preuzimanjem snimača zaslona Camtasia. Možete izvršiti različito uređivanje snimljenih datoteka.
Camtasia je uređaj za snimanje zaslona na jednom mjestu i uređivač videa za Windows. Stoga možete uređivati svoj video na vremenskoj traci nakon snimanja. Mnoge male tvrtke ga koriste za izradu video tutoriala za proizvode i video priča za marketing.
Za snimanje zaslona, može snimiti pokrete miša, klikove, dodati web kameru i još mnogo toga. Podržava višestruke ulaze za snimanje, uključujući zaslon, web kameru, mikrofon i audio sustav.
Kada se snimanje završi, video će se izravno staviti na vremensku traku u uređivaču videa. Ovdje možete primijeniti bilješke s raznim alatima. Video uređivač također nudi mnoštvo efekata koji se odnose na video, audio, miš, prijelaz i animaciju kako bi snimanje bilo profesionalno.

Platforma: Windows 10/8/8.1/7/Vista, Mac OS X 10.9 do 10.14
Cijena: $1,65 po korisniku mjesečno
Mjesto prodaje: Screen-O-Matic je praktičan jer ima sustav za automatsko sigurnosno kopiranje svih vaših snimljenih datoteka. U međuvremenu, njegov ugrađeni uređivač prikladan je za kompletno skriptiranje.
Screencast-O-Matic nudi i besplatnu online aplikaciju i program za radnu površinu sa svim značajkama. Web aplikacija vam omogućuje snimanje zaslona i/ili web kamere do 15 minuta i spremanje isječka u MP4 formatu. Ako želite producirati dulje snimanje zaslona bez vodenog žiga, morate se pretplatiti na softver za radnu površinu.
U usporedbi s Camtasijom, ovaj snimač zaslona za Windows je isplativiji. Olakšava izradu video tutorijala, materijala za obuku i još mnogo toga. Nakon snimanja zaslona, možete dodati animacije, bilješke i efekte kako bi vaš sadržaj bio privlačniji i lakši za praćenje unutar istog programa. Još jedna korisna značajka su popratne aplikacije za Android i iOS. Pomoću njega možete sinkronizirati svoje snimke između mobitela i računala.

Platforma: Web-based
Cijena: Besplatno
Mjesto prodaje: FlexClip je također dobar za sveobuhvatno uređivanje videozapisa, ali je posebniji s raznim AI značajkama poput generiranja titlova.
FlexClip besplatni online snimač zaslona je besplatna mrežna web aplikacija za snimanje zaslona koja vam omogućuje snimanje sadržaja vašeg zaslona. Potpuno je kompatibilan sa svim preglednicima i omogućuje snimanje cijelog zaslona, prozora i Chrome kartice jednim klikom. Nakon završetka snimanja, automatski će se preuzeti na vaše računalo i spremiti u WebM formatu datoteke.
| Podržani Windows OS | Snimite video uz audio | Snimak kamere za lice | Snimite svoj glas | Napravite snimke zaslona tijekom snimanja | Video analitika | Alati za uređivanje videa | Pregledajte snimke | Vrijeme snimanja | Uzmite rasporede | Izlazni formati |
| Windows 11/10/8/7 | Skratite snimku, dodajte tekst, grafite, komentirajte i još mnogo toga | Neograničen | GIF, MP4, WMV, MOV, AVI, TS, F4V, M4V, MP3, WMA, AAC, M4A, FLAC, Ogg, Opus, PNG, JPG, JPEG, BMP, GIF, TIFF | |||||||
| Windows 10/8.1/Windows Server 2016/2012 R2 | Da, ali ne može istovremeno snimati zaslon i kameru za lice | Izrežite videoisječke | Neograničen | GIF, MP4 | ||||||
| Windows 10/8.1/8 | Neograničen | FLV, MP4 | ||||||||
| Windows 10/8/7/Vista/XP | Neograničen | AVI, Flash | ||||||||
| Windows 10/8/7/Vista | Neograničen | AVI, MP4 | ||||||||
| Windows 10 (64-bitni)/8.1/7 SP1 | Neograničen | AVI, WMV, MPEG-1, MP3, WAV, WMA, M4A, BMP, JPG, PNG, GIF, PPT, PPTX | ||||||||
| Windows 10/8/8.1/7/Vista | Dostupno samo u plaćenoj verziji | Dostupno samo u plaćenoj verziji | Do 15 minuta besplatno i neograničeno za plaćenu verziju | AVI, FLV, MP4 | ||||||
| Na webu | Dostupno samo u plaćenoj verziji | Neograničen | WebM |
Kako mogu snimiti svoj zaslon u sustavu Windows?
U sustavu Windows OS možete pritisnuti kombinaciju tipki prečaca Windows + Alt + R za pokretanje ploče za snimanje na radnoj površini. Snimljena datoteka bit će spremljena u Galeriji.
Kako snimati ekran na Chromeu?
Držite Shift + Ctrl + Prikaži prozore zajedno i pričekajte da se izbornik pojavi na dnu prozora. Zatim odaberite Snimanje zaslona. Podržava snimanje preko cijelog zaslona.
Zašto Windows Alt + R ne radi?
To može biti uzrokovano mnogim razlozima. Na primjer, jedan od najčešćih razloga je da aplikacija koju koristite ne podržava ovu kombinaciju prečaca.
Zaključak
Sada biste trebali naučiti prvih 8 najbolje aplikacije za snimanje zaslona za Windows 10/8/7/Vista/XP ili ranije. Neki od njih mogu besplatno koristiti sve značajke, poput OBS-a i Camstudia. Neki nude besplatnu verziju s određenim ograničenjem, poput Screencast-O-Matic. Drugi su profesionalni softveri za snimanje zaslona. Možete odabrati najprikladniji softver za snimanje za snimanje vašeg zaslona. Ako imate bolje prijedloge, napišite ispod recenzije.
Je li vam ovo pomoglo?
136 Glasovi