Reflektor: AI chat, igre poput Retro, mjenjač lokacije, Roblox deblokiran
Reflektor: AI chat, igre poput Retro, mjenjač lokacije, Roblox deblokiran
Streaming medija postao je sastavni dio naših digitalnih života, a Chromecast se pojavio kao popularan uređaj za besprijekorno strujanje sadržaja na našim televizorima. Dok Chromecast radi bez napora s Android uređajima, korisnici iPhonea često se pitaju mogu li emitirati sadržaj i sa svojih uređaja. Dobra vijest je, da, možete! U ovom ćemo članku istražiti kako emitirati s iPhonea na Chromecast. Počnite čitati i saznajte više.

Za emitiranje s iPhonea na Chromecast uređaj obično je potrebna upotreba kompatibilnih aplikacija koje podržavaju Chromecast. Evo općih koraka za emitiranje s vašeg iPhonea na Chromecast.
Povežite se na istu Wi-Fi mrežu
Provjerite jesu li vaš Chromecast i iPhone povezani na istu bežičnu mrežu i jesu li oba uključena. Otvorite aplikaciju Postavke na svom iPhoneu. Provjerite je li vaš Chromecast uređaj povezan s istom mrežom dodirom na Wi-Fi.
Postavite Chromecast
Pronađite dostupni HDMI priključak na svom TV-u i priključite Chromecast uređaj. Priključite USB kabel Chromecasta u USB priključak na TV-u za napajanje. Alternativno, možete koristiti strujni adapter i uključiti ga u električnu utičnicu. Uključite TV i prebacite se na odgovarajući HDMI ulaz na koji je priključen Chromecast.
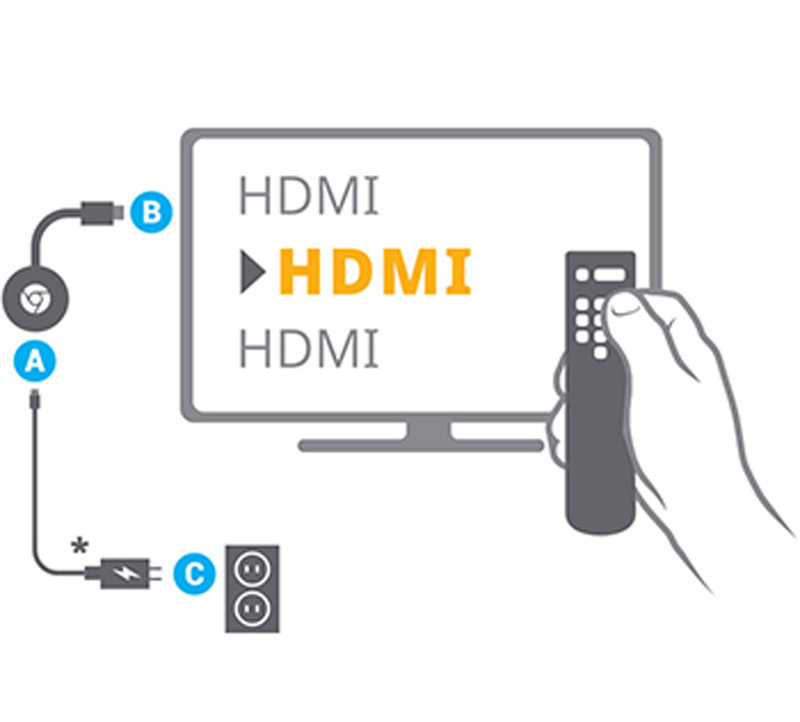
Instalirajte kompatibilne aplikacije
Instalirajte aplikacije na svoj iPhone koje podržavaju Chromecast. To uključuje popularne usluge strujanja kao što su YouTube, Netflix, Spotify i druge. Otvorite App Store na svom iPhoneu. Potražite i preuzmite aplikacije koje podržavaju Chromecast emitiranje, kao što su YouTube, Netflix, Spotify itd. Instalirajte te aplikacije na svoj iPhone slijedeći upute na zaslonu.
Otvorite aplikaciju
Pokrenite aplikaciju iz koje želite emitirati sadržaj. Na primjer, ako želite emitirati YouTube video, otvorite aplikaciju YouTube. Dođite do određenog sadržaja koji želite emitirati unutar aplikacije. Potražite i dodirnite ikonu Cast (obično nalikuje pravokutniku s Wi-Fi valovima) unutar sučelja aplikacije. Obično se nalazi u kontrolama reprodukcije ili izborniku postavki. Za uspostavljanje veze odaberite svoj Chromecast uređaj s popisa dostupnih uređaja.
Pronađite gumb za emitiranje
Potražite gumb Cast unutar sučelja aplikacije. Taj gumb, koji izgleda poput pravokutnika s Wi-Fi valovima ili ikonom za emitiranje, obično se nalazi pored kontrola reprodukcije. Nakon što pronađete gumb Cast, dodirnite ga. Ovo će pokrenuti traženje dostupnih uređaja za livenje.
Odaberite svoj Chromecast
Vaš bi iPhone trebao otkriti sve Chromecast uređaje u blizini. Odaberite svoj Chromecast s popisa uređaja koji se pojavi.
Počnite emitirati s iPhonea
Nakon odabira Chromecasta, sadržaj bi se trebao početi reproducirati na TV zaslonu. Možda ćete morati dodirnuti određeni sadržaj koji želite emitirati ako se već ne reproducira. Zatim se vrši emitiranje i zrcaljenje iPhonea na Chromecast.
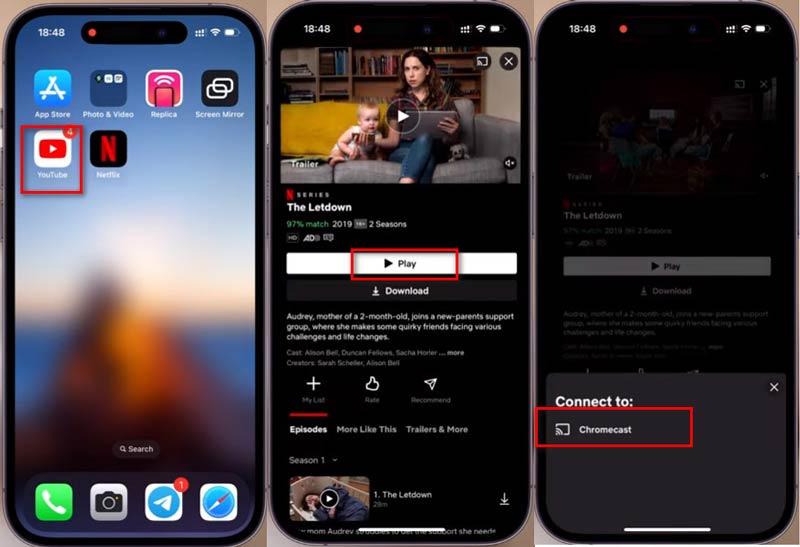
Jedna stvar koju treba napomenuti je da veza između mog iPhonea i Chromecasta možda neće biti besprijekorna, pogotovo ako postoji više Chromecast uređaja u blizini. U takvim slučajevima, smatram da je korisno osigurati da su moj iPhone i Chromecast povezani na istu bežičnu mrežu i da moja internetska veza nema problema s povezivanjem.
Sve u svemu, emitiranje s mog iPhonea na Chromecast bilo je praktičan način za uživanje u sadržaju na većem ekranu, bilo da se radi o gledanju videa, strujanju glazbe ili čak pregledavanju fotografija.
Sljedeći popis je 7 najboljih aplikacija za Chromecast za iPhone. Ako trebate a cast aplikacija za Android, pogledajte ovdje.
| Cijena | Kompatibilnost | Ocjene korisnika | Značajke | Kvaliteta strujanja | Biblioteka sadržaja | Jednostavnost korištenja | Stabilnost | Učestalost ažuriranja |
| Plaćeno | iOS | 4.8/5 | Ogromna biblioteka, Izvornici | Visoka rezolucija | Opsežan, raznolik | Intuitivno | Visoko | Redovno |
| Besplatno | iOS | 4.5/5 | Ogroman sadržaj, kreiran od strane korisnika | Promjenjivo, do 4K | Raznovrsno, kreirano od strane korisnika | Jednostavna navigacija | Visoko | Česta ažuriranja |
| Besplatno/Premium | iOS | 4.7/5 | Opsežna glazbena biblioteka, podcasti | Standard | Ogromna glazbena zbirka | Jednostavno sučelje | Visoko | Redovno |
| Plaćeno | iOS | 4.6/5 | TV emisije, filmovi, originali | Visoka rezolucija | Raznovrsno, uključuje ekskluzive | Prilagođen korisniku | Visoko | Redovno |
| Plaćeno | iOS | 4.7/5 | Sadržaj Disney, Pixar, Marvel, Star Wars | Visoka rezolucija | Ekskluzivan sadržaj prilagođen obiteljima | Jednostavan raspored | Visoko | Redovno |
| Besplatno/Premium | iOS | 4.4/5 | Osobni medijski poslužitelj, Streaming | Standard | Prilagodljiva medijska biblioteka | Prilagođen korisniku | Umjereno | Redovno |
| Besplatno | iOS | 4.5/5 | Prijenos uživo, Igre | Varijabilna | Širok raspon gaming sadržaja | Intuitivno | Umjereno | Redovno |
Kao što vidite, Chromecast može biti malo kompliciran za početnike. Ako želite gledati svoje iPhone podatke poput videozapisa, fotografija ili više na većem zaslonu, možete isprobati Chromecast alternativu, AnyMP4 Phone Mirror. To je iPhone i Android softver za zrcaljenje na Windows 11/10/8/7. Može prebaciti iPhone podatke u stvarnom vremenu na vaše računalo i zabilježiti aktivnost računala kako bi ih zauvijek spremio. Štoviše, nudi više načina povezivanja poput USB-a i PIN koda, osim Wi-Fi veze, što jamči stabilnije emitiranje. Osim toga, svojim iPhoneom i Androidom možete upravljati izravno s računala kako biste jednostavno igrali igrice na telefonu.
Izaberi iOS zrcalo s početnog zaslona. Ili samo povucite i ispustite nekoliko audio i video datoteka u ovu aplikaciju.
Provjerite jesu li i vaše računalo i iOS uređaj povezani na istu WLAN ili Wi-Fi mrežu. Pristupite padajućem popisu otvaranjem Kontrolnog centra na vašem iOS uređaju, a zatim odaberite Zrcaljenje zaslona. Zatim odaberite “AnyMP4 Phone Mirror” i pričekajte da se veza uspostavi.
Nakon što se veza uspješno uspostavi, zaslon vašeg iOS uređaja odmah će se preslikati na AnyMP4 Phone Mirror.

Što točno Chromecast radi?
Google je stvorio Chromecast, maleni uređaj za strujanje koji vam omogućuje bežično emitiranje audio i video datoteka na vaš TV ili monitor iz različitih izvora.
◆ Evo što radi:
◆ Streaming sadržaja. Casting/zrcaljenje zaslona.
◆ Upravljanje s mobilnih uređaja.
◆ Audio u više prostorija.
Trebam li Chromecast sa pametnim TV-om?
Ne baš. Ako imate pametni TV, možda vam neće nužno trebati Chromecast, budući da pametni televizori često dolaze s ugrađenim mogućnostima za strujanje sadržaja s raznih mrežnih usluga poput Netflixa, Hulua, YouTubea i drugih. Pametni televizori obično imaju sučelja i aplikacije koje vam omogućuju izravan pristup tim uslugama strujanja bez potrebe za dodatnim uređajima poput Chromecasta.
Trebam li pretplatu za korištenje Chromecasta?
Ne, sam Chromecast ne zahtijeva pretplatu, ali možda ćete trebati pretplate na usluge strujanja kao što su Netflix ili Hulu da biste pristupili njihovom sadržaju.
Mogu li koristiti Chromecast bez Wi-Fi veze?
Chromecast obično zahtijeva Wi-Fi mrežu za funkcioniranje jer se oslanja na bežičnu vezu za strujanje sadržaja s vašeg uređaja, poput pametnog telefona, tableta ili računala, na vaš TV ili zaslon.
Zaključak
Emitiranje videa s iPhonea na Chromecast omogućuje vam neprimjetno doživljavanje vašeg omiljenog sadržaja na velikom zaslonu za mogućnosti zabave. Uz korake navedene u ovom članku, zajedno s preporučenim aplikacijama i alternativama, možete poboljšati svoje iskustvo strujanja i maksimalno iskoristiti svoju kombinaciju iPhonea i Chromecasta.
Je li vam ovo pomoglo?
509 Glasovi