स्पॉटलाइट: एआई चैट, रेट्रो जैसे खेल, स्थान परिवर्तक, रोबोक्स अनब्लॉक किया गया
स्पॉटलाइट: एआई चैट, रेट्रो जैसे खेल, स्थान परिवर्तक, रोबोक्स अनब्लॉक किया गया
यदि आप जानते हैं कि कैसे काम करना है तो आप अधिक उत्पादक हो सकते हैं और अधिक आनंद ले सकते हैं। एंड्रॉयड को पीसी पर मिरर करेंइस गाइड में दोषरहित मिररिंग को पूरा करने के तीन तरीके शामिल किए जाएँगे: USB कनेक्शन के साथ मिररिंग, Aiseesoft फ़ोन मिरर प्रोग्राम का उपयोग करके मिररिंग, और अतिरिक्त ऐप्स की आवश्यकता के बिना मिररिंग। चूँकि हर विधि के अपने फायदे हैं और विभिन्न परिदृश्यों में उपयोग किया जा सकता है, आप वह चुन सकते हैं जो आपकी ज़रूरतों को सबसे अच्छी तरह से पूरा करता हो। अब, आइए अपने Android डिवाइस को अपने Windows कंप्यूटर पर मिरर करने के लाभों को पूरी तरह से महसूस करने के लिए प्रत्येक दृष्टिकोण के लिए विस्तृत चरणों का पता लगाएँ।
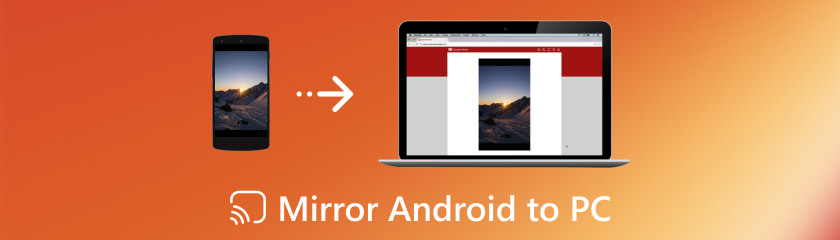
Aiseesoft Phone Mirror नामक सॉफ़्टवेयर के साथ, आप Android को निःशुल्क PC पर वायरलेस तरीके से मिरर कर सकते हैं। यह पाठ बनाने, प्रस्तुतीकरण करने या बड़ी स्क्रीन पर मोबाइल जानकारी देखने जैसे प्रोजेक्ट के लिए उपयोगी हो सकता है। चाहे आप अपने Android डिवाइस का उपयोग गेमिंग, प्रस्तुतीकरण या बड़ी स्क्रीन पर मल्टीमीडिया सामग्री देखने के लिए कर रहे हों, अपने PC पर इसकी स्क्रीन को वायरलेस तरीके से मिरर करने से आप इसके साथ कैसे इंटरैक्ट करते हैं, यह पूरी तरह से बदल सकता है। ऐसा करने के लिए, Aiseesoft Phone Mirror एक सहज समाधान प्रदान करता है जो आपको अपने Android हैंडसेट को बिना किसी कॉर्ड या जटिल इंस्टॉलेशन की असुविधा के अपने PC पर मिरर करने देता है। यह ट्यूटोरियल कवर करेगा कि इसका उपयोग कैसे करें सबसे अच्छा स्क्रीन मिररिंग ऐप Android से PC के लिए। हम इसकी मुख्य विशेषताओं की भी विस्तार से जाँच करेंगे, उन गुणों पर जोर देंगे जो इसे स्क्रीन मिररिंग आवश्यकताओं के लिए एक असाधारण विकल्प बनाते हैं। चलिए शुरू करते हैं और पता लगाते हैं कि अपने Android हैंडसेट को अपने PC पर वायरलेस तरीके से मिरर करना कितना आसान और सुविधाजनक हो सकता है।
प्रमुख विशेषताऐं
◆ आपके एंड्रॉयड फोन और पीसी को क्लीन-फ्री कनेक्ट करने की अनुमति देता है।
◆ क्यूआर कोड या पिन द्वारा फोन और पीसी को आसानी से जोड़ना।
◆ एंड्रॉयड गैजेट्स की एक बड़ी रेंज के साथ उपयुक्त।
◆ एंड्रॉयड फोन को कंप्यूटर पर मल्टी-डिवाइस मिररिंग।
◆ उपयोगकर्ता के अनुकूल
आप वेबसाइट पर जाने के लिए ऊपर दिए गए डाउनलोड बटन पर क्लिक कर सकते हैं। फ़ोन मिरर को इसकी सभी सुविधाओं में उपयोग करने के लिए सक्षम करने के लिए, इस उत्पाद को पंजीकृत करें बटन पर क्लिक करें और अपने विंडोज 10 पर अपना ईमेल पता और पंजीकरण कोड प्रदान करें।
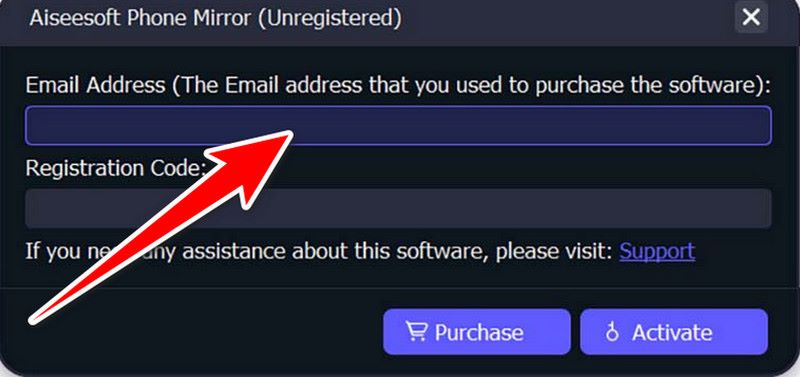
अपने Android फ़ोन पर Android Mirror चुनें.
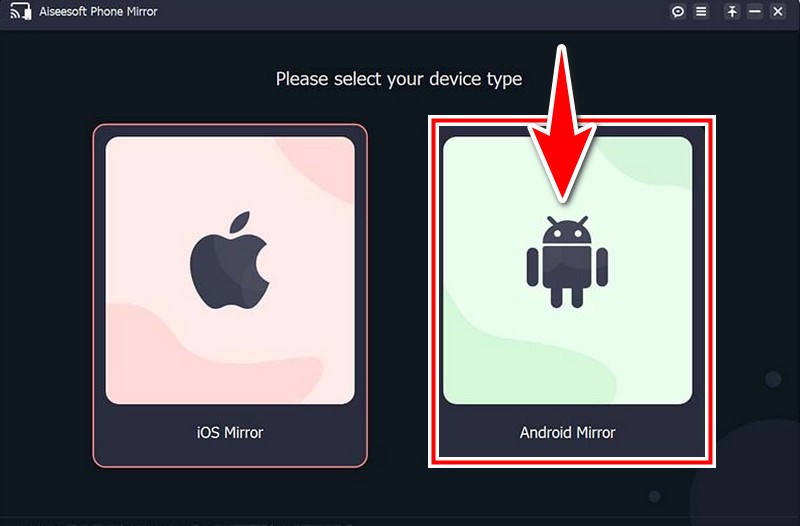
यह आपके Android फ़ोन को Windows 10 से कनेक्ट करने के लिए USB और Wi-Fi कनेक्शन के दो विकल्प प्रदान करता है। कनेक्ट करने से पहले आपको अपने Android फ़ोन पर FoneLab Mirror डाउनलोड और इंस्टॉल करना चाहिए। इसके अलावा, आप अपने डिवाइस पर ब्राउज़र खोलकर और बाईं ओर QR कोड को स्कैन करके डाउनलोड और इंस्टॉलेशन के लिए आधिकारिक FoneLab Mirror वेबसाइट तक पहुँच सकते हैं।

जब आप अपने Android डिवाइस पर FoneLab Mirror लॉन्च करेंगे, तो WiFi स्क्रीन दिखाई देगी। कंप्यूटर को खोजने के लिए, FoneLab Mirror ऐप में Detect पर टैप करें।
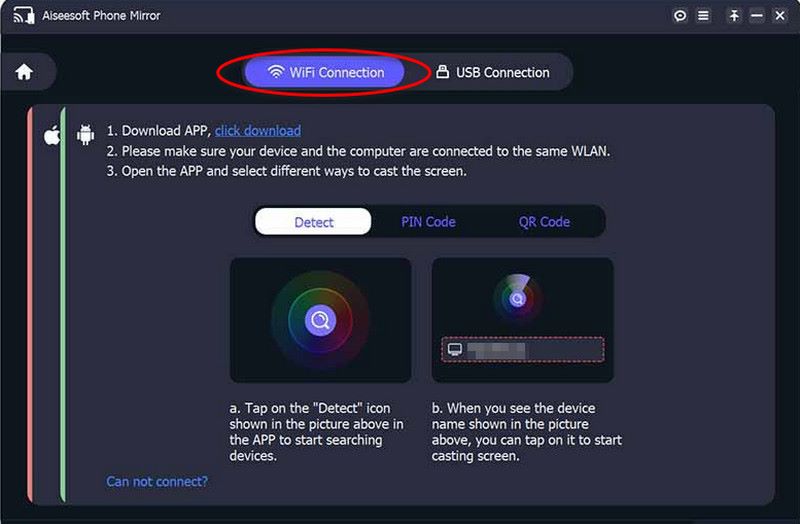
अंत में, फ़ोन मिररिंग अपने आप शुरू हो जाएगी। यह एंड्रॉइड को पीसी विंडोज 10 में मिरर करने का तरीका है।
मिरर एंड्रॉयड स्क्रीन USB के माध्यम से PC पर इंटरनेट कनेक्शन की आवश्यकता के बिना बड़ी स्क्रीन पर अपने मोबाइल कंटेंट को एक्सेस करने के लिए एक विश्वसनीय और सरल तरीका प्रदान करता है। Windows 7 और 8 के साथ, प्रक्रिया सुव्यवस्थित है, जिससे सहज एकीकरण और बढ़ी हुई उत्पादकता की अनुमति मिलती है। इस गाइड में, हम USB कनेक्शन का उपयोग करके Android को Windows 8 में मिरर करने और Android को PC Windows 7 में स्क्रीन मिरर करने की चरण-दर-चरण प्रक्रिया का पता लगाएंगे। यह विधि एक स्थिर और सुरक्षित कनेक्शन सुनिश्चित करती है, जो इसे प्रस्तुतियों, सामग्री साझा करने और ऐप परीक्षण जैसे कार्यों के लिए आदर्श बनाती है। आइए, साथ मिलकर USB का पूरा उपयोग करने के इस साहसिक कार्य पर चलें।
सेटिंग्स पर जाएँ। नीचे स्वाइप करने के बाद, फ़ोन के बारे में या डिवाइस के बारे में चुनें। डेवलपर विकल्प सक्रिय करने के लिए, बिल्ड संस्करण या बिल्ड नंबर प्रविष्टि ढूँढें, फिर उसे सात बार दबाकर रखें।
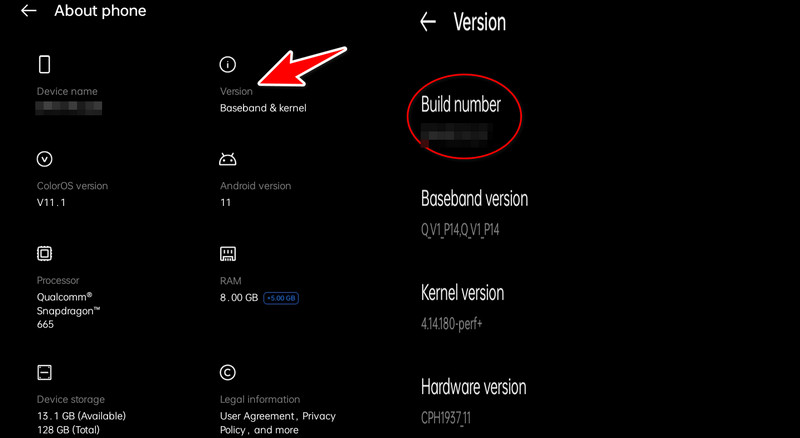
डेवलपर विकल्प ढूँढें और USB डीबगिंग चुनें। अपने Android हैंडसेट को Windows 7 या 8 से जोड़ने के लिए, USB कॉर्ड का उपयोग करें।
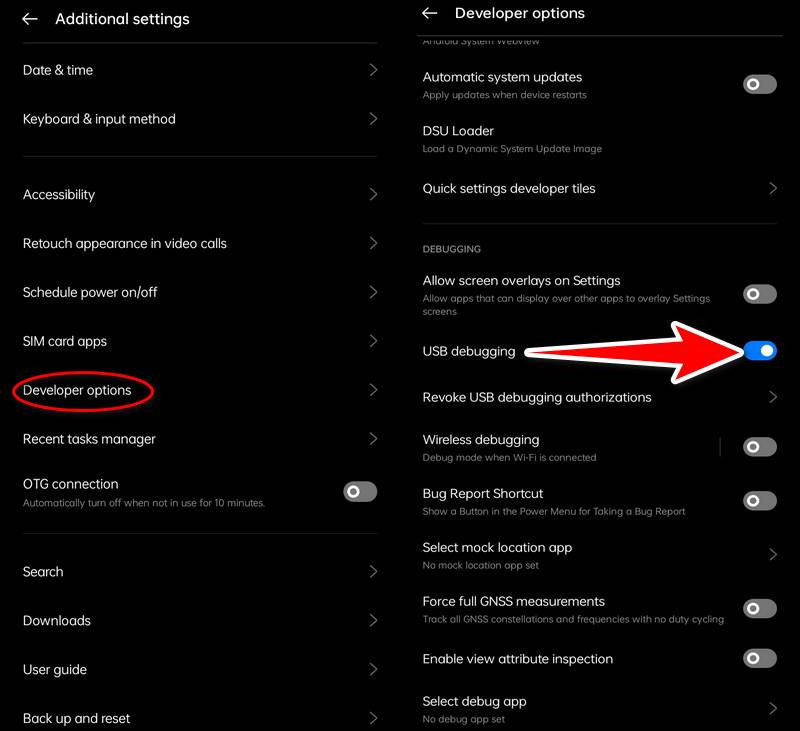
विंडोज कुंजी दबाएं, कनेक्ट टाइप करें, और अनुशंसित ऐप्स की सूची से कनेक्ट एप्लिकेशन चुनें। कनेक्ट ऐप में सेटिंग्स पर जाएँ। इस पीसी पर प्रोजेक्टिंग के अंतर्गत उपलब्ध हर जगह या सुरक्षित नेटवर्क पर उपलब्ध हर जगह चुनें
सेटिंग्स पर जाएँ, फिर कनेक्टेड डिवाइस USB पर जाएँ, फिर फ़ाइल ट्रांसफ़र (MTP) के लिए USB चुनें। अपने Android डिवाइस पर, आपको सेटिंग्स में स्क्रीन मिररिंग विकल्प मिल सकते हैं। कनेक्टेड डिवाइस या कनेक्शन और शेयरिंग चुनें। फिर, कास्ट ढूँढें। अन्य डिवाइस पर, आपको क्विक सेटिंग्स मेनू या डिस्प्ले सेटिंग्स से सीधे स्क्रीन मिररिंग सेटिंग्स तक पहुँचने की आवश्यकता हो सकती है।
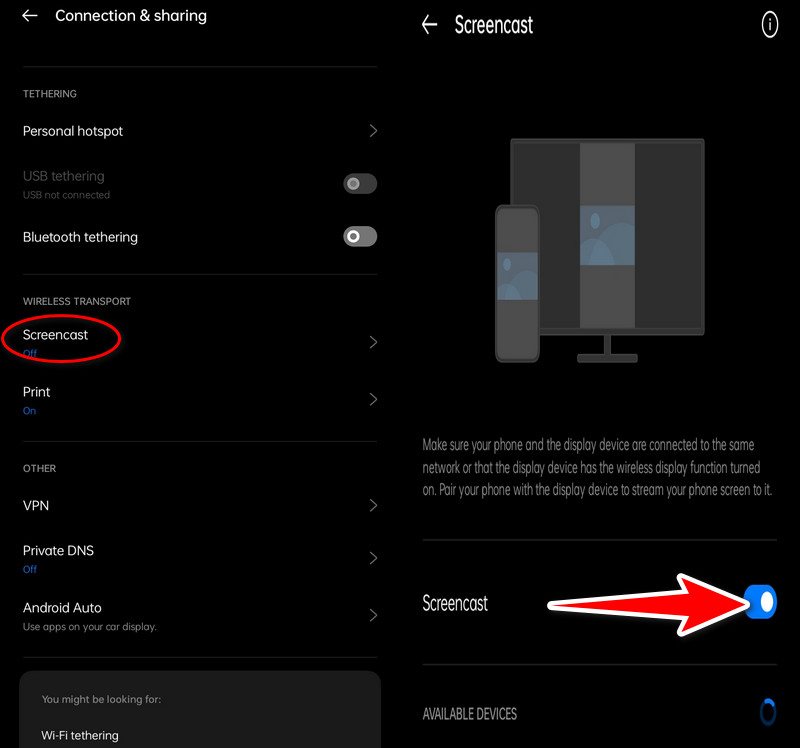
आपके विंडोज 7 और 8 को एक डिवाइस के रूप में दिखाया जाना चाहिए जिसका उपयोग स्क्रीन मिररिंग के लिए किया जा सकता है। आपके विंडोज 7 और 8 पर, आपको कनेक्शन को मंजूरी देने के लिए एक अधिसूचना मिल सकती है। पुष्टि करने के लिए, हाँ या अनुमति दें पर क्लिक करें।
आपके एंड्रॉयड हैंडसेट की स्क्रीन अब USB के माध्यम से आपके PC पर दिखाई देगी।
आप आसानी से अपने मोबाइल कंटेंट को बड़ी स्क्रीन पर प्रस्तुतियों और आनंद के लिए एक्सेस कर सकते हैं या Android को Windows 10 PC पर मिरर करने के तरीके पर काम कर सकते हैं। यह आसान एकीकरण और उपयोगिता के लिए Windows 10 और Android की अंतर्निहित सुविधाओं का उपयोग करता है। इस ट्यूटोरियल में, हम देखेंगे कि किसी अतिरिक्त सॉफ़्टवेयर की आवश्यकता के बिना Android फ़ोन को Windows 10 लैपटॉप पर कैसे मिरर किया जाए। आप आसानी से अपने Android स्क्रीन को अपने PC पर प्रोजेक्ट कर सकते हैं, जो आपको क्रॉस-डिवाइस सहयोग और जुड़ाव का पूरी तरह से उपयोग करने में सक्षम करेगा। अब, आइए बिना किसी अतिरिक्त सॉफ़्टवेयर को इंस्टॉल किए इस वाईफाई मिररिंग सुविधा को पूरा करने के लिए विस्तृत चरणों का पता लगाएं।
सत्यापित करें कि आपका विंडोज 10 पीसी और एंड्रॉइड मोबाइल एक ही वाईफ़ाई नेटवर्क से जुड़े हैं। विंडोज 10 लैपटॉप पर, स्टार्ट मेन्यू से सेटिंग विकल्प चुनें। सिस्टम और डिस्प्ले एक्सेस करें। नीचे स्वाइप करने के बाद, वायरलेस डिस्प्ले से कनेक्ट करें चुनें।
एंड्रॉयड स्मार्टफोन का उपयोग करते हुए, आप स्क्रीन के ऊपर से नीचे की ओर स्वाइप करके क्विक सेटिंग मेनू देख सकते हैं। कास्ट, वायरलेस डिस्प्ले या स्मार्ट व्यू नामक सेटिंग खोजें। आप इसे सेटिंग्स, कनेक्टेड डिवाइस के अंतर्गत भी पा सकते हैं और कास्ट का चयन कर सकते हैं।
उपलब्ध डिवाइस सूची से अपना Windows 10 कंप्यूटर चुनें। आपके Android डिवाइस पर कनेक्शन स्थापित करने के लिए आपकी अनुमति मांगने वाला एक प्रॉम्प्ट दिखाई देगा। Yes या Permit दबाएँ।
आपके विंडोज 10 कंप्यूटर की स्क्रीन अब आपके एंड्रॉइड हैंडसेट पर मिरर हो जानी चाहिए। ये निर्देश आपको अतिरिक्त USB केबल या सॉफ़्टवेयर की आवश्यकता के बिना एंड्रॉइड को विंडोज 10 में मिरर करने में सक्षम करेंगे, जिससे आपको बड़ी स्क्रीन पर अपने मोबाइल मटेरियल तक आसानी से पहुँच मिलेगी।
यूएसबी डिबगिंग के बिना पीसी पर टूटी हुई एंड्रॉइड स्क्रीन को कैसे मिरर करें?
अगर डिवाइस की स्क्रीन टूटी हुई है और USB डीबगिंग सक्षम नहीं है, तो Android को PC पर मिरर करना मुश्किल हो जाता है। फिर भी, स्क्रीन स्ट्रीम जैसे थर्ड-पार्टी एप्लिकेशन का उपयोग करना, हार्डवेयर फ़िक्स (जैसे HDMI आउटपुट) की तलाश करना, मरम्मत करने वाली कंपनियों से संपर्क करना, या पहले से इंस्टॉल किए गए रिमोट कंट्रोल ऐप का उपयोग करना सभी व्यवहार्य विकल्प हैं। यदि यह आवश्यक है, तो अपने डिवाइस पर डेटा तक पहुँचने के लिए अन्य तरीकों के बारे में सोचें, क्योंकि ये विकल्प केवल कुछ डिवाइस के साथ प्रभावी या संगत हो सकते हैं।
क्या मेरे एंड्रॉयड फोन को पीसी के बजाय मैक पर मिरर करना संभव है?
मैक पर मिरर करने के कई तरीके हैं, हालांकि ऊपर सूचीबद्ध तरीके मुख्य रूप से विंडोज 10 पर केंद्रित हैं। विंडोज की तरह, मैक भी ऐसेसॉफ्ट फोन मिरर या जैसे प्रोग्राम का उपयोग करके संगत एंड्रॉइड डिवाइस को मिरर कर सकते हैं। द्रुत खिलाड़ी (मैक संस्करण पर आधारित)
एंड्रॉइड फोन को पीसी पर मिरर करने के लिए सबसे अच्छा ऐप कौन सा है?
अपने एंड्रॉयड फोन और पीसी को कई कमर्शियल और मुफ्त प्रोग्राम से कनेक्ट करें। Aiseesoft द्वारा फ़ोन मिरर (भुगतान किया गया), लेकिन उन्नत क्षमताओं और सुविधाओं के साथ, अनुशंसित करने के लिए सबसे अच्छा है।
निष्कर्ष
Aiseesoft फ़ोन मिरर वायरलेस की परेशानी मुक्त विधि प्रदान करता है स्क्रीन मिररिंग एंड्रॉयड से पीसी तकवैकल्पिक रूप से, USB कनेक्शन का उपयोग करने से मोबाइल जानकारी को सीधे बड़ी स्क्रीन पर देखने का एक भरोसेमंद तरीका मिलता है जो साझा करने और प्रस्तुतियों के लिए एकदम सही है। इसके अलावा, किसी भी सॉफ़्टवेयर की आवश्यकता के बिना Android को PC पर मिरर करने के लिए अंतर्निहित कार्यक्षमता का लाभ उठाने से प्रक्रिया आसान हो जाती है और Windows 10 PC के साथ संगतता की गारंटी मिलती है। Android स्क्रीन को PC पर मिरर करने के माध्यम से, ये विधियाँ, जो वायरलेस तरीके से या USB के माध्यम से की जा सकती हैं, काम और आनंद को बेहतर बनाने के प्रभावी तरीके प्रदान करती हैं।
क्या यह आपके लिए उपयोगी था?
530 वोट