स्पॉटलाइट: एआई चैट, रेट्रो जैसे खेल, स्थान परिवर्तक, रोबोक्स अनब्लॉक किया गया
स्पॉटलाइट: एआई चैट, रेट्रो जैसे खेल, स्थान परिवर्तक, रोबोक्स अनब्लॉक किया गया
सिस्को वेबएक्स मीटिंग टूल अपने प्लेटफॉर्म के लिए ऑनलाइन मीटिंग के साथ शानदार अनुभव देने के लिए बदनाम हो रहा है, चाहे वह व्यवसाय या शैक्षणिक चीजों के लिए हो। यही कारण है कि कई उपयोगकर्ता पूछ रहे हैं WebEx मीटिंग को स्क्रीन-रिकॉर्ड कैसे करें महत्वपूर्ण बैठकों को सहेजने के लिए यह सुनिश्चित करना होगा कि प्रत्येक विवरण नोट कर लिया गया है और कोई भी विवरण छूट न जाए।
यदि आप मीटिंग एडमिनिस्ट्रेटर हैं, तो आप WebEx की अंतर्निहित रिकॉर्डिंग क्षमता का उपयोग करके सत्र रिकॉर्ड कर सकते हैं। हालाँकि, यदि आप एक प्रतिभागी हैं, तो आपको बाहरी रिकॉर्डिंग प्रोग्राम का उपयोग करना होगा। सौभाग्य से, कई स्क्रीन रिकॉर्डर उपलब्ध हैं। नेविगेट करने में आपकी सहायता के लिए, हमने कुछ सबसे सुविधाजनक विकल्पों के साथ एक तालिका बनाई है।
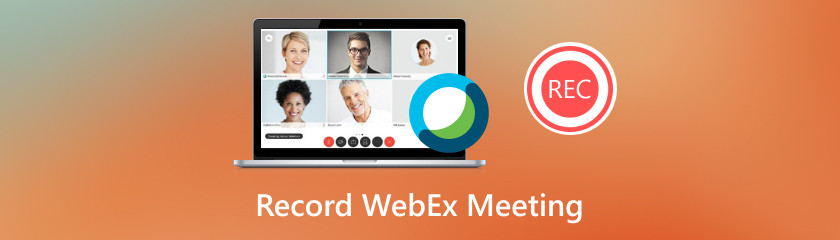
हमें इस लेख की शुरुआत आपको WebEx मीटिंग के साथ आपकी मीटिंग को स्क्रीन रिकॉर्ड करने के लिए सबसे अच्छे टूल से करनी चाहिए। इस विधि में, हम जानेंगे कि ऐसीसॉफ्ट स्क्रीन रिकॉर्डर रिकॉर्ड करने की इसकी अविश्वसनीय क्षमता के साथ। इस टूल के साथ, अब हम WebEx मीटिंग के हर पल को उच्च-गुणवत्ता वाले रिज़ॉल्यूशन, बिना किसी सीमा के, और अविश्वसनीय संवर्द्धन टूल के साथ सहेज सकते हैं।
Aisesoft स्क्रीन रिकॉर्डर आजकल के अग्रणी उपकरणों में से एक है जिस पर ऑनलाइन मीटिंग रिकॉर्ड करने के मामले में बहुत से उपयोगकर्ता भरोसा करते हैं। इस उपकरण के बारे में एक बढ़िया बात यह है कि यह 4K जैसे उच्च रिज़ॉल्यूशन, बिना वॉटरमार्क आउटपुट और माउस रिकॉर्डिंग क्षमता का समर्थन करता है। ये सभी उपकरण का केवल अवलोकन हैं, और हम इससे और अधिक आनंद ले सकते हैं। रिकॉर्ड करने की इसकी क्षमता को देखने के लिए कृपया इस सरल प्रक्रिया को देखें। अधिक जानकारी के लिए नीचे उनका अनुसरण करें।
अब समय आ गया है कि आप अपने कंप्यूटर पर Aiseesoft Screen Recorder डाउनलोड करें और उसे इंस्टॉल करें। आप इसे उनकी आधिकारिक वेबसाइट से मुफ्त में डाउनलोड कर सकते हैं।
अब, जब आपने अपने कंप्यूटर पर टूल इंस्टॉल कर लिया है, तो कृपया अपने कंप्यूटर पर टूल खोलें और इसकी मुख्य विशेषताओं तक पहुँचें। वहाँ से, कृपया क्लिक करें वीडियो रिकॉर्डर बटन। यदि नहीं, तो आप सुविधा के लिए क्लिक कर सकते हैं विंडोज़ रिकॉर्डर और सीधे WebEx मीटिंग पर क्लिक करें।
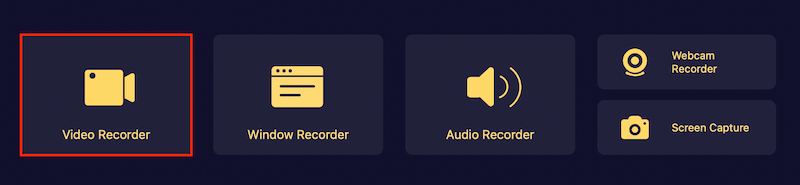
वहां से, आप अपनी रिकॉर्डिंग का मोड चुन सकते हैं भरा हुआ तथा रीति.

जैसे ही हम आगे बढ़ेंगे, WebEx मीटिंग पर एक मीटिंग में भाग लेंगे, और अब हम क्लिक करेंगे अभिलेख अपनी मीटिंग कैप्चर करना प्रारंभ करने के लिए बटन दबाएँ.
अब, मीटिंग चलने दें। फिर, जब आप जाने के लिए तैयार हों, तो कृपया बटन दबाएँ। विराम बटन और सहेजें आउटपुट को अपने पसंदीदा फ़ोल्डर में रखें.

जब भी आप किसी मीटिंग को रिकॉर्ड करना चाहते हैं, तो यह Aiseesoft स्क्रीन रिकॉर्डर अपने अद्भुत प्रदर्शन के साथ आता है। वास्तव में, यह टूल मीटिंग को रिकॉर्ड करने और सहेजने के लिए आवश्यक सर्वोत्तम गुणवत्ता प्रदान करता है। निश्चित रूप से, महत्वपूर्ण विवरणों को सहेजा जाना चाहिए, और Aiseesoft स्क्रीन रिकॉर्डर आपको इसे आसानी से प्रबंधित करने में मदद कर सकता है।
यदि आप iOS का उपयोग करते हैं, तो आप एक प्रतिभागी के रूप में WebEx सत्र को उतनी ही तेज़ी से रिकॉर्ड कर सकते हैं, जितनी तेज़ी से आप PC पर करते हैं। हमारे iOS पर Cisco WebEx आपको मीटिंग को स्क्रीन रिकॉर्ड करने की अनुमति देगा, भले ही आप केवल एक प्रतिभागी हों। यदि आप इसमें रुचि रखते हैं, तो कृपया नीचे सूचीबद्ध निर्देशों का पालन करें।
अपने iOS डिवाइस पर Cisco WebEx मीटिंग एप्लिकेशन डाउनलोड करें। Cisco WebEx अभी प्राप्त करें ताकि आप इसे अपनी ऑनलाइन मीटिंग के लिए उपयोग कर सकें।
फिर, उसके बाद, हमें ऐप खोलना होगा और एक शुरू करना होगा वेबएक्स अब, हमें ऐप की ओर बढ़ना होगा समायोजन और इसे इच्छानुसार कॉन्फ़िगर करें.
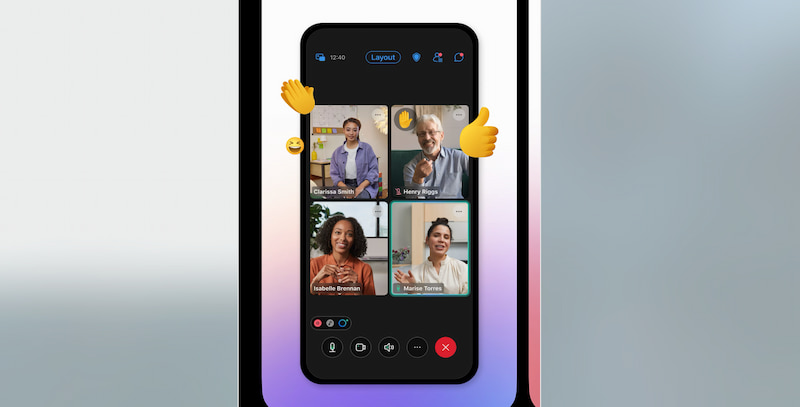
अंत में, हमें क्लिक करना होगा अभिलेख बटन पर क्लिक करें और मीटिंग अपने आप रिकॉर्ड हो जाएगी। जब सत्र बंद हो जाएगा, तो इसे स्थानीय रूप से रिकॉर्ड किया जाएगा। डब्ल्यूआरएफ फ़ाइल।
बस, अब आप समझ ही गए होंगे कि एप्लीकेशन पर रिकॉर्ड बटन को नोटिस करना बहुत आसान है। इसलिए, सिर्फ़ एक क्लिक से आप बिना किसी परेशानी के मीटिंग रिकॉर्ड कर सकते हैं। हालाँकि, हमें यह याद रखना होगा कि यह तभी संभव होगा जब एडमिन हमें ऐसा करने की अनुमति देगा। इस विधि में, अनुमति लेना ज़रूरी है। साथ ही, आप किसी थर्ड पार्टी का भी इस्तेमाल कर सकते हैं। आईफोन रिकॉर्डर बैठक पर कब्जा करने के लिए.
दूसरी विधियों में, यह एक वेब-आधारित उपकरण है। सिस्को वेबएक्स में एक अंतर्निहित रिकॉर्डिंग क्षमता शामिल है जो आपको वेबएक्स मीटिंग को कैप्चर करने में सक्षम बनाती है। हालाँकि, यह केवल होस्ट, वैकल्पिक होस्ट या प्रस्तुतकर्ता को इस ऐप का उपयोग करके मीटिंग रिकॉर्ड करने की अनुमति देता है। कृपया नीचे दिए गए चरणों को देखें और यह सुनिश्चित करने के लिए उनका ठीक से पालन करें कि आप सही काम कर रहे हैं।
अपने वेब ब्राउज़र का उपयोग करके WebEx मीटिंग में भाग लें। फिर, जब आप तैयार हों, तो क्लिक करें अभिलेख रिकॉर्डिंग शुरू करने के लिए बटन दबाएँ।
अपनी रिकॉर्डिंग को स्टोर करने के लिए, एक गंतव्य चुनें और सेव बटन पर क्लिक करें। आप इसे स्थानीय रूप से या क्लाउड पर सेव कर सकते हैं।
ए रिकॉर्डर पॉप-अप दिखाई देगा। यह आपको आवश्यकतानुसार रिकॉर्डिंग शुरू करने और रोकने की अनुमति देता है।

WebEx मीटिंग के लिए वेब-आधारित टूल भी मोबाइल फ़ोन पर इस्तेमाल किए जाने वाले एप्लिकेशन के समान है। इसमें एक बिल्ट-इन रिकॉर्डर भी है जिसका उपयोग हम आपकी मीटिंग के पलों को कैप्चर करने के लिए कर सकते हैं। इसका मतलब है कि यह तरीका उन लोगों के लिए उपयुक्त है जो अपने डिवाइस पर मीटिंग में भाग लेने और रिकॉर्ड करने के लिए कोई एप्लिकेशन इंस्टॉल नहीं करना चाहते हैं।
इसके अलावा, आप तीसरे पक्ष का उपयोग कर सकते हैं ऑनलाइन रिकॉर्डर व्यवस्थापक की अनुमति के बिना WebEx मीटिंग रिकॉर्ड करना।
क्या वेबएक्स मीटिंग को रिकॉर्ड करना स्वीकार्य है?
वेबएक्स मीटिंग्स को कानूनी तौर पर रिकॉर्ड किया जा सकता है, लेकिन गोपनीयता और सहमति पर विचार करना महत्वपूर्ण है। मीटिंग रिकॉर्ड करने से पहले, सभी प्रतिभागियों को सूचित करना और उनकी स्वीकृति लेना सबसे अच्छा है, खासकर उन क्षेत्रों में जहां बिना प्राधिकरण के चर्चाओं को रिकॉर्ड करना कानून द्वारा अवैध है।
मैं रिकॉर्ड की गई WebEx बैठकों की गुणवत्ता कैसे सुनिश्चित करूँ?
रिकॉर्ड की गई WebEx मीटिंग की गुणवत्ता सुनिश्चित करने के लिए, एक विश्वसनीय इंटरनेट कनेक्शन, उच्च-गुणवत्ता वाले माइक्रोफ़ोन और कैमरे का उपयोग करें, और पूरे सम्मेलन के दौरान पृष्ठभूमि शोर को कम करें। सर्वोत्तम संभव परिणाम सुनिश्चित करने के लिए नियमित आधार पर अपनी रिकॉर्डिंग सेटिंग और ऑडियो/वीडियो संयोजनों की जाँच करें।
क्या मैं वेबएक्स मीटिंग की रिकॉर्डिंग दूसरों के साथ साझा कर सकता हूं?
हां, आप रिकॉर्ड की गई WebEx मीटिंग को दूसरों के साथ शेयर कर सकते हैं, इसके लिए उन्हें ज़रूरी अनुमतियां दे सकते हैं या रिकॉर्डिंग फ़ाइल को सीधे वितरित कर सकते हैं। WebEx आपको लिंक, ईमेल या फ़ाइल डाउनलोड करके और उसे मैन्युअल रूप से वितरित करके रिकॉर्डिंग शेयर करने की अनुमति देता है।
क्या वेबएक्स मीटिंग्स को रिकॉर्ड करने की कोई सीमा है?
आपके WebEx सदस्यता पैकेज के आधार पर, आप रिकॉर्डिंग के लिए उपलब्ध घंटों की संख्या या स्टोरेज स्पेस की मात्रा सीमित कर सकते हैं। इसके अतिरिक्त, रिकॉर्डिंग सेटिंग होस्ट की अनुमतियों और मीटिंग मानकों द्वारा नियंत्रित हो सकती हैं।
वेबएक्स रिकॉर्डिंग कितने समय तक उपलब्ध रहती हैं?
WebEx रिकॉर्डिंग केवल तभी उपलब्ध होती हैं जब आपकी सदस्यता योजना और स्टोरेज सेटिंग उन्हें अनुमति देती है। अधिकांश रिकॉर्डिंग स्वचालित रूप से नष्ट होने से पहले एक निश्चित अवधि के लिए संग्रहीत की जाती हैं। विशिष्ट जानकारी के लिए अपनी खाता सेटिंग की जाँच करना या अपने WebEx व्यवस्थापक से संपर्क करना महत्वपूर्ण है।
वेबएक्स रिकॉर्डिंग कितने समय तक उपलब्ध रहती हैं?
WebEx रिकॉर्डिंग केवल तभी उपलब्ध होती हैं जब आपकी सदस्यता योजना और स्टोरेज सेटिंग उन्हें अनुमति देती है। अधिकांश रिकॉर्डिंग स्वचालित रूप से नष्ट होने से पहले एक निश्चित अवधि के लिए संग्रहीत की जाती हैं। विशिष्ट जानकारी के लिए अपनी खाता सेटिंग की जाँच करना या अपने WebEx व्यवस्थापक से संपर्क करना महत्वपूर्ण है।
निष्कर्ष
ये रही वो विधियाँ, जिनका पालन करके हम WebEx मीटिंग पर अपनी मीटिंग रिकॉर्ड कर सकते हैं। यह प्रक्रिया इसके बिल्ट-इन रिकॉर्डर की मदद से और Aiseesoft Screen Recorder नामक एक बेहतरीन टूल की मदद से संभव है। हम देख सकते हैं कि यह टूल रिकॉर्डिंग में संभावनाओं से भरा हुआ है। इसकी बिना किसी सीमा के समय चलाने, गुणवत्ता और संपादन सुविधाओं से। इसमें कोई आश्चर्य नहीं कि यह आपकी मीटिंग को तुरंत रिकॉर्ड करने के लिए सबसे अच्छा टूल और तरीका है।
क्या यह आपके लिए उपयोगी था?
412 वोट