स्पॉटलाइट: एआई चैट, रेट्रो जैसे खेल, स्थान परिवर्तक, रोबोक्स अनब्लॉक किया गया
स्पॉटलाइट: एआई चैट, रेट्रो जैसे खेल, स्थान परिवर्तक, रोबोक्स अनब्लॉक किया गया
PS4 गेमिंग सभी गेमिंग के प्रति उत्साही लोगों के लिए अपार गेमप्ले ला सकता है। हम इस तकनीक के माध्यम से जो खेल रहे हैं उसके बीच संबंध महसूस कर सकते हैं। यह सुपर एचडी और शानदार ग्राफिकल डिज़ाइन के साथ भी आता है, जैसे कि चरित्र या गेम के स्थान। यही कारण है कि कई गेमिंग समुदाय ऑनलाइन गेम खेलने के बजाय लगातार PS4 रखने का सुझाव देते हैं। वास्तव में, कई गेमिंग उत्साही शायद खेल के अन्य माध्यमों के बजाय PS4 को चुनेंगे। कई सामग्री निर्माता जो इस तरह के क्षेत्र का उपयोग करते हैं, उन्हें अपने गेमप्ले को रिकॉर्ड करने के बारे में पता होना चाहिए। इससे वे फेसबुक गेमिंग और यूट्यूब जैसे विभिन्न गेमिंग समुदायों पर अपनी गेमप्ले सामग्री साझा करने में सक्षम होंगे। उसके अनुरूप, हम कुछ तरीकों का पता लगाएंगे PS4 पर गेमप्ले रिकॉर्डिंग कैसे करें इसे संभव बनाता है?
इसके अलावा, हम दो टूल से मिलेंगे जिनका उपयोग हम इसे संभव बनाने के लिए कर सकते हैं। एक बिल्ट-इन टूल है, और दूसरा एक शानदार स्क्रीन रिकॉर्डिंग सॉफ्टवेयर है जिसे हम डाउनलोड कर सकते हैं। आगे की चर्चा के बिना, आइए अब हम उन तरीकों और सॉफ़्टवेयर का अनावरण करें जिनकी हमें आपके PS4 पर गेमप्ले रिकॉर्ड करने की आवश्यकता है।

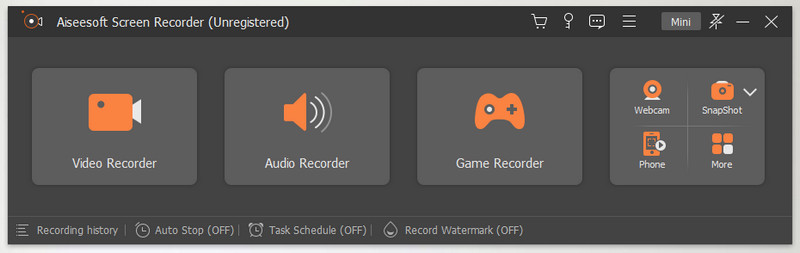
डिजिटल बाजार में पहले से ही सैकड़ों स्क्रीन रिकॉर्डिंग टूल मौजूद हैं। ये उपकरण विभिन्न सुविधाएँ प्रदान कर सकते हैं। हालाँकि, Aiseesoft Screen Recorder एक उभरता हुआ और अग्रणी स्क्रीन रिकॉर्डिंग सॉफ़्टवेयर है जिसका उपयोग हम जटिलताओं के साथ कर सकते हैं। यह एक ऐसी स्क्रीन है जो हम सभी के लिए उच्च गुणवत्ता वाला वीडियो आउटपुट देने में एक जबरदस्त टूल प्रदान करती है। इसके अलावा, ये उपकरण हमारे उपकरणों की आंतरिक और बाहरी ध्वनि को भी कैप्चर कर सकते हैं। ये सभी उच्च-परिभाषा परिणामों के साथ आते हैं।
इसके अलावा, गेमर्स के लिए Aiseesoft Screen Recorder का एक महत्वपूर्ण योगदान कम से कम 30 FPS के साथ गेमप्ले को रिकॉर्ड करने की इसकी क्षमता है। इसका मतलब यह भी है कि आपके PS4 पर Aiseesoft Screen Recorder के साथ गेमप्ले रिकॉर्ड करना संभव है। इस प्रकार, आइए हम आपके गेमप्ले को रिकॉर्ड करने की इसकी क्षमता की खोज करें। कृपया नीचे दिए गए चरणों और विवरणों को देखें जिन्हें हमें जानना आवश्यक है।
आपको अपने कंप्यूटर पर एक विशिष्ट कॉर्ड का उपयोग करके PS4 को कनेक्ट करने की आवश्यकता है। रिकॉर्डिंग प्रक्रिया को सक्षम करने के लिए अपने डिवाइस पर Aiseesoft Screen Recorder लॉन्च करें।
अपनी स्क्रीन पर इंटरफ़ेस देखने के लिए अपनी तकनीक पर Aiseesoft Screen Recorder लॉन्च करें।

इंटरफ़ेस से क्लिक करें वीडियो रिकॉर्डर पहले आइकन बॉक्स में।

अब आप अपनी स्क्रीन पर आइकनों का एक नया सेट देखेंगे। बाद में, अपनी रिकॉर्डिंग के फ्रैमरेट को सेट करके अपने वीडियो रिकॉर्डिंग के मोड को अनुकूलित करें। उसी इंटरफ़ेस से, सॉफ़्टवेयर को कैप्चर करने की अनुमति दें माइक्रोफोन और स्पीकर आइकन के नीचे के बटनों को दाईं ओर खिसकाकर।
अपने स्क्रीन रिकॉर्डर के लिए सेटिंग्स को ठीक करने के बाद, अब क्लिक करने का समय आ गया है आरईसी इंटरफ़ेस के सबसे दाहिने कोने पर बटन। जिसके कारण तीन सेकंड की उलटी गिनती दिखाई देती है।

अगला कदम हमें अपने PS4 से गेम को लॉन्च करना है और रिकॉर्डिंग करते समय खुद को गेम का अनुभव करने देना है। साथ ही, जब आप खेल रहे हों तब स्क्रीन रिकॉर्डर को चलने दें।
गेम खेलने के बाद अब हमें पर क्लिक करना चाहिए विराम फ्लोटिंग टैब से आइकन। एक पूर्वावलोकन टैब भी होगा जहां आप अपनी रिकॉर्डिंग चला सकते हैं। आप देख सकते हैं सहेजें अपनी रिकॉर्डिंग फ़ाइल को सुरक्षित करने के लिए उसी टैब से बटन।
उसके बाद, उस फ़ोल्डर को चुनने के लिए एक नया विंडो टैब दिखाई देगा जिसे आप स्वतंत्र रूप से सहेजना चाहते हैं। फ़ोल्डर का चयन करें, फिर क्लिक करें सहेजें विंडो टैब के सबसे दाहिने कोने पर स्थित बटन।

निम्न विधि आपके PS4 से एक अंतर्निहित उपकरण है। इसका उपयोग करना सीधा है। आपके PS4 पर गेम रिकॉर्ड करने के लिए हमें क्या करने की आवश्यकता है, यह जानने के लिए कृपया सरल चरणों पर एक नज़र डालें।
अपने पर जाओ PS4 नियंत्रक क्लिक करने के लिए साझा करना उस पर बटन। शेयरिंग तथा प्रसारण विंडोज़ पॉपअप आपकी स्क्रीन पर दिखाई देगा। अब आप समायोजित कर सकते हैं वीडियो क्लिप की लंबाई, प्रसारण सेटिंग्स, तथा पैरामीटर सेटिंग से ऑडियो सेटिंग्स.
15 मिनट की डिफ़ॉल्ट लंबाई को क्लिक करके एडजस्ट किया जा सकता है लंबाई वीडियो का। आप इंटरफ़ेस के दाहिने कोने पर एक ड्रॉप-सूची देखते हैं। आप वीडियो की लंबाई को 30 सेकंड से 15 मिनट तक डिफ़ॉल्ट रूप से एक घंटे की वीडियो क्लिप लंबाई तक समायोजित कर सकते हैं।

अब आपको शेयरिंग के बटन को डबल टैप करके अपने PS4 पर गेम लॉन्च करना होगा। वह कदम हमें रिकॉर्डिंग शुरू करने की अनुमति देगा।
जैसा कि हम प्रक्रिया जारी रखते हैं, अगर खेल समाप्त हो जाता है तो हम अब रिकॉर्डिंग बंद कर देंगे। यदि हम लंबे समय तक दबाते हैं तो स्टॉप प्रक्रिया संभव होगी शेयरिंग आपके कंप्यूटर पर बटन। वह कदम आपको रिकॉर्डिंग को स्वचालित रूप से रोकने की अनुमति देगा।
अब हम ट्यूटोरियल की सेविंग प्रक्रिया के लिए आगे बढ़ेंगे। हमें जाना है मेन्यू का चयन करने के लिए वीडियो क्लिप सहेजें बटन। हम उस आइकन को एक वर्ग तत्व के बगल में देख सकते हैं।
इसके अलावा, हम अपने वीडियो रिकॉर्डिंग आउटपुट भी अपलोड कर सकते हैं। वही शेयर टैब से यह आपसे पूछेगा। आप अपना अनुभव कैसे साझा करना चाहते हैं? इसके तहत, यदि आप इसे अपलोड करने जा रहे हैं, तो विकल्पों में से वीडियो क्लिप अपलोड करें चुनें। आप स्क्रीनशॉट भी अपलोड कर सकते हैं, गेमप्ले ब्रॉडकास्ट कर सकते हैं या प्ले शेयर करना शुरू कर सकते हैं।

PS4 पर गेमप्ले रिकॉर्डिंग कैसे रोकें?
कई लोग पूछ रहे हैं कि अंतर्निहित टूल का उपयोग करके PS4 में गेमप्ले को कैसे रोका जाए। रिकॉर्डिंग को खत्म करने की प्रक्रिया वास्तव में करना थोड़ा मुश्किल है। सॉफ़्टवेयर टूल का उपयोग करते समय, यह सामान्य कदम नहीं है। इसलिए, PS4 पर रिकॉर्डिंग बंद करने के लिए, हमें आपके PS4 के शेयर बटन मेनू पर जाना होगा। शेयरिंग टैब से, आपको उस पर लॉन्ग प्रेस करना होगा। कृपया कुछ सेकंड प्रतीक्षा करें, फिर आपकी रिकॉर्डिंग स्वचालित रूप से आपकी फ़ाइल में सहेजी जानी चाहिए। यदि नहीं, तो आपको प्रक्रिया को दोहराने की आवश्यकता है।
क्या PS4 गेमप्ले को स्वचालित रूप से रिकॉर्ड करता है?
हां, आपका PS4 बिना किसी अतिरिक्त हार्डवेयर की आवश्यकता के आपके गेमप्ले को स्वचालित रूप से रिकॉर्ड कर सकता है। अपने PS4 कंट्रोलर पर शेयर बटन को दबाए रखने से 'शेयर' मेन्यू खुल जाएगा। वहां से, आप अपने गेमप्ले को स्वचालित रूप से रिकॉर्ड करने के लिए अपना Playstation 4 सेट करने सहित कई चीजों को संपादित कर सकते हैं। फिर आप वीडियो क्लिप की वांछित लंबाई सेट कर सकते हैं जिसे आप रिकॉर्ड करना चाहते हैं जब भी आप शेयर बटन दबाते हैं, जो आपकी रिकॉर्डिंग की शुरुआत का संकेत देगा। डिफ़ॉल्ट अवधि 15 मिनट पर सेट है, लेकिन न्यूनतम अवधि 30 सेकंड हो सकती है, और अधिकतम 1 घंटे तक हो सकती है। यह सुविधा तब सबसे उपयोगी होती है जब आपके पास शानदार गेमप्ले हो, जिसकी आप समीक्षा करना चाहते हैं और उसका एक अंश साझा करना चाहते हैं। जब तक आप अपने नियंत्रक पर शेयर बटन दबाते हैं, तब तक आप उन्हें आसानी से एक्सेस कर सकते हैं, और यह अवधि के दायरे में है।
क्या मुझे अपने PS4 पर स्ट्रीम करने के लिए कैप्चर कार्ड की आवश्यकता है?
हाँ आप कर सकते हैं। कैप्चर कार्ड इनपुट डिवाइस होते हैं जो मुख्य रूप से गेमप्ले सिग्नल के कनवर्टर के रूप में डिजिटल डेटा में काम करते हैं जिसे इंटरनेट पर अपलोड किया जा सकता है। कैप्चर कार्ड और एचडीएमआई केबल जैसी अन्य एक्सेसरीज के साथ, गेमर्स और स्ट्रीमर गेमप्ले को ऑनलाइन साझा कर सकते हैं। हालांकि, भले ही कैप्चर कार्ड उच्च वीडियो गुणवत्ता प्रदान करते हैं, वे काफी महंगे हैं। यही कारण है कि कई इच्छुक स्ट्रीमर कार्ड कैप्चर करने के विकल्पों की तलाश करते हैं। सबसे कुख्यात स्ट्रीमिंग प्लेटफॉर्म में से एक जो सोनी का PS4 बिना कैप्चर कार्ड के स्ट्रीम कर सकता है, वह है ट्विच। इस पद्धति के साथ गेमप्ले को ऑनलाइन साझा करना शुरू करने के लिए केवल PS4, PC, DUALSHOCK 4 कंट्रोलर, PS4 रिमोट प्ले और OBS या इसी तरह के सॉफ़्टवेयर की आवश्यकता होती है। एक बार जब आपके पास यह हो जाता है, जो कि कैप्चर कार्ड से सस्ता होता है, तो केवल एक चीज बची है वह है चीजों को सेट करना।
निष्कर्ष
इसलिए, हम यह निष्कर्ष निकाल सकते हैं कि हमारे गेमप्ले को PS4 पर साझा करना कोई समस्या नहीं होगी यदि केवल हमारे पास उचित दिशानिर्देश हों। समवर्ती रूप से, हमारे पास एक सफल प्रक्रिया हो सकती है यदि हमारे पास इसे सुनिश्चित करने के लिए सही उपकरण है। उस संबंध में, हम यह भी देख सकते हैं कि ऐसा करने में Aiseesoft Screen Recorder कितना अच्छा है। साथ ही, हम देख सकते हैं कि अंतर्निहित रिकॉर्डिंग टूल भी PS4 पर हमारे गेमप्ले को कैप्चर करने की त्वरित प्रक्रिया के लिए बहुत प्रभावी है। दूसरी ओर, हम आशा करते हैं कि यह लेख आपको रिकॉर्डिंग प्रक्रिया को संभव बनाने में मदद करेगा। आप इसे दूसरे गेमर्स के साथ शेयर करना शुरू करें ताकि हम मदद कर सकें। आप टॉप सेवन रिव्यू पर भी जा सकते हैं, क्योंकि हमारे पास बहुत सारे लेख हैं जो हमारे पीस के विभिन्न पहलुओं के साथ काफी मदद कर सकते हैं।
क्या यह आपके लिए उपयोगी था?
339 वोट