स्पॉटलाइट: एआई चैट, रेट्रो जैसे खेल, स्थान परिवर्तक, रोबोक्स अनब्लॉक किया गया
स्पॉटलाइट: एआई चैट, रेट्रो जैसे खेल, स्थान परिवर्तक, रोबोक्स अनब्लॉक किया गया
आप घर पर बैठे हैं, अपने लैपटॉप स्क्रीन से चिपके हुए हैं, अपने प्रियजनों के साथ अपनी छुट्टियों की तस्वीरें साझा करने के लिए तैयार हैं। लेकिन आपके लैपटॉप का छोटा स्क्रीन आकार आपके आश्चर्यजनक पर्वत दृश्यों और रमणीय गाँव की गलियों के साथ न्याय नहीं करता है। क्या यह बहुत बढ़िया नहीं होगा कि आप पूरे अनुभव को बड़ी स्क्रीन पर साझा कर सकें? हालाँकि Apple TV कंटेंट स्ट्रीमिंग के लिए बहुत बढ़िया है, लेकिन इसमें हमेशा आपके PC को मिरर करने के लिए AirPlay बिल्ट-इन नहीं होता है। यहीं पर ये तीन अद्भुत उपकरण काम आते हैं: पीसी को एप्पल टीवी पर मिरर करेंAirParrot 3, 5KPlayer और LetView उपयोग में आसान ऐप हैं जो आपके PC और Apple TV के बीच पुल का काम करते हैं। आइए देखें कि हम साथ मिलकर क्या कर सकते हैं!
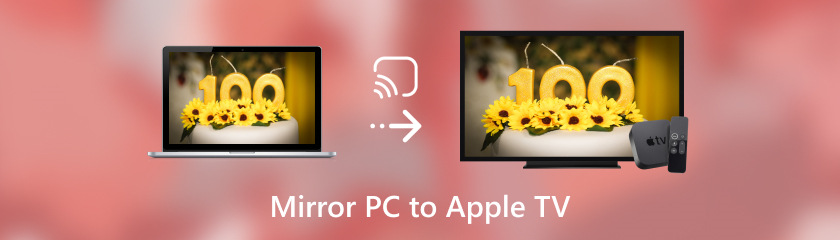
AirParrot 3 एक वायरलेस मिरर की तरह है जो आपको अपने कंप्यूटर स्क्रीन पर किसी भी चीज़ को देखने और उससे बातचीत करने की अनुमति देता है। सहज और अल्ट्रा-फास्ट मिररिंग का आनंद लें, जो गेमिंग या हाई-रेज़ोल्यूशन वीडियो देखने के लिए आदर्श है। अपने Apple TV को दूसरी स्क्रीन के रूप में सोचें। यह आपके कार्य क्षेत्र का विस्तार करता है और दक्षता में सुधार करता है। Airparrot 3 आपके पूरे डेस्कटॉप या सिर्फ़ कुछ ऐप्स को बड़ी स्क्रीन पर दिखा सकता है। आप iOS डिवाइस के लिए Airparrot रिमोट ऐप का उपयोग करके सीधे अपने कंप्यूटर से अपने टीवी के प्लेबैक को भी नियंत्रित कर सकते हैं। अब आपको अपने लैपटॉप स्क्रीन के इर्द-गिर्द नहीं बैठना पड़ेगा! दोस्तों या परिवार के साथ मज़ा साझा करें, और आप PC स्क्रीन को Apple TV पर मिरर करने के चरण सीखेंगे।
अपने कंप्यूटर पर AirParrot को इंस्टॉल करने के लिए, ऐप खोलने के लिए अपने डेस्कटॉप पर आइकन पर डबल-क्लिक करें।
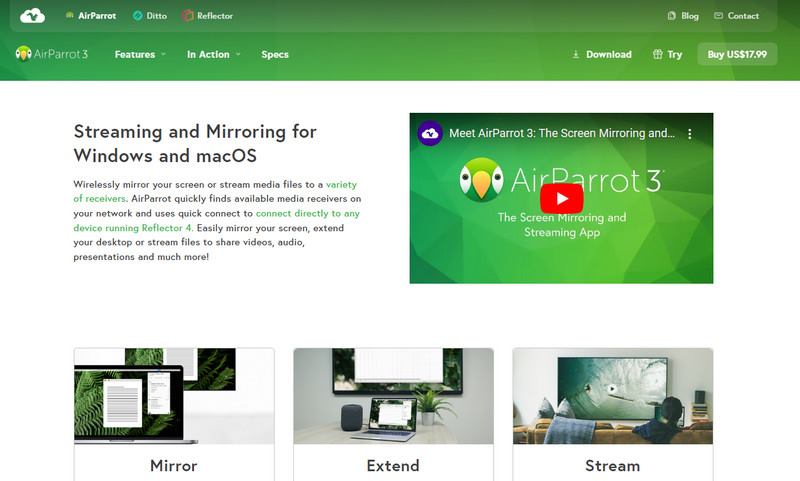
फिर, डिवाइस की सूची से स्क्रीन के ऊपरी दाएँ कोने में Apple TV आइकन चुनें। नीचे दी गई सूची से अपना Apple TV डिवाइस चुनें। AirParrot 3 बटन पर क्लिक करें।
एक बार जब आप अपने एप्पल टीवी से कनेक्ट हो जाते हैं और अपना मिररिंग मोड चुन लेते हैं, तो आपका डेस्कटॉप (या एक विशिष्ट एप्लिकेशन विंडो) स्क्रीन पर दिखाई देना चाहिए।
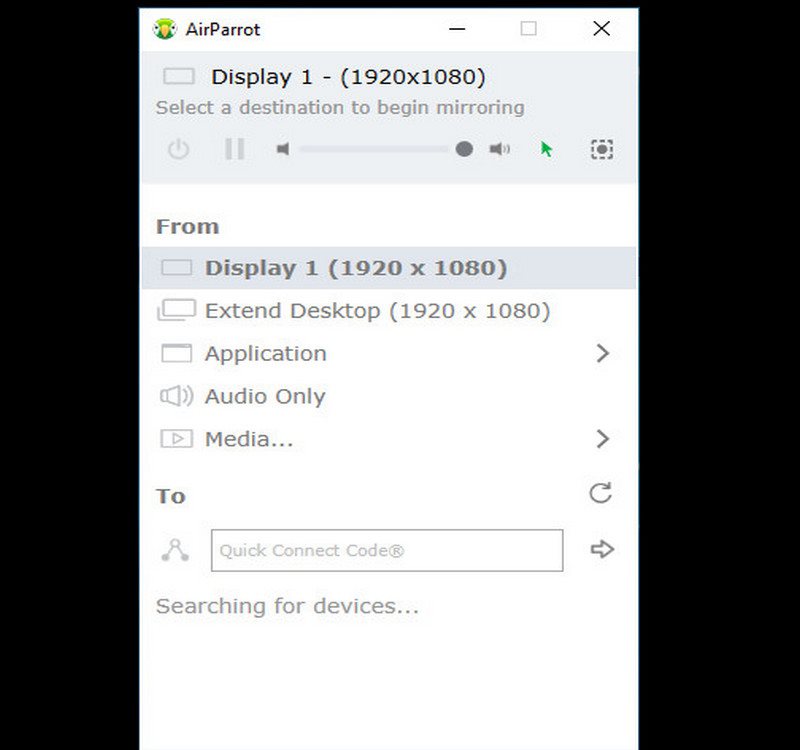
5KPlayer के साथ, आपको महंगी सदस्यता या जटिल सेटअप के बारे में चिंता करने की ज़रूरत नहीं है। यह मुफ़्त, उपयोग में आसान सॉफ़्टवेयर PC को Apple TV में मिरर करना आसान बनाता है। यह मीडिया प्लेयर से कहीं बढ़कर है। यह आपके PC को Apple TV में बदलने का एक शानदार तरीका है। 5KPlayer हर PC उपयोगकर्ता की ज़रूरतों को पूरा करने वाली सुविधाओं के साथ यह सब संभव बनाता है। इसका उपयोग करने के लिए आपको तकनीक-प्रेमी होने की ज़रूरत नहीं है। बिल्ट-इन कास्टिंग आपको अपने PC को अपने Apple TV से आसानी से कनेक्ट करने की अनुमति देता है। चुनें कि आप बड़ी स्क्रीन पर क्या देखना चाहते हैं। अपने पूरे डेस्कटॉप और प्रेजेंटेशन या गेम के लिए विशिष्ट ऐप दिखाएं, या बेहतरीन व्यूइंग अनुभव के लिए स्क्रीन रिज़ॉल्यूशन को भी एडजस्ट करें।
आइए देखें कि पीसी से एप्पल टीवी पर मिररिंग कैसे करें।
अपने कंप्यूटर पर Apple TV के लिए 5KPlayer डाउनलोड करें और चलाएँ। सुनिश्चित करें कि आपका कंप्यूटर Apple TV के समान नेटवर्क से जुड़ा हुआ है।
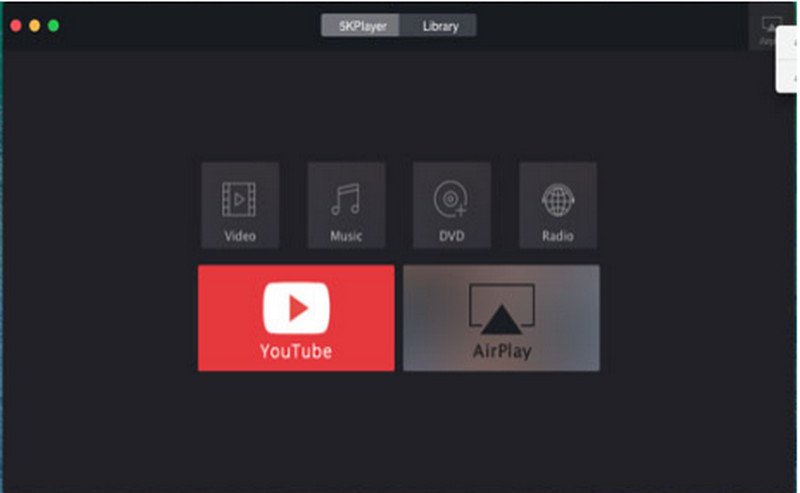
5KPlayer खोलें। स्क्रीन के दाएँ कोने में AirPlay पर क्लिक करें। AirPlay स्थिति के अंतर्गत, सूची में Apple TV चुनें।
एक बार इसे चालू करने के बाद, एप्पल टीवी पर एयरप्ले मिररिंग आपको अपने कंप्यूटर की स्क्रीन पर मौजूद सभी चीज़ों को अपने टीवी पर स्थानांतरित करने की अनुमति देता है।
LetsView एक उपयोग में आसान ऐप है जो अव्यवस्था को दूर करता है। यह आपको पीसी से Apple TV पर आसानी से मिरर करने और अपने डेस्कटॉप, ऐप्स या प्रेजेंटेशन को वायरलेस तरीके से और बिना किसी परेशानी के देखने की सुविधा देता है। लेट्स व्यू स्क्रीन रिकॉर्डिंग और व्हाइटबोर्डिंग टूल जैसी अतिरिक्त सुविधाएँ भी प्रदान करता है। यह सिर्फ़ PC और Apple TV मिररिंग समाधान से कहीं ज़्यादा है। इसका इस्तेमाल कई तरह के डिवाइस पर किया जा सकता है और यह सभी तरह की मिररिंग ज़रूरतों के लिए उपयुक्त है। इस टूल का इस्तेमाल करने के आसान चरण इस प्रकार हैं।
अपने पीसी पर LetsView लॉन्च करें। LetsView आपके Apple TV से कनेक्ट करने के लिए दो तरीके प्रदान करता है:
क्यूआर कोड का उपयोग करना
1.1मुख्य LetsView विंडो में, स्कैन QR कोड विकल्प खोजें। यह एक QR कोड वाला आइकन हो सकता है।
1.2कंट्रोल सेंटर खोलने के लिए, बस अपना iPhone या iPad उठाएँ। स्क्रीन मिररिंग पर क्लिक करें और फिर अपना Apple TV चुनें।
1.3आपके Apple TV स्क्रीन पर एक QR कोड दिखाई देगा।
1.4अपने Apple TV पर QR कोड स्कैन करने के लिए, अपने PC पर LetsView ऐप खोलें।
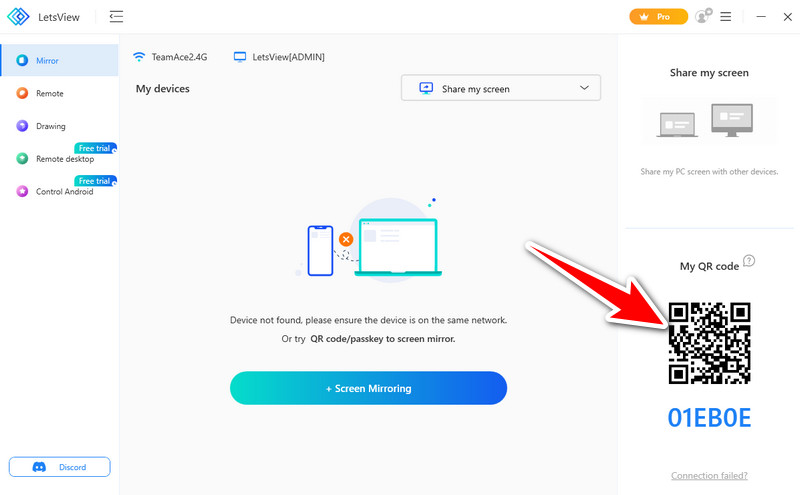
मैनुअल कनेक्शन
1.1मल्टी-स्क्रीन विकल्प देखें। यह ऊपर की ओर इशारा करते हुए तीर के साथ एक चौकोर आइकन हो सकता है।
1.2मल्टी-स्क्रीन पर क्लिक करें और उपलब्ध उपकरणों में से अपने एप्पल टीवी का नाम चुनें।
जब आप कनेक्ट होंगे, तो आप मिररिंग अनुभव को कस्टमाइज़ कर पाएंगे। ऐसा करने के लिए, Apple TV के नाम के आगे तीन बिंदुओं पर क्लिक करें और मिररिंग मोड चुनें। यहाँ, आप फ़ुल-स्क्रीन मिररिंग, एरिया मिररिंग और विंडो मिररिंग में से चुन सकते हैं।
एक बार कनेक्ट होने और आपका मिररिंग मोड चुने जाने के बाद, आपकी पीसी स्क्रीन आपके Apple TV पर दिखाई देनी चाहिए। आप अपने कीबोर्ड और माउस का उपयोग करके सीधे अपने पीसी से अपने टीवी पर क्या चल रहा है, इसे नियंत्रित कर सकते हैं।
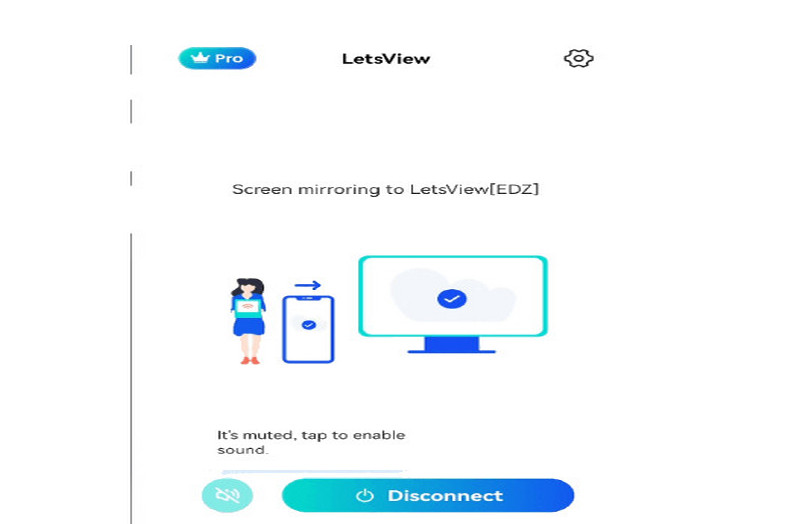
क्या आप अपने पीसी से एप्स या सामग्री को अपने एप्पल टीवी पर मिरर कर सकते हैं?
हां, कुछ ऐप्स और कंटेंट को चुनिंदा रूप से मिरर किया जा सकता है। उदाहरण के लिए, अगर आप Apple TV-संगत ब्राउज़र में कोई वीडियो देख रहे हैं, तो आप आम तौर पर सिर्फ़ वीडियो को ही मिरर कर पाएंगे। पूरी स्क्रीन को नहीं।
जब मैं अपने पीसी को एप्पल टीवी पर मिरर करता हूं तो क्या मुझे ऑडियो मिलता है?
जब आप अपने पीसी को अपने Apple TV पर मिरर करते हैं, तो आपको आमतौर पर वीडियो और ऑडियो मिलते हैं। इसका मतलब है कि आपके पीसी से आने वाला कोई भी ऑडियो, जैसे वीडियो या संगीत, आपके Apple TV के स्पीकर के ज़रिए चलेगा।
मैं अपने पीसी को 4K रिज़ॉल्यूशन में अपने एप्पल टीवी पर कैसे मिरर कर सकता हूँ?
जब आपके पीसी को आपके Apple TV पर मिरर करने की बात आती है, तो यह वास्तव में इस बात पर निर्भर करता है कि आपका पीसी कितना शक्तिशाली है और आपका Apple TV कितना शक्तिशाली है। कुछ नए कंप्यूटर और Apple TV 4K का समर्थन करते हैं, इसलिए आप सुनिश्चित हो सकते हैं कि आपका Apple TV 4K रिज़ॉल्यूशन देख पाएगा। हालाँकि, यदि आपके पास पुराना कंप्यूटर या कम शक्तिशाली Apple TV है, तो आपको कम रिज़ॉल्यूशन के साथ समझौता करना पड़ सकता है।
निष्कर्ष
जब आप पीसी स्क्रीन को एप्पल टीवी पर मिरर करेंहम AirParrot 3, 5KPlayer और LetsView का उपयोग कर सकते हैं, जो अलग-अलग सुविधाएँ प्रदान करते हैं। एयरपैरट 3 विश्वसनीयता और अनुकूलन विकल्प प्रदान करता है। 5KPlayer अतिरिक्त मीडिया प्लेबैक क्षमताएँ प्रदान करता है। LetView सभी प्लेटफ़ॉर्म पर काम करता है। यह पीसी स्क्रीन को Apple TV पर मिरर करने के लिए लचीला है। तो, आपके लिए कौन सा टूल बेहतर है? अंत में, यह उन सुविधाओं पर निर्भर करता है जो आप चाहते हैं और उपयोगकर्ता अनुभव जो आप चाहते हैं।
क्या यह आपके लिए उपयोगी था?
481 वोट