Skype संचार के लिए एक अपरिहार्य उपकरण बन गया है, खासकर जब दूरस्थ कार्य और आभासी बैठकें तेजी से आम हो रही हैं। इसकी सबसे मूल्यवान विशेषताओं में से एक आपकी स्क्रीन को साझा करने की क्षमता है, जो सहज सहयोग और प्रस्तुतियों की अनुमति देता है। इस गाइड में, हम यह पता लगाएंगे कि कैसे स्काइप पर अपनी स्क्रीन साझा करें विभिन्न प्लेटफ़ॉर्म पर सामान्य समस्याओं का निवारण करें। पढ़ना जारी रखें और अभी विधियाँ पाएँ।

विषयसूची
हां, Skype कॉल या मीटिंग के दौरान आपकी स्क्रीन को साझा करने की सुविधा प्रदान करता है। यह सुविधा उपयोगकर्ताओं को प्रस्तुतियाँ दिखाने, दस्तावेज़ों पर सहयोग करने, दूरस्थ सहायता प्रदान करने और बहुत कुछ करने में सक्षम बनाती है।
मैक और विंडोज 11/10/8/7 के लिए Skype पर अपनी स्क्रीन साझा करना एक सीधी प्रक्रिया है। यहाँ चरण दिए गए हैं।
ध्यान दें: स्क्रीन-शेयरिंग सत्र शुरू करने से पहले, सुनिश्चित करें कि आपने कोई भी अनावश्यक विंडो या एप्लिकेशन बंद कर दी है जिसे आप नहीं चाहते कि दूसरे लोग देखें। इससे उस सामग्री पर ध्यान केंद्रित करने में मदद मिलती है जिसे आप साझा करना चाहते हैं।
अपने Windows या Mac कंप्यूटर पर उस व्यक्ति या समूह के साथ Skype कॉल या मीटिंग प्रारंभ करें जिसके साथ आप अपनी स्क्रीन साझा करना चाहते हैं।
कॉल या मीटिंग के दौरान, स्क्रीन-शेयरिंग विकल्प देखें। आप कॉल विंडो के निचले भाग में यह विकल्प पा सकते हैं, यह एक ऐसा आइकन है जो ऊपर की ओर इशारा करते हुए तीर के साथ एक वर्ग जैसा दिखता है।
पर क्लिक करें स्क्रीन साझा करना स्क्रीन साझाकरण प्रारंभ करने के लिए बटन दबाएं।
एक नई विंडो खुलेगी जिसमें शेयर करने के लिए उपलब्ध सभी स्क्रीन या डेस्कटॉप दिखाई देंगे। वह स्क्रीन या डेस्कटॉप चुनें जिसे आप शेयर करना चाहते हैं और उस पर क्लिक करें।
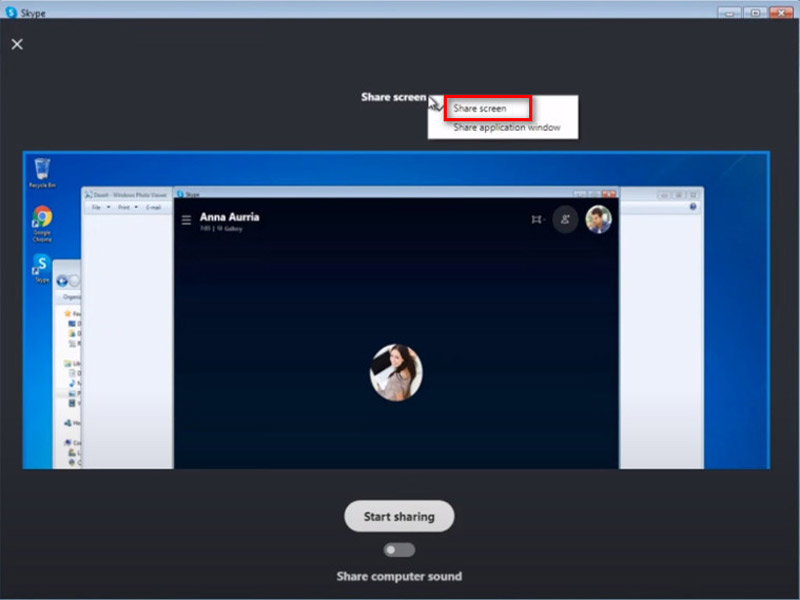
ध्यान दें: macOS 10.15 (कैटालिना) पर Skype for Mac का उपयोग करते समय कॉल के दौरान अपनी स्क्रीन साझा करने के लिए, Skype को Mac सिस्टम प्राथमिकताओं में स्क्रीन रिकॉर्डिंग तक पहुँच की आवश्यकता होती है। Skype आपको या तो जाने के लिए संकेत देगा समायोजन या आपको मैकओएस कैटालिना सिस्टम प्रेफरेंस में स्काइप को अपनी स्क्रीन रिकॉर्ड करने की अनुमति देनी होगी। मैक सिस्टम प्रेफरेंस> सुरक्षा और गोपनीयता> स्क्रीन रिकॉर्डिंग पर जाकर स्काइप को एक्सेस देना होगा।
स्क्रीन का चयन करने के बाद, क्लिक करें साझा करना प्रारंभ करें बटन दबाएं। अन्य कॉलर या उपस्थित लोग अब आपकी स्क्रीन देख पाएंगे।
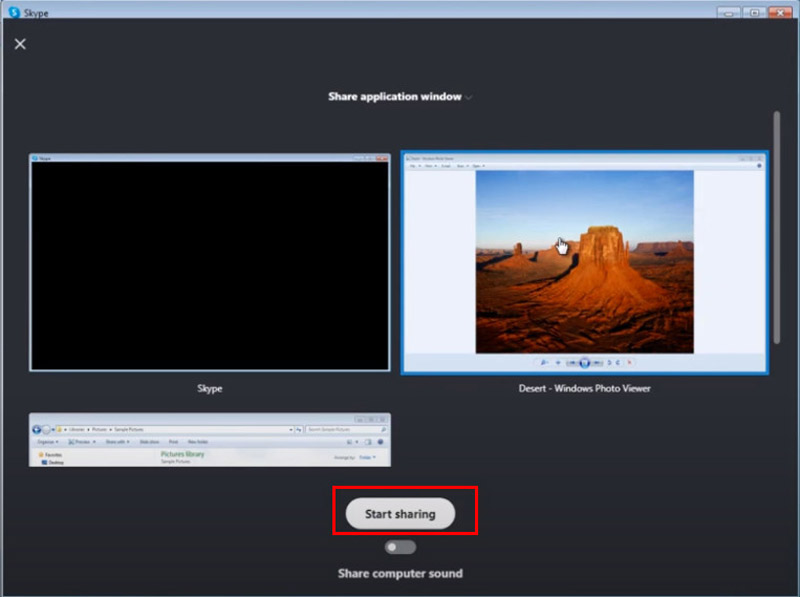
स्क्रीन-शेयरिंग सत्र के दौरान, प्रतिभागियों से स्पष्ट रूप से संवाद करें कि आप क्या साझा कर रहे हैं और स्क्रीन पर आप क्या कार्रवाई कर रहे हैं। इससे यह सुनिश्चित होता है कि हर कोई एक ही पृष्ठ पर है और प्रभावी ढंग से अनुसरण कर सकता है।
दबाएं साझा करना बंद स्क्रीन साझाकरण समाप्त करने के लिए अपनी स्क्रीन के शीर्ष पर या कॉल विंडो के निचले भाग पर स्थित बटन पर क्लिक करें।
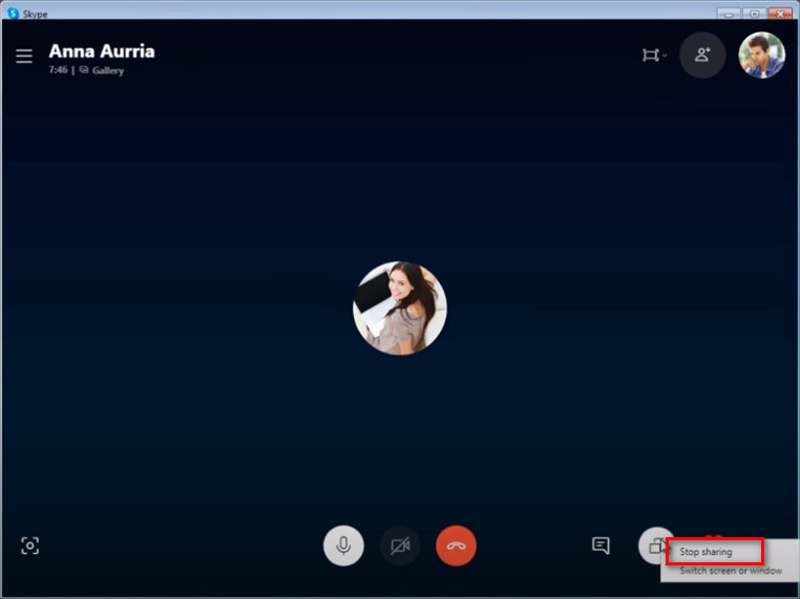
गोपनीयता सुनिश्चित करने के लिए मैक पर स्क्रीन साझाकरण शुरू करने से पहले किसी भी गोपनीय या अप्रासंगिक विंडो को बंद करना याद रखें।
iPhone, Android या iPad जैसे मोबाइल डिवाइस पर स्क्रीन साझा करने के चरण कंप्यूटर पर अपनाए जाने वाले चरणों के समान ही हैं।
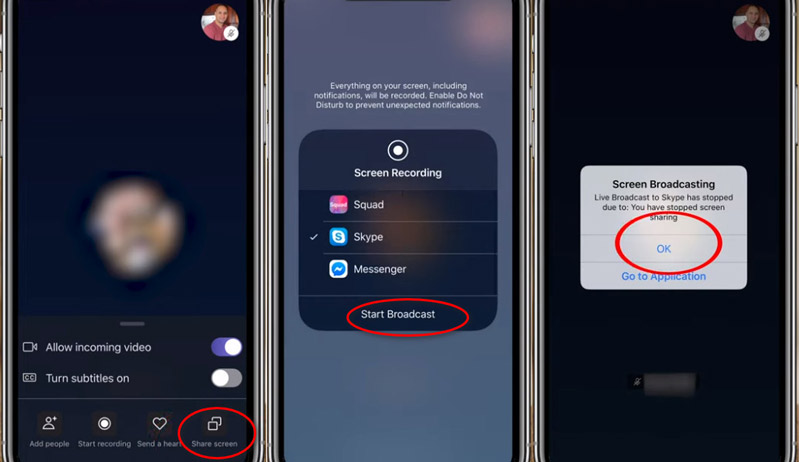
मोबाइल डिवाइस पर Skype स्क्रीन साझा करने की तैयारी करने के लिए भाग 2 में चरण 1 और 2 को दोहराएं।
एंड्रॉयड डिवाइस के लिए, अधिक आइकन (तीन बिंदु वाला) पर टैप करें और फिर स्क्रीन साझा करना बटन। iPhone और iPad डिवाइस के लिए, आपको चयन करना होगा स्काइप और फिर प्रसारण शुरू करें उपरोक्त चरणों को पूरा करने के बाद।
मोबाइल डिवाइस पर Skype पर स्क्रीन शेयरिंग रोकने के लिए, बस स्टॉप शेयरिंग बटन पर टैप करें। आप इसे चुनकर भी पा सकते हैं अधिक मेन्यू।
अधिक समाधान के लिए iPhone और iPad पर स्क्रीन साझा करें, आप इसे यहां देख सकते हैं।

यदि आप स्काइप का उपयोग नहीं करते हैं, या आप अपने डेटा को बड़ी स्क्रीन पर देखना चाहते हैं, तो आप यह प्रयास कर सकते हैं: AnyMP4 फोन मिररयह Skype के साथ Windows 11/10/8/7 PC पर एक आसान स्क्रीन-कास्टिंग और शेयरिंग सॉफ़्टवेयर है। यह आपको अपने iPhone और Android स्क्रीन को वास्तविक समय में PC के साथ साझा करने और कंप्यूटर से अपने फ़ोन को नियंत्रित करने देता है। यह स्क्रीन शेयरिंग को जल्दी से शुरू करने के लिए USB, Wi-Fi, पिन कोड आदि जैसे विभिन्न कनेक्शनों का समर्थन करता है। इसके अलावा, यह सभी नोट्स को ठीक से सहेजने के लिए PC से आपके फ़ोन की स्क्रीन रिकॉर्ड कर सकता है।
Skype Share Screen सुविधा के काम न करने के कई कारण हो सकते हैं। यहाँ कुछ सामान्य कारण और सार्वभौमिक समाधान दिए गए हैं:
पुराना स्काइप
कभी-कभी, पुराने संस्करणों में बग या संगतता संबंधी समस्याएँ हो सकती हैं जो कुछ सुविधाओं को ठीक से काम करने से रोकती हैं। Skype को उपलब्ध नवीनतम संस्करण में अपडेट करें।
नेटवर्क संबंधी समस्याएं
खराब इंटरनेट कनेक्शन या नेटवर्क संबंधी समस्याएं शेयर स्क्रीन सुविधा को प्रभावित कर सकती हैं। अपने इंटरनेट कनेक्शन की जांच करें और यदि आवश्यक हो तो पुनः कनेक्ट करने का प्रयास करें। यदि आप कॉर्पोरेट नेटवर्क पर हैं, तो फ़ायरवॉल या प्रॉक्सी सेटिंग हो सकती है जो स्क्रीन-शेयरिंग सुविधा को ब्लॉक करती है।
सॉफ़्टवेयर संघर्ष
आपके डिवाइस पर चल रहे अन्य सॉफ़्टवेयर Skype के साथ टकराव कर सकते हैं और शेयर स्क्रीन सुविधा के साथ समस्याएँ पैदा कर सकते हैं। किसी भी अनावश्यक एप्लिकेशन को बंद करके देखें कि क्या समस्या बनी रहती है।
अनुमतियां
सुनिश्चित करें कि Skype के पास आपकी स्क्रीन तक पहुंचने के लिए आवश्यक अनुमतियाँ हैं, विशेष रूप से Mac कंप्यूटर पर।
Skype पुनः प्रारंभ/पुनः स्थापित करें
कभी-कभी, केवल Skype एप्लिकेशन को पुनः आरंभ करने से छोटी-मोटी समस्याएं हल हो सकती हैं। यदि उपरोक्त में से कोई भी समाधान काम नहीं करता है, तो आपको Skype को पुनः इंस्टॉल करना पड़ सकता है।
यदि इनमें से कोई भी समाधान समस्या का समाधान नहीं करता है, तो आपको आगे की सहायता के लिए Skype समर्थन से संपर्क करना चाहिए।
क्या स्काइप स्क्रीन शेयर निःशुल्क है?
हां, Skype पर स्क्रीन शेयरिंग आम तौर पर उपयोगकर्ताओं के लिए निःशुल्क है। Skype अपने मानक सुविधाओं के हिस्से के रूप में स्क्रीन शेयरिंग प्रदान करता है, जिससे उपयोगकर्ता बिना किसी अतिरिक्त लागत के वीडियो कॉल या समूह कॉल के दौरान अपनी स्क्रीन साझा कर सकते हैं। हालाँकि, कुछ उन्नत सुविधाओं या बड़े समूह आकारों के लिए सदस्यता या भुगतान की आवश्यकता हो सकती है।
क्या स्काइप पर स्क्रीन साझा करना सुरक्षित है?
Skype पर स्क्रीन शेयर करना आम तौर पर तब तक सुरक्षित माना जाता है जब तक आप अपनी स्क्रीन को विश्वसनीय संपर्कों के साथ शेयर कर रहे हों। हालाँकि, किसी भी ऑनलाइन गतिविधि की तरह, इसमें भी संभावित जोखिम हैं, जैसे अनजाने में संवेदनशील जानकारी शेयर करना या सुरक्षा कमज़ोरियों का सामना करना। सावधानी बरतना और अपनी स्क्रीन को केवल उन व्यक्तियों या समूहों के साथ शेयर करना महत्वपूर्ण है जिन पर आप भरोसा करते हैं।
आप स्काइप पर कितनी देर तक स्क्रीन शेयर कर सकते हैं?
Skype स्क्रीन-शेयरिंग सत्रों पर कोई सख्त समय सीमा नहीं लगाता है। हालाँकि, स्क्रीन-शेयरिंग सत्र की अवधि उपलब्ध नेटवर्क बैंडविड्थ, डिवाइस प्रदर्शन और उपयोग किए जा रहे Skype के विशिष्ट संस्करण जैसे कारकों द्वारा सीमित हो सकती है। जब तक इन कारकों को ध्यान में रखा जाता है, उपयोगकर्ता आमतौर पर बिना किसी रुकावट के लंबी अवधि के लिए स्क्रीन शेयर कर सकते हैं।
क्या स्काइप की कोई सीमा है?
Skype में स्क्रीन-शेयरिंग सत्रों पर पूर्वनिर्धारित समय सीमा के संदर्भ में कोई सख्त सीमा नहीं है। हालाँकि, उपलब्ध नेटवर्क बैंडविड्थ, डिवाइस प्रदर्शन और उपयोग किए जा रहे Skype के संस्करण जैसे कारकों के आधार पर व्यावहारिक सीमाएँ हो सकती हैं। इसके अतिरिक्त, Skype अपनी सेवा के अन्य पहलुओं पर सीमाएँ लगा सकता है, जैसे कॉल में प्रतिभागियों की संख्या या साझा करने के लिए अधिकतम फ़ाइल आकार। उपयोगकर्ताओं को इन संभावित बाधाओं के बारे में पता होना चाहिए और सुनिश्चित करना चाहिए कि स्क्रीन शेयरिंग या अन्य गतिविधियों के लिए Skype का उपयोग करते समय वे उनकी ज़रूरतों के अनुरूप हों।
निष्कर्ष
Skype पर अपनी स्क्रीन साझा करना सहयोग और संचार को बढ़ाता है, चाहे काम, शिक्षा या व्यक्तिगत उपयोग के लिए हो। इस गाइड में बताए गए चरणों का पालन करके, आप विभिन्न डिवाइस और प्लेटफ़ॉर्म पर अपनी स्क्रीन को सहजता से साझा कर सकते हैं। इसके अतिरिक्त, सामान्य समस्याओं और समस्या निवारण विधियों को समझना इस मूल्यवान सुविधा का उपयोग करते समय एक सहज अनुभव सुनिश्चित करता है। Skype पर अपनी स्क्रीन को अभी साझा करना शुरू करें।
क्या यह आपके लिए उपयोगी था?
513 वोट