किसी और के साथ iPhone स्क्रीन शेयर करना सहयोग करने और संवाद करने का एक शानदार तरीका है। iOS 15 स्क्रीन शेयरिंग को सरल बनाता है। हम आपको कुछ आसान चरणों में इस प्रक्रिया के माध्यम से मार्गदर्शन करेंगे iOS 15 पर शेयर कैसे करें (iOS अप टू डेट)। हम फेसटाइम वार्तालाप की विशेषताओं पर चर्चा करेंगे। वे बिल्ट-इन स्क्रीन-शेयरिंग के साथ आते हैं। फिर, हम आपको अधिक साझाकरण विकल्प देने के लिए वायरलेस मिररिंग पर नज़र डालेंगे। हम iOS 15 और उसके बाद के संस्करणों में स्क्रीन-शेयरिंग से अधिकतम लाभ उठाने के लिए कुछ संकेत और रणनीतियों की भी समीक्षा करेंगे। अब, आइए शुरू करते हैं और iOS पर किसी ऐप या डिवाइस पर सहज स्क्रीन-शेयरिंग का पता लगाते हैं।
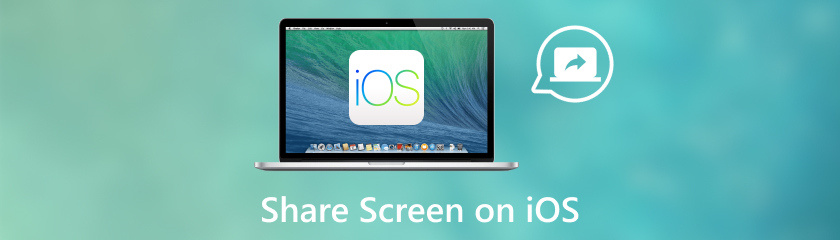
आप वाकई किसी और को अपना iPhone स्क्रीन दिखा सकते हैं! परिस्थिति के आधार पर, आप iOS 15 पर अपनी स्क्रीन साझा करने के लिए निम्नलिखित दो तरीकों में से एक का उपयोग कर सकते हैं:
स्क्रीन शेयरिंग के साथ फेसटाइम: यह अंतर्निहित iPhone फ़ंक्शन आपको फेसटाइम कॉल के दौरान अपनी स्क्रीन साझा करने की अनुमति देता है।
फेसटाइम पर सुविधाएँ
शेयर करते समय भी आप अपने iPhone के प्रभारी होते हैं। आपके ऐप्स और सामग्री को दूसरे उपयोगकर्ता द्वारा सीधे इंटरैक्ट नहीं किया जा सकता है।
विशेष सामग्री प्रदर्शित करने के लिए अपने iPhone पर ऐप, वेबसाइट या चित्र खोलें और ब्राउज़ करें।
उपयुक्त डिवाइस पर AirPlay: आप अपने iPhone की स्क्रीन को वायरलेस तरीके से किसी ऐसे डिवाइस के साथ साझा कर सकते हैं जो AirPlay मिररिंग का समर्थन करता है, जैसे कि Apple TV.
एयरप्ले पर सुविधाएँ
◆ वायरलेस मिररिंग के लिए किसी तार की आवश्यकता नहीं होती
◆ वास्तविक समय साझाकरण
◆ एकाधिक ऐप्स के लिए समर्थन
◆ AirPlay स्वचालित रूप से आपके iPhone के ओरिएंटेशन का पता लगाता है और लिंक किए गए डिवाइस पर डिवाइस की स्क्रीन को लैंडस्केप या पोर्ट्रेट मोड में प्रदर्शित करता है।
◆ आप मिररिंग करते समय इसे नियंत्रित कर सकते हैं।
हालाँकि कई थर्ड-पार्टी ऐप आपको अपनी स्क्रीन शेयर करने की अनुमति देते हैं, लेकिन फेसटाइम और एयरप्ले आपके iPhone का उपयोग करने के सबसे सुरक्षित और भरोसेमंद तरीके हैं। स्क्रीन शेयरिंग के ज़रिए, दूसरा व्यक्ति सिर्फ़ यह देख सकता है कि आप अपने iPhone पर क्या कर रहे हैं; वे इसे मैनेज नहीं कर पाएँगे। अपने iPhone की स्क्रीन शेयर करना हमेशा से चुनौतीपूर्ण रहा है, लेकिन अब यह ज़्यादा सुविधाजनक है। हम आपके iPhone की स्क्रीन शेयर करने के अलग-अलग तरीकों पर चर्चा करेंगे, जिससे आपको अपने iPhone के डिस्प्ले को दूसरों के साथ शेयर करने के तरीके के बारे में बेहतर समझ मिलेगी।
आप iOS 15 या यहां तक कि नवीनतम iOS 18 पर स्क्रीन शेयर कैसे करते हैं? अब जब हमने बाद के iOS सिस्टम पर स्क्रीन शेयर करने के दो मुख्य तरीकों को कवर कर लिया है। चलिए काम पर आते हैं! इस अनुभाग में, हम स्क्रीन शेयर करने के लिए फेसटाइम कॉल का उपयोग करने के तरीके पर ध्यान केंद्रित करेंगे। हम आपको पूरी प्रक्रिया के माध्यम से मार्गदर्शन करेंगे, जिसमें केवल एक टैप से स्क्रीन शेयरिंग शुरू करने से लेकर नियंत्रणों को नेविगेट करने और जैसे ही आप काम पूरा कर लें, शेयरिंग सत्र को रोकना शामिल है। आप तैयार हो जाएँगे अपने iPhone पर स्क्रीन शेयर करने के लिए फेसटाइम का उपयोग करें एक सहज, परेशानी मुक्त अनुभव के लिए।
अपनी स्क्रीन शेयर करने के लिए, उस व्यक्ति के साथ ऑडियो या वीडियो फेसटाइम चैट शुरू करें जिसके साथ आप ऐसा करना चाहते हैं। अपने iPhone पर कंट्रोल सेंटर खोलने के लिए, ऊपरी-दाएँ कोने से नीचे की ओर स्वाइप करें।
कंट्रोल सेंटर का स्क्रीन मिररिंग आइकन ढूंढें। आमतौर पर, यह दो ओवरलैपिंग आयतों के रूप में दिखाई देता है। इस प्रतीक को दबाएँ।
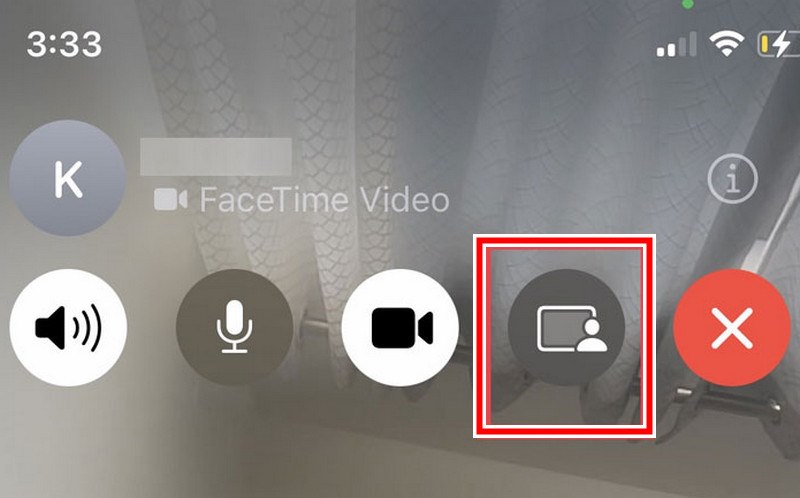
एक नई छोटी विंडो दिखाई दे सकती है, और हम आपसे यह पुष्टि करने के लिए कह रहे हैं कि क्या आप अपनी पूरी स्क्रीन साझा करना चाहते हैं। सुनिश्चित करने के लिए, प्रसारण प्रारंभ करें पर टैप करें।
स्क्रीन-शेयरिंग प्रक्रिया पूरी होने के बाद, कंट्रोल सेंटर पर वापस जाएँ और स्क्रीन मिररिंग आइकन पर टैप करें। फिर, ब्रॉडकास्टिंग रोकने का फैसला करें।
अब जबकि हमने सीख लिया है कि फेसटाइम कॉल के दौरान iPhone iOS पर स्क्रीन कैसे शेयर की जाती है, तो चलिए इसे और आगे बढ़ाते हैं और अपने iPhone के डिस्प्ले को अपने TV पर मिरर करते हैं! यह तकनीक आपको ऐसा करने में सक्षम बनाती है अपने iPhone स्क्रीन को अपने संगत टीवी पर प्रसारित करेंआइए बुनियादी बातों से शुरू करें। यह अनुभाग आपको चरण दर चरण बताएगा कि कैसे आसानी से अपने iPhone स्क्रीन मिररिंग को सक्रिय करें और इसे Airplay और HDMI केबल का उपयोग करके अपने टीवी से कनेक्ट करें। नीचे आपके iOS 15 और उससे ऊपर के सिस्टम के लिए काम करने वाले विकल्प दिए गए हैं।
आपको सिर्फ़ AirPlay देखने की ज़रूरत है! यह बिल्ट-इन Apple तकनीक आपको अपने iPhone की स्क्रीन को आसानी से अपने TV पर प्रोजेक्ट करने देती है। सरल इंस्टॉलेशन की ज़रूरत नहीं है। आइए AirPlay की क्षमता का फ़ायदा उठाएँ और एक वास्तविक आकर्षक अनुभव के लिए छोटी स्क्रीन को हटा दें।
नियंत्रण केंद्र खोलें और स्क्रीन मिररिंग आइकन ढूंढें।
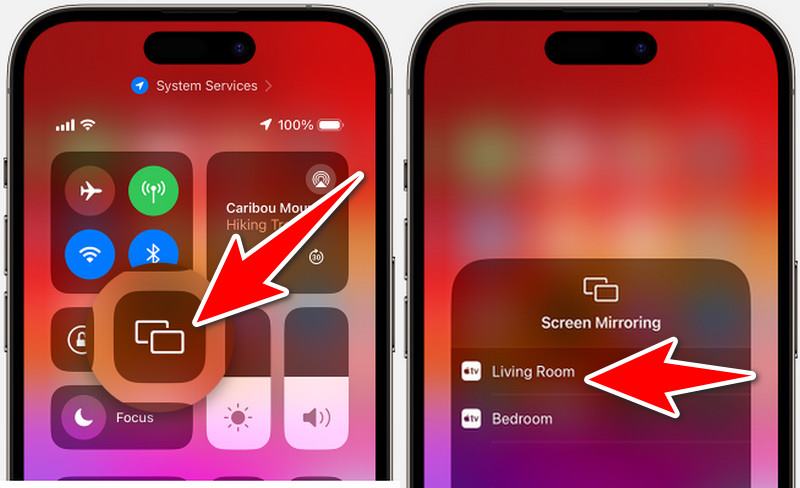
उपलब्ध AirPlay डिवाइस सूचीबद्ध किए जाएँगे। सूची से अपने टीवी का नाम चुनें।
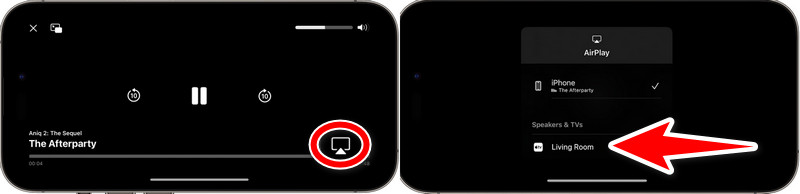
अब आपका टीवी आपके iPhone स्क्रीन पर दिखाई देगा। आप अपने ऐप्स, गेम, तस्वीरें और वेब ब्राउज़िंग का आनंद लेने के लिए बड़ी स्क्रीन का उपयोग कर सकते हैं!
क्या आप अपने iPhone का उपयोग करके बड़ी स्क्रीन पर इमेज प्रोजेक्ट करना चाहते हैं, लेकिन आपके पास Apple TV या महंगे एडाप्टर नहीं हैं? यह गाइड आपकी मदद करेगी! हम दिखाएंगे कि अपने iPhone की स्क्रीन-टू-स्क्रीन को अपने टेलीविज़न पर मिरर करने के लिए एक सस्ती HDMI केबल का उपयोग कैसे करें। आइए अपने iPhone की बड़ी स्क्रीन को पुनः प्राप्त करने के लिए HDMI की भरोसेमंद शक्ति का उपयोग करें!
अपने iPhone के चार्जिंग पोर्ट में एडाप्टर के लाइटनिंग कनेक्टर को डालें। इसके बाद, एडाप्टर के HDMI पोर्ट में HDMI केबल लगाएँ।
HDMI केबल के विपरीत सिरे को खुले टीवी HDMI पोर्ट में लगाएं।
टीवी रिमोट का उपयोग करके इनपुट स्रोत को उस HDMI पोर्ट में बदलें जिससे आपने कॉर्ड कनेक्ट किया है। अब आपका iPhone डिस्प्ले आपके टीवी पर दिखाई देगा।
क्या आपको iOS 15 पर अपने iPhone की स्क्रीन शेयर करने के लिए FaceTime का उपयोग करने में परेशानी हो रही है? यह आपको अपने iPhone की चमक को बड़ी स्क्रीन पर शेयर करने के लिए ट्रैक पर वापस लाने में मदद करेगा। आइए उन कई कारणों को हल करें जिनकी वजह से स्क्रीन शेयरिंग काम नहीं कर सकती है ताकि आप एक साथ काम करना, प्रेजेंटेशन देना या FaceTime सेशन के दौरान मौज-मस्ती करना फिर से शुरू कर सकें! ऐसे कई कारण हैं जिनकी वजह से FaceTime आपको iOS 15 में अपनी स्क्रीन शेयर करने की अनुमति नहीं दे सकता है:
◆ असंगत डिवाइस: आपके और दूसरे व्यक्ति के लिए फेसटाइम का समर्थन करने वाले Apple डिवाइस आवश्यक हैं।
◆ पुराना iOS संस्करण: पुराने सॉफ़्टवेयर में स्क्रीन शेयरिंग की सुविधा नहीं हो सकती है, क्योंकि यह क्षमता iOS के हाल के संस्करणों में जोड़ी गई है या बढ़ाई गई है।
◆ सॉफ्टवेयर बग: इसके कारण स्क्रीन शेयरिंग कार्यक्षमता में खराबी आ सकती है।
◆ कमजोर वाई-फाई: सुचारू स्क्रीन शेयरिंग के लिए एक मजबूत और स्थिर वाई-फाई कनेक्शन महत्वपूर्ण है।
◆ प्रतिबंध: दोनों iPhone पर अपनी फेसटाइम सेटिंग जांचें। हो सकता है कि स्क्रीन शेयरिंग को रोकने वाले प्रतिबंध सक्षम हों।
समस्या निवारण चरण
◆ दोनों iPhone को वापस चालू करें।
◆ सत्यापित करें कि क्या दोनों डिवाइसों में कोई सॉफ़्टवेयर अपडेट है।
◆ सुनिश्चित करें कि आपके दोनों iPhone में मजबूत वाई-फाई कनेक्शन हो।
◆ सुनिश्चित करें कि SharePlay दोनों iPhones की फेसटाइम सेटिंग्स को सक्रिय करता है।
◆ फेसटाइम सत्र को समाप्त करने और पुनः शुरू करने का लक्ष्य रखें।
क्या मुझे अपने iPhone स्क्रीन को साझा करने के लिए किसी विशेष एप्लिकेशन की आवश्यकता है?
नहीं, आपको अपने iPhone की स्क्रीन शेयर करने के लिए किसी अतिरिक्त ऐप की ज़रूरत नहीं है! iOS 15 में फेसटाइम स्क्रीन शेयरिंग और वायरलेस मिररिंग दोनों के लिए बिल्ट-इन सुविधाएँ हैं। फेसटाइम कॉल के लिए, स्क्रीन-शेयरिंग कार्यक्षमता ऐप के भीतर सहजता से एकीकृत होती है। संगत टीवी या डिवाइस पर वायरलेस मिररिंग के लिए, आप प्रक्रिया शुरू करने के लिए अपने iPhone पर कंट्रोल सेंटर का उपयोग कर सकते हैं।
क्या जब मैं अपनी स्क्रीन साझा कर रहा हूँ तो लोग मेरे iPhone को नियंत्रित कर सकते हैं?
नहीं! जब आप अपनी स्क्रीन शेयर करते हैं, तो दूसरे लोग सिर्फ़ वही देख पाते हैं जो आपके डिस्प्ले पर है। वे आपके बटन नहीं छू सकते या आपके ऐप्स के साथ खिलवाड़ नहीं कर सकते। आप हमेशा नियंत्रण में रहते हैं! इसलिए आराम करें, अपनी स्क्रीन शेयर करें और सहयोग करें या आत्मविश्वास के साथ प्रस्तुत करें।
क्या स्क्रीन शेयरिंग के लिए किसी इंटरनेट एक्सेस की आवश्यकता है?
हां, आपके iPhone और प्राप्त करने वाले डिवाइस (जैसे कि कोई दूसरा iPhone, iPad, Mac या Apple TV) को स्क्रीन-शेयरिंग सुविधाओं का उपयोग करने के लिए वाई-फाई कनेक्शन की आवश्यकता होगी। चाहे फेसटाइम कॉल हो या वायरलेस मिररिंग, एक स्थिर वाई-फाई कनेक्शन एक सहज और निर्बाध साझाकरण अनुभव सुनिश्चित करता है।
क्या मैं अपने iPhone की स्क्रीन किसी ऐसे व्यक्ति के साथ साझा कर सकता हूँ जिसके पास Apple डिवाइस नहीं है?
फेसटाइम स्क्रीन शेयरिंग केवल iOS, iPadOS या macOS के संगत वर्शन चलाने वाले Apple डिवाइस तक ही सीमित है। लेकिन, वायरलेस मिररिंग के दौरान गैर-Apple उपयोगकर्ताओं के साथ अपनी स्क्रीन शेयर करने के लिए कुछ वैकल्पिक तरीके हैं। यहाँ कुछ विकल्प दिए गए हैं:
तृतीय-पक्ष ऐप्स
स्क्रीन रिकॉर्डिंग और साझाकरण
निष्कर्ष
संक्षेप में, आप हमेशा एक समाधान चाहते थे iOS पर स्क्रीन शेयर कैसे करें 15 या अपने नवीनतम iOS 18 पर भी संचार और आनंद को बेहतर बनाने के लिए, विशेष रूप से टीवी या फेसटाइम कॉल पर। यह नए प्रतिबंधों के साथ फेसटाइम स्क्रीन शेयरिंग को कठिन बनाता है। ये डिवाइस संगतता और सेटिंग्स को प्रभावित करते हैं। सॉफ़्टवेयर अपडेट करना और सेटिंग्स की जाँच करना समस्या निवारण तकनीकों के उदाहरण हैं। वे समस्याओं को ठीक करने में मदद कर सकते हैं।
क्या यह आपके लिए उपयोगी था?
502 वोट