स्पॉटलाइट: एआई चैट, रेट्रो जैसे खेल, स्थान परिवर्तक, रोबोक्स अनब्लॉक किया गया
स्पॉटलाइट: एआई चैट, रेट्रो जैसे खेल, स्थान परिवर्तक, रोबोक्स अनब्लॉक किया गया
एक बार स्क्रीन मिररिंग सक्षम हो जाने पर, यह करना आसान हो जाता है अपने iPhone को Roku डिवाइस पर मिरर करें. आप कंट्रोल सेंटर के माध्यम से अपने iPhone को Roku TV पर मिरर कर सकते हैं। सुनिश्चित करें कि आपका Roku TV AirPlay का समर्थन करता है और आपके उपकरणों पर सक्षम है। यह विधि जिसका उपयोग हम आपके iPad को Roku पर मिरर करने के लिए कर सकते हैं। Roku उपकरणों पर कास्टिंग और स्क्रीन मिररिंग समान विशेषताएं नहीं हैं, हालांकि वे एक ही उद्देश्य की सेवा करते हैं। इसके बजाय कास्टिंग विशिष्ट समर्थित चैनलों तक ही सीमित है। दूसरी ओर, मिररिंग आपके संपूर्ण स्मार्टफ़ोन स्क्रीन को प्रदर्शित करता है और यह किसी भी तरह से सीमित नहीं है। यदि आप उन समर्थित चैनलों का उपयोग नहीं कर रहे हैं तो यह एक बढ़िया विकल्प हो सकता है। उसके लिए, आइए iPhone से Roku के लिए मिररिंग को संभव बनाने के विभिन्न तरीके देखें।
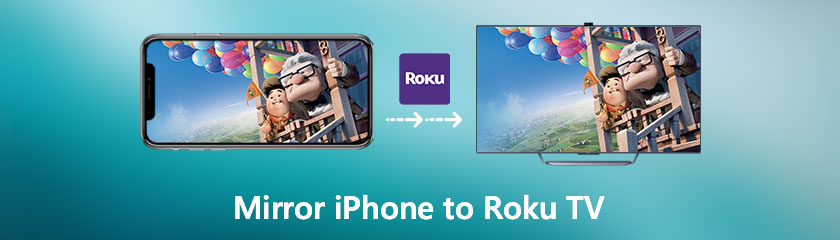
विषयसूची
Roku डिवाइस वर्तमान में Apple HomeKit और AirPlay का समर्थन करते हैं। नतीजतन, आप वास्तव में 4K Roku उपकरणों का चयन करने के लिए अपने iPhone, iPad या Mac कंप्यूटर को मिरर कर सकते हैं। स्क्रीन मिररिंग से आप अपने आईफोन की स्क्रीन पर जो कुछ भी है उसे हमारे टीवी पर भेज सकते हैं। यहां बताया गया है कि अपने iPhone को Roku TV और AirPlay का समर्थन करने वाले Roku उपकरणों की सूची कैसे मिरर करें।
अपने iPhone पर, खोलें नियंत्रण केंद्र. इसे पूरा करने के लिए iPhone X या बाद में अपनी iOS स्क्रीन के ऊपरी-दाएँ कोने से नीचे स्क्रॉल करें। IPhone 8 या इससे पहले अपनी स्क्रीन के नीचे से स्वाइप करें।
फिर सेलेक्ट करें स्क्रीन मिरर. प्रतीक एक दूसरे के ऊपर खड़ी दो आयतें होंगी। आपके पास अपने नियंत्रण केंद्र में जो कुछ है उसके आधार पर आप कोई पाठ देख सकते हैं या नहीं भी देख सकते हैं।
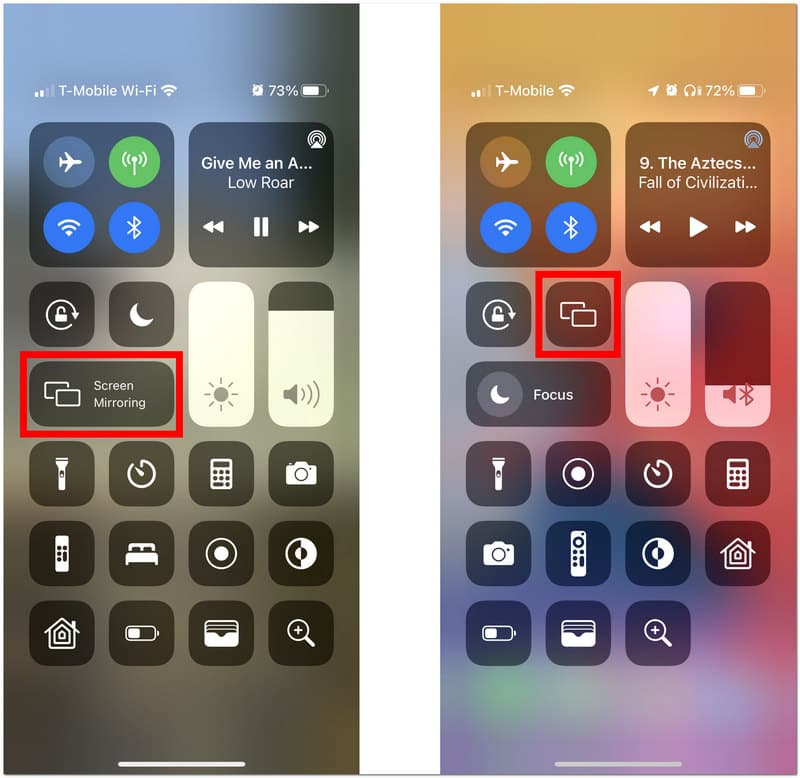
फिर, अपना Roku डिवाइस चुनें। यदि आपका Roku डिवाइस सूचीबद्ध नहीं है, तो सुनिश्चित करें कि इसे फिर से चालू किया गया है और आपके iPhone डिवाइस के समान WiFi नेटवर्क से लिंक किया गया है। के लिए जाओ समायोजन देखने के लिए नेटवर्क. वहां से देखें के बारे में अपने Roku डिवाइस पर यह पता लगाने के लिए कि आपका Roku डिवाइस वाईफाई नेटवर्क से कहां कनेक्ट होता है। फिर जाएं सेटिंग्स नेटवर्क जैसा कि हम कनेक्शन सेट करते हैं और चुनते हैं तार रहित अपने को बदलने के लिए वाईफाई नेटवर्क. स्क्रीन पर एक कोड दिखाई देगा।
फिर, अपने iPhone पर, अपने टीवी से नंबर दर्ज करें। अंत में, अपने iPhone से एक Roku डिवाइस पर नज़र रखने के लिए ओके बटन दबाएं।
अतिरिक्त चरण। टैप करके आप वास्तव में मिरर करना बंद कर सकते हैं घर किसी भी समय एक Roku रिमोट पर बटन। आप अपने आईफोन के कंट्रोल सेंटर पर भी लौट सकते हैं, स्क्रीन मिररिंग चुन सकते हैं और फिर स्टॉप मिररिंग को टच कर सकते हैं।
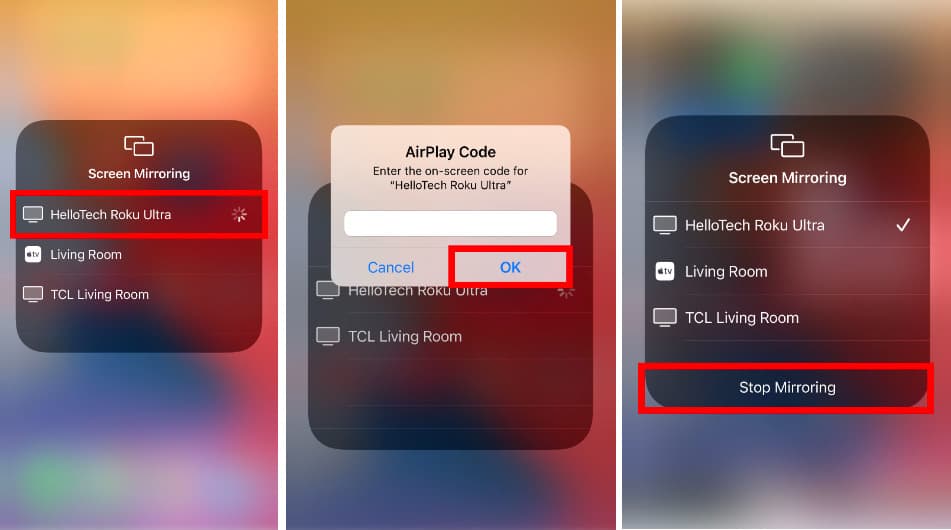
इस विधि का पालन करें, और आप आसानी से कर सकते हैं दर्पण iPhone टीवी के लिए सरलता।
ऐसे समय होंगे जब आप भरोसेमंद इंटरनेट कनेक्शन से कनेक्ट नहीं होंगे। यह सुविधा आपको अपने iPhone को Roku डिवाइस पर मिरर करने से नहीं रोकती है। नीचे दिए गए चरण आपके iPhone को बिना वाईफाई के Roku डिवाइस पर मिरर करने में आपकी सहायता करेंगे:
प्राप्त करना HDMI केबल और एक छोर को एक कनेक्टर से और दूसरे को एक से कनेक्ट करें रोकू उपकरण।

एडॉप्टर को तब आपके से जोड़ा जा सकता है आईओएस उपकरण बिजली बंदरगाह.
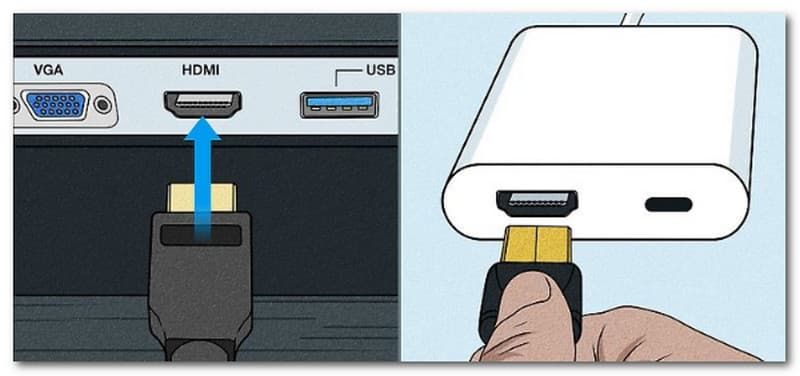
पर स्विच करें HDMI परिवर्तन करने के लिए Roku TV पर इनपुट विकल्प। HD विशाल स्क्रीन दृश्य के लिए अपने Roku TV पर अपने iPhone विभाजन को मिरर करने के अलावा, आप फ़ोन को PC पर भी मिरर कर सकते हैं। यह तत्व आपको अपने आईओएस डिवाइस को कीबोर्ड और माउस से नियंत्रित करने की अनुमति देता है। आपकी जानकारी के लिए बता दे कि संकल्प अप्रभावित रहेगा.
चूँकि एक ही कंपनी Apple TV और iOS का उत्पादन करती है, हम सभी जानते हैं कि वे संगत हैं। क्योंकि हर किसी के पास Apple टीवी की पहुंच नहीं है, यह खंड आपको सिखाएगा कि यदि आपके पास AirDroid नामक तृतीय-पक्ष ऐप का उपयोग करके Apple टीवी नहीं है, तो आप iPhone को Roku में कैसे मिरर कर सकते हैं।
The ऐप्पल ऐप स्टोर प्रदान करता है एयरड्रॉइड कास्ट डाउनलोड के लिए। इसके अतिरिक्त, आप इसे AirDroid Cast की आधिकारिक वेबसाइट से प्राप्त कर सकते हैं।
टाइप करके webcast.airdroid.com ब्राउज़र में, आप टीवी पर AirDroid Cast Web का उपयोग कर सकते हैं। आपकी टीवी स्क्रीन एक प्रदर्शित करेगी क्यूआर कोड. तक पहुंच कास्ट कोड या क्यूआर कोड को स्कैन करने के लिए अपने स्मार्टफोन का उपयोग करें।
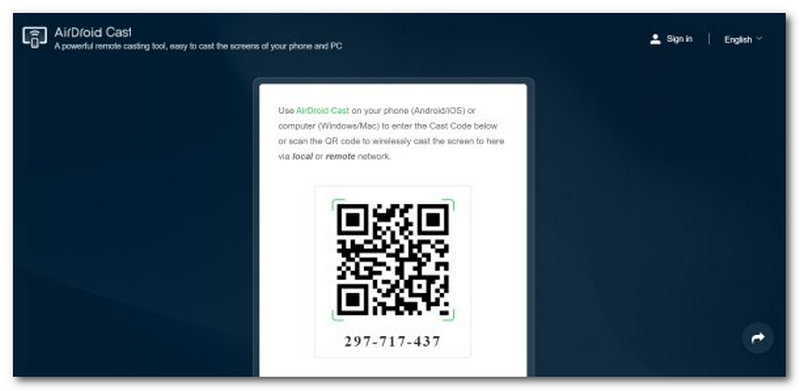
एक बार जब आप अपने डिवाइस को स्क्रीन मिरर करने के लिए सहमति दे देते हैं तो डिस्प्ले को टीवी पर शेयर कर दिया जाएगा।
याद है: याद रखें कि Roku TV में आंतरिक वेब ब्राउज़र की कमी होती है। Roku चैनल स्टोर से एक भरोसेमंद ब्राउज़र डाउनलोड किया जाना चाहिए। ओपेरा, सफारी, वेब ब्राउज़र एक्स और गूगल क्रोम कुछ ऐसे ब्राउज़र हैं जिन्हें आप कुछ रोकू टीवी मॉडल के लिए डाउनलोड कर सकते हैं।
जब आपके Roku पर AirPlay काम नहीं कर रहा है तो यह सुखद नहीं है। अच्छी खबर यह है कि समस्या में आमतौर पर एक नेटवर्क या सॉफ्टवेयर शामिल होता है और यह लगभग हमेशा क्षणिक होता है। हम आपको कई आज़माए हुए और सच्चे समाधानों के माध्यम से चलेंगे, जो हमारे अनुभव में, हमारे Roku AirPlay मुद्दों को हल करते हैं। कुछ ही समय में, जब तक आप इनका पालन करते हैं, आप अपने Roku के साथ AirPlay का उपयोग फिर से शुरू कर सकते हैं।
AirPlay को फिर से काम करने का सीधा तरीका यह है कि यदि आपके पास एक है तो अपने टीवी और अपने Roku स्ट्रीमिंग प्लेयर को अनप्लग करें। कृपया Roku TV का प्लग देखें और ध्यान से इसे खोलें। यह तरीका उपयोगकर्ताओं के लिए समस्याओं को तुरंत कम करने के लिए एक जाना-माना समाधान बन गया है। हालाँकि, इन विधियों की प्रभावशीलता दर अधिक नहीं है क्योंकि कुछ समस्याएँ ठीक नहीं होंगी यदि कुछ गलत है।

AirPlay के कार्य करने के लिए सभी उपकरणों को एक ही सिस्टम से जोड़ा जाना चाहिए। आजकल, लगभग सभी रूटर्स में रेडियो सिग्नल होते हैं जिन्हें डुअल बैंड. आप अपने निवास में उपकरणों के कनेक्शन को दो अलग-अलग नेटवर्क, जैसे 2.4 GHz या 5.0 GHz नेटवर्क से सक्षम करने के लिए ऐसा कर सकते हैं। दो स्वतंत्र नेटवर्क अधिक लचीलेपन और तेज गति की अनुमति देते हैं। दोहरे बैंड समग्र स्थिरता को बढ़ाते हुए संचार समस्याओं और हस्तक्षेपों को रोकते हैं। हालाँकि, यदि आपका Apple डिवाइस 5.0 GHz नेटवर्क से जुड़ा है, तो आपका Roku 2.4 GHz नेटवर्क से जुड़ा है; यह Roku पर AirPlay के साथ हस्तक्षेप कर सकता है।
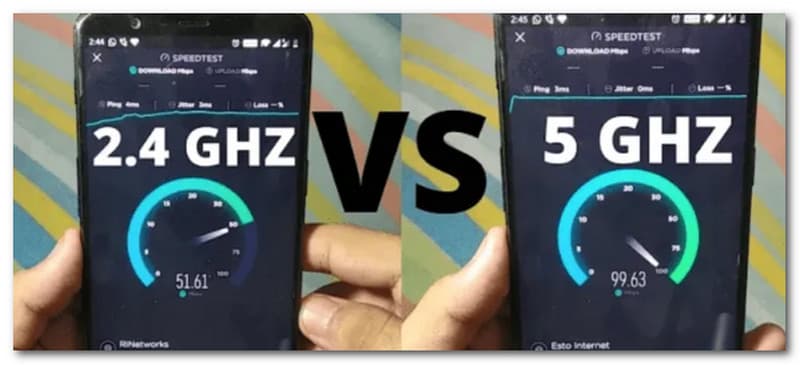
आपका रोकू प्रसारण सुविधा कभी-कभी अक्षम हो सकती है। इसे संशोधित करने का तरीका यहां दिया गया है।
चुनते हैं घर अपने Roku रिमोट पर, पर जाएँ समायोजन, फिर देखें एप्पल एयरप्ले तथा होमकिट.
अब, उसे दोबारा जांचें प्रसारण चालू है।
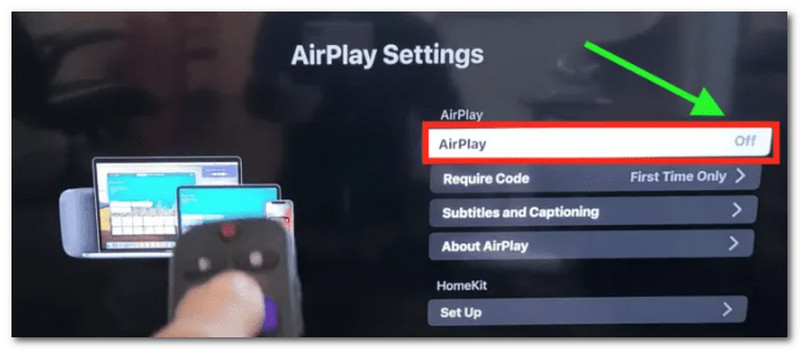
अतिरिक्त चरण। यदि आपने हाल ही में अपने टीवी को फ़ैक्टरी डिफ़ॉल्ट सेटिंग्स पर रीसेट किया है तो यह अक्षम हो सकता है। यदि आप Apple और AirPlay विकल्प नहीं देखते हैं, तो आपके Roku TV या डिवाइस को सॉफ़्टवेयर अपडेट की आवश्यकता हो सकती है।
यदि आपका Roku सॉफ़्टवेयर पुराना है, तो आपको कई प्रकार की समस्याओं का अनुभव हो सकता है। नियन्त्रण समायोजन ताजा के लिए मेनू रोकू ओएस अद्यतन इस समस्या को हल करने के लिए। थपथपाएं घर सेटिंग्स तक पहुँचने के लिए अपने रिमोट कंट्रोल पर बटन, फिर अपने कर्सर को तब तक ऊपर या नीचे ले जाएँ जब तक कि आपको यह दिखाई न दे प्रणाली. वहां से कृपया क्लिक करें सिस्टम अद्यतन.
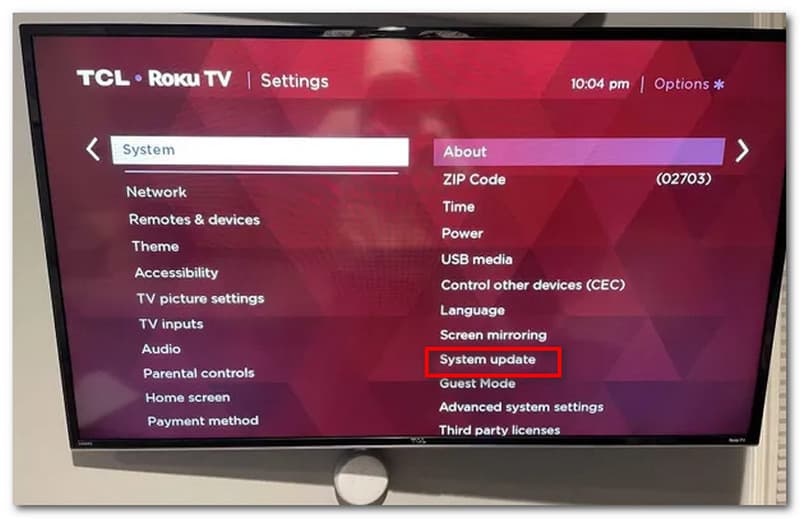
iPad को Roku में कैसे कास्ट करें?
ऐप खोलें, फिर डिस्प्ले के ऊपरी दाएं कोने में कास्ट आइकन पर टैप करें। आपके द्वारा पाए गए उपकरणों की सूची से चयन करने के बाद आपका iPad तब आपके Roku TV का दर्पण होगा।
मैं Roku पर मिररिंग कैसे सक्षम कर सकता हूँ?
चयन कर प्रारंभ करें समायोजन Roku होम स्क्रीन से। फिर सेलेक्ट करें प्रणाली मेनू से। बाद में चुनें स्क्रीन मिरर. अब, विकल्पों में से स्क्रीन मिररिंग विधि का चयन करें और इसे सक्षम करें।
Android को Roku TV पर कैसे मिरर करें?
आपको पहले चालू करना होगा कास्ट स्क्रीन आपके Roku TV पर आपके Android फ़ोन की स्क्रीन को मिरर करने के लिए आपके Android फ़ोन पर सुविधा। के लिए जाओ समायोजन और देखो प्रणाली. अब देखो फोन के बारे में फिर जाएं सॉफ्टवेयर इसे खोजने के लिए। एक बार वहाँ, चयन करें एंड्रॉयड अपने पर टैप करके रोकू उपकरण। अगला, वे फ़ाइलें चुनें जिन्हें आप प्रदर्शित करना चाहते हैं।
निष्कर्ष
Roku को iPhone स्क्रीन को मिरर करने के इन तरीकों को जानना एक बड़ी मदद है, खासकर अगर हम बड़ी स्क्रीन का उपयोग करके मूवी का आनंद लेना चाहते हैं। मिररिंग के साथ किसी भी जटिलता से बचने के लिए हम आपको प्रक्रिया को सही ढंग से सेट करने के लिए प्रोत्साहित करते हैं। यदि कोई समस्या आती है, तो आप हमारी वेबसाइट पर जा सकते हैं क्योंकि हम आपकी तकनीक के लिए टिप्स और ट्रिक्स भी प्रदान करते हैं।
क्या यह आपके लिए उपयोगी था?
412 वोट