अपने मैक पर मल्टीमीडिया व्यवस्थित करें! Apple की चतुर वायरलेस स्ट्रीमिंग तकनीक को AirPlay कहा जाता है। यह आपको अपने iPad या iPhone से अपने Mac की स्क्रीन पर आसानी से सामग्री प्रोजेक्ट करने देता है। यह मैनुअल आपको सक्षम करेगा iPhone से Mac तक Airplay साथ ही अपने मैक से Airplay iPad भी। जानें कि अपने iPhone या iPad से अपने पसंदीदा ऑडियो और वीडियो को अपने Mac के स्पीकर पर शेयर करने के लिए AirPlay का उपयोग कैसे करें। अपने iPad या iPhone की स्क्रीन को मिरर करें। यह बेहतरीन विज़ुअल, प्रेजेंटेशन, गेमिंग और शेयरिंग के लिए है। अपने अनुभव को बेहतर बनाने के लिए तैयार हो जाइए। आप अपने Apple डिवाइस के बीच छिपे हुए लिंक को खोज लेंगे।
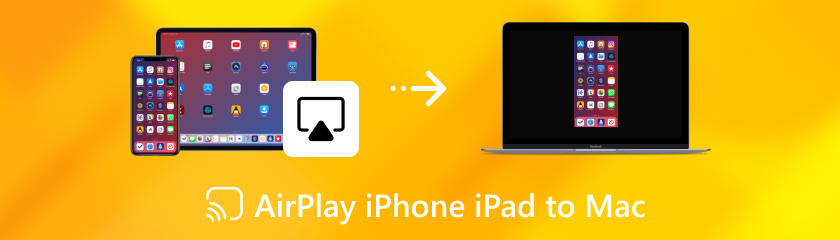
क्या आप iPhone से Mac और iPad पर Airplay कर सकते हैं? AirPlay को अपने Apple गैजेट के लिए एक अनूठी सुविधा के रूप में सोचें। यह वायरलेस तरीके से उनके बीच फ़ाइलों को साझा करना आसान बनाता है। आप प्रेजेंटेशन के लिए अपनी पूरी स्क्रीन साझा कर सकते हैं, अपने iPhone से अपने HomePod स्पीकर पर संगीत स्ट्रीम कर सकते हैं और अपने iPad से TV पर वीडियो देख सकते हैं। आप अपने पसंदीदा मटेरियल को अपने घर के सबसे अच्छे स्पीकर या बड़ी स्क्रीन वाले TV पर सिर्फ़ एक टैप या क्लिक से देख सकते हैं। यह आपके गैजेट को एक दूसरे से संवाद करने और कंटेंट का आदान-प्रदान करने की क्षमता देने जैसा है। अब जब आप इसके बारे में पहले से ही जानते हैं, तो Airplay का उपयोग करने के फायदे और नुकसान यहाँ दिए गए हैं।
क्या आपने कभी Airplay iPhone से Macbook या iPad से Mac पर वीडियो स्ट्रीमिंग बंद करने की इच्छा की है? हालाँकि AirPlay एक बेहतरीन सुविधा है, लेकिन ऐसे क्षण भी आते हैं जब आप चाहते हैं कि आपके डिवाइस का ऑडियो वापस आ जाए। चिंता न करें। AirPlay को अक्षम करना वाकई आसान है! हम आपको कुछ टैप से AirPlay को अक्षम करने के बारे में तेज़ गाइड के ज़रिए बताएँगे। अब, चलिए शुरू करते हैं! iPhone या iPad पर AirPlay चालू और बंद करने के लिए, इन चरणों का पालन करें:
कंट्रोल सेंटर तक पहुँचने के लिए, अपने डिवाइस की स्क्रीन के ऊपरी दाएँ कोने से नीचे की ओर स्वाइप करें। स्क्रीन मिररिंग प्रतीक को दबाकर रखें।
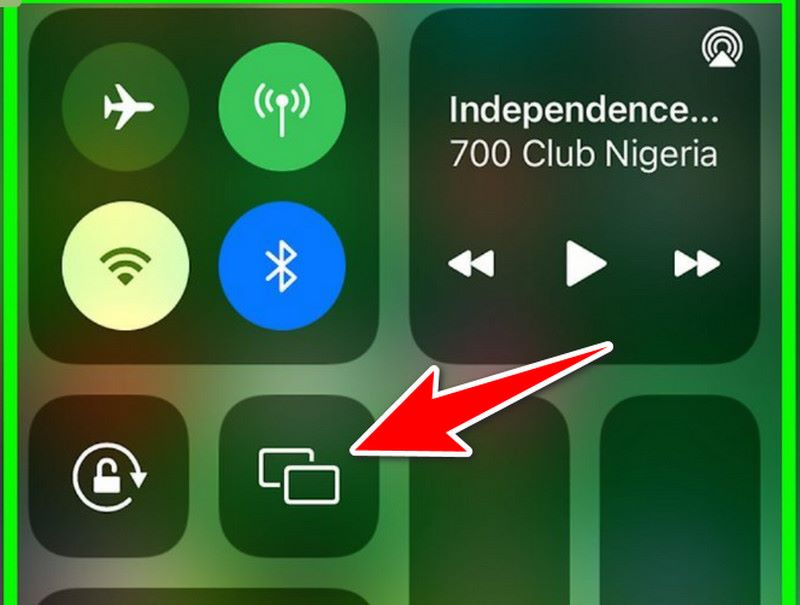
प्रदर्शित सूची से वह डिवाइस चुनें जिसके साथ आप एयरप्ले करना चाहते हैं।
iPhone पर AirPlay अक्षम करने के लिए:
कंट्रोल सेंटर तक पहुँचने के लिए एक बार फिर से पिछले चरण का पालन करें। स्क्रीन मिररिंग प्रतीक पर टैप करें।
किसी अन्य डिवाइस पर AirPlaying समाप्त करने के लिए, स्टॉप मिररिंग चुनें।
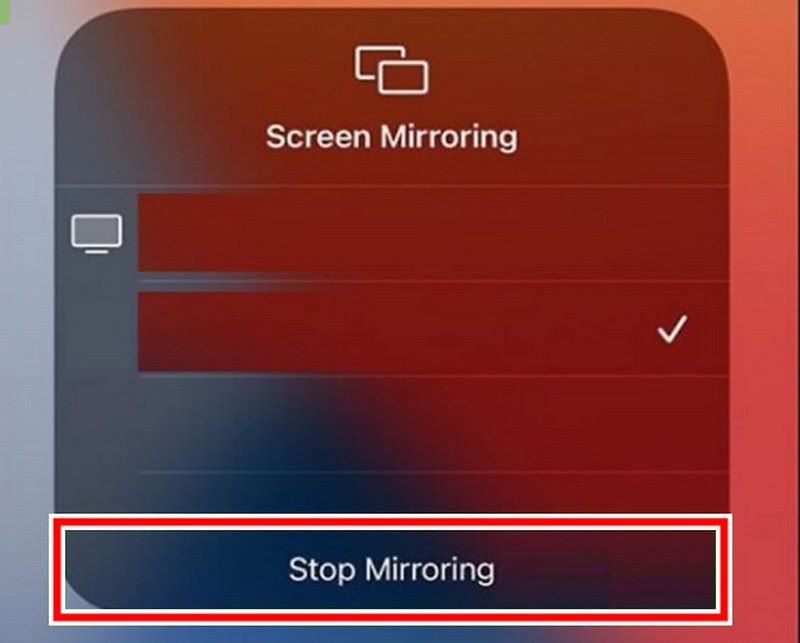
यदि आपका iPhone या iPad वर्तमान में AirPlay का उपयोग करके स्पीकर या अन्य डिवाइस के माध्यम से ऑडियो चला रहा है, तो बस संगीत टाइल पर AirPlay टैप करें।
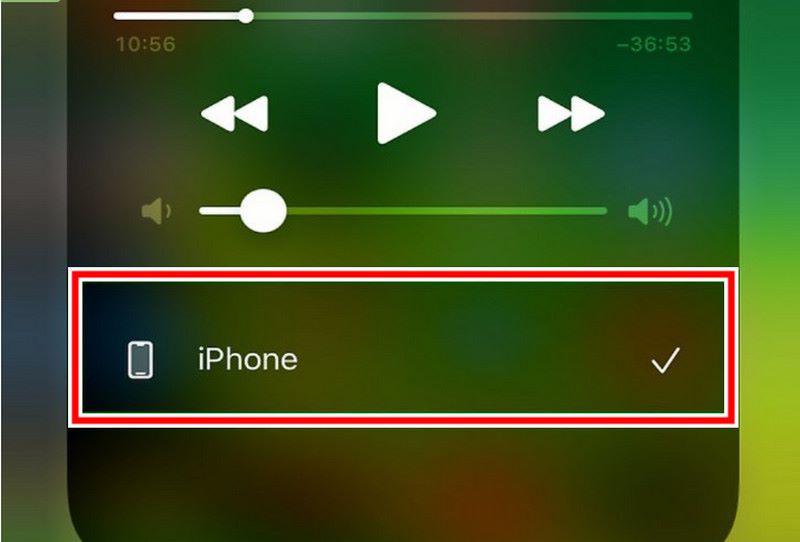
मैक के लिए एयरप्ले:
मेनू बार में, AirPlay का चयन करें.
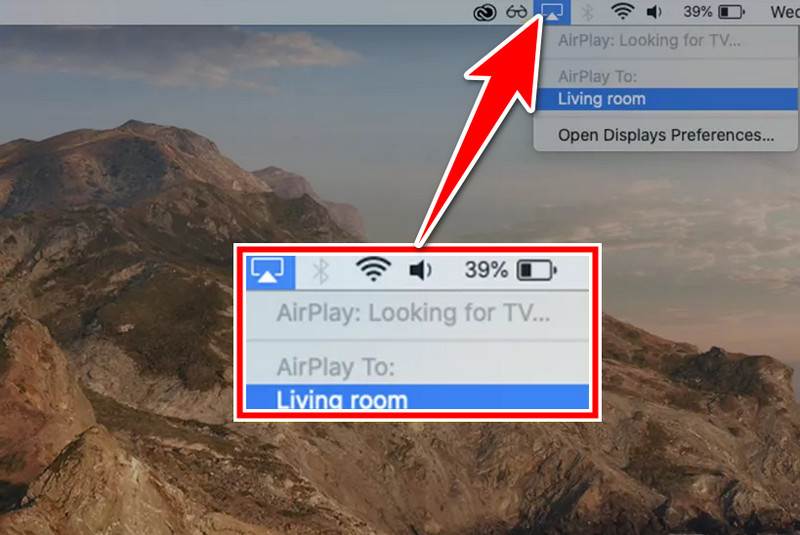
ड्रॉपडाउन मेनू से वह डिवाइस चुनें जिसके साथ आप एयरप्ले करना चाहते हैं।
मैक पर AirPlay अक्षम करने के लिए:
एक बार फिर, AirPlay प्रतीक पर क्लिक करें। चयन मेनू से, AirPlay बंद करें चुनें।
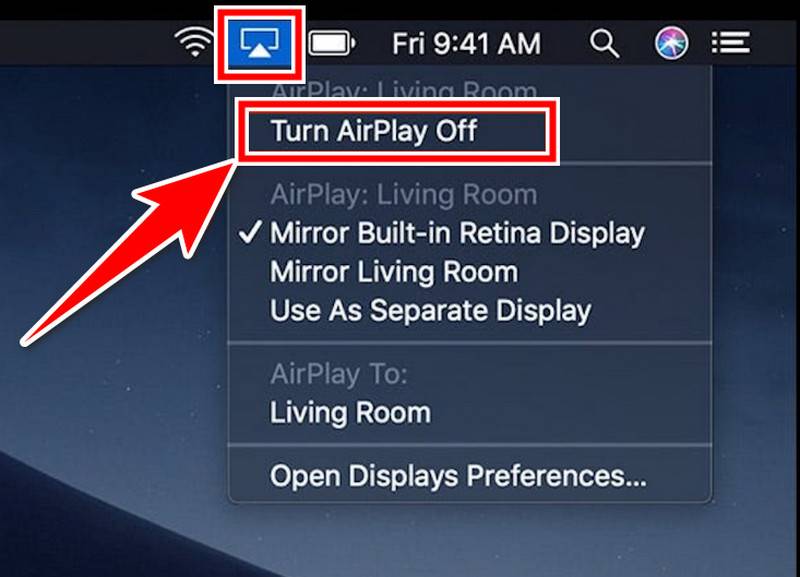
क्या आप अपने iPhone से अपने Mac की बड़ी स्क्रीन पर वीडियो देखना चाहेंगे? या अपने Mac के स्पीकर का उपयोग करके पूरे स्थान पर संगीत स्ट्रीम करना चाहेंगे। AirPlay आपकी सहायता कर सकता है! अपने iPhone से Macbook पर Airplay को वायरलेस तरीके से स्ट्रीम करें अपने iPhone की स्क्रीन मिररिंग AirPlay के ज़रिए Mac पर कैसे पहुँचें। हम आपको इसका इस्तेमाल करके बताएँगे। iPhone से Mac पर AirPlay करने के कुछ आसान चरण इस प्रकार हैं।
पुष्टि करें कि आपका Mac और iPhone एक ही वायरलेस नेटवर्क से जुड़े हैं। कंट्रोल सेंटर तक पहुँचने के लिए, अपने iPhone स्क्रीन को नीचे की ओर स्वाइप करें।
स्क्रीन मिररिंग पर टैप करें। आपका iPhone AirPlay को सपोर्ट करने वाले डिवाइस की तलाश करेगा। जब आपके मैक का नाम लिस्ट में दिखाई दे, तो उस पर टैप करें।

आप अपने iPhone को अपने Mac से कनेक्ट करके एक बड़े मॉनीटर पर देख सकते हैं और उससे बातचीत कर सकते हैं, जो उसकी स्क्रीन को प्रतिबिम्बित करेगा।
बड़ी स्क्रीन टाइम! AirPlay बचाव के लिए आता है! आप इस बिल्ट-इन Apple फ़ंक्शन का उपयोग करके अपने iPad से अपने Mac पर वायरलेस तरीके से कंटेंट स्ट्रीम कर सकते हैं। हम Airplay iPad से Mac के विवरण साझा करेंगे, जिससे आप अपने iPad को अपने Mac की स्क्रीन के लिए वायरलेस प्रोजेक्टर के रूप में उपयोग कर सकेंगे। अपने मनोरंजन अनुभव को एक नए स्तर पर ले जाने के लिए तैयार हो जाइए!
अपने iPad पर कंट्रोल सेंटर खोलें, फिर स्क्रीन मिररिंग पर टैप करें।
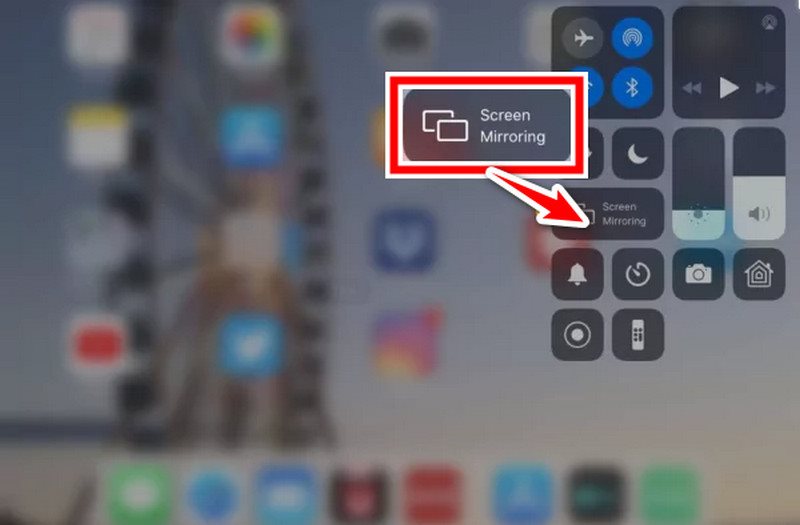
आपका iPad AirPlay को सपोर्ट करने वाले डिवाइस की तलाश करेगा। जब आपके Mac का नाम लिस्ट में दिखाई दे, तो उस पर टैप करें।
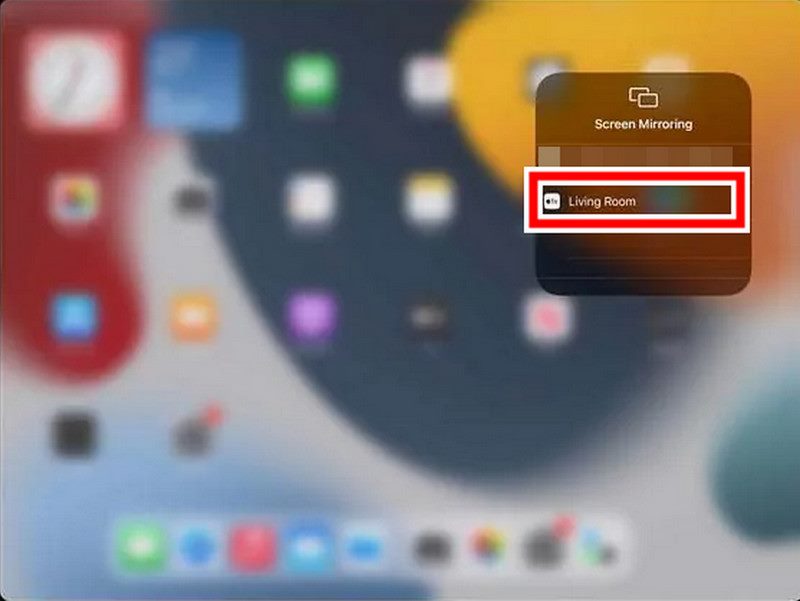
अपने iPhone को अपने Mac से कनेक्ट करके, जो इसकी स्क्रीन को मिरर करेगा, आप इसे बड़े मॉनीटर पर देख और उपयोग कर सकते हैं।
क्या मैं iPhone से Mac पर Airplay कर सकता हूँ?
संगीत या फ़िल्मों को iPhone से Mac पर उसी वायरलेस नेटवर्क पर AirPlay किया जा सकता है। मीडिया-ओपनिंग ऐप खोलें, AirPlay (स्क्वायर और ऊपर तीर) पर टैप करें, Mac चुनें, और अगर कोड दिखाई दे तो उसे दर्ज करें। मज़े करें!
क्या वीडियो चलाते समय मैक स्क्रीन की चमक बरकरार रखना संभव है?
मान लीजिए कि आप AirPlay करते समय अपने मैक को कुछ समय के लिए निष्क्रिय छोड़ देते हैं। यह अपने आप बंद हो सकता है। इससे बचने के लिए सिस्टम सेटिंग्स और डिस्प्ले पर जाएं और स्लीप आफ्टर स्लाइडर को Never या लंबी अवधि में बदलें।
मैं एयरप्ले को कैसे चालू या बंद कर सकता हूँ?
AirPlay आमतौर पर डिफ़ॉल्ट रूप से चालू रहता है। कोई समर्पित चालू/बंद स्विच नहीं है, लेकिन आप अपने Mac पर सेटिंग्स की जाँच कर सकते हैं (सिस्टम सेटिंग्स > सामान्य > AirPlay रिसीवर)। iPhone/iPad पर, जब स्ट्रीमिंग उपलब्ध होती है, तो AirPlay आपके द्वारा उपयोग किए जा रहे ऐप में दिखाई देता है।
निष्कर्ष
AirPlay मल्टीमीडिया अनुभव को बेहतर बनाता है। यह उपभोक्ताओं को बड़े डिस्प्ले या बेहतर स्पीकर पर देखने की सुविधा देता है। यह तब भी सच है जब आप ऑडियो या वीडियो स्ट्रीम कर रहे हों या अपने स्मार्टफोन की स्क्रीन को मिरर कर रहे हों। यह बात करता है iPhone से Mac पर Airplay कैसे करें या iPad से Mac तक Airplay। यह Apple डिवाइस के बीच ऑडियोविज़ुअल सामग्री को साझा करने और उसका आनंद लेने में सक्षम बनाता है।
क्या यह आपके लिए उपयोगी था?
513 वोट