स्पॉटलाइट: एआई चैट, रेट्रो जैसे खेल, स्थान परिवर्तक, रोबोक्स अनब्लॉक किया गया
स्पॉटलाइट: एआई चैट, रेट्रो जैसे खेल, स्थान परिवर्तक, रोबोक्स अनब्लॉक किया गया
इस पोस्ट में, हम आपको Bandicam से परिचित कराने के लिए उत्साहित हैं। यह एक रिकॉर्डर सॉफ्टवेयर है, जो आपके कंप्यूटर स्क्रीन को रिकॉर्ड करने में विश्वसनीय है। यह आपके गेमप्ले को भी रिकॉर्ड कर सकता है और आपको उत्कृष्ट आउटपुट गुणवत्ता प्रदान करता है। फिर भी, आप अभी भी उन समस्याओं का सामना कर सकते हैं जिन्हें आपको ठीक करने की आवश्यकता है। उदाहरण के लिए, Bandicam ने NVIDIA कोडेक को इनिशियलाइज़ नहीं किया और वीडियो कैप्चर डिवाइस आदि को इनिशियलाइज़ करने में विफल रहा। मान लीजिए कि आप इस तरह की समस्या का सामना कर रहे हैं, हमने अभी एक लेख बनाया है जो इन समस्याओं को सरल चरणों के साथ हल करने में आपकी मदद करेगा। इस लेख को पढ़ने का अवसर लें और अभी अपनी समस्याओं का समाधान करें!
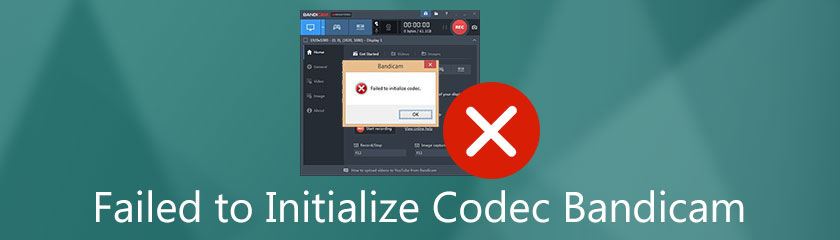
हम सब जानते हैं कि बांदीकैम गेमप्ले सहित अपने कंप्यूटर पर जो कुछ भी आप चाहते हैं उसे रिकॉर्ड करने के लिए बहुत हल्का है। लेकिन किसी न किसी वजह से कई बार इनकी गलती की वजह से कई शिकायतें भी आ जाती हैं कोडेक प्रारंभ करने में विफल, मुख्य रूप से Bandicam के गेम रिकॉर्डिंग मोड का उपयोग करके उनके गेमप्ले को रिकॉर्ड करने पर। ठीक है, इस सॉफ़्टवेयर का उपयोग करते हुए कोडेक को प्रारंभ करने में विफलता क्यों है, इसके लिए कई संभावित समस्याएं हैं, और हो सकता है कि Bandicam कोडेक NVEC, NVIDIA, वीडियो आउटपुट आदि को प्रारंभ करने में विफल रहा हो। हो सकता है कि आपके कंप्यूटर के ग्राफ़िक्स ड्राइवर के कारण, एक पुराना सॉफ्टवेयर का संस्करण, वीडियो रिज़ॉल्यूशन, आदि। आप समस्या को ठीक करने के तरीके के बारे में कुछ तरीके नीचे देखेंगे। पढ़ने के लिए अपना समय निकालें।
इस भाग में, हम ऐसे तरीके और समाधान तैयार करते हैं जो समस्या को ठीक करने में आपकी मदद कर सकते हैं। कृपया चरणों को सही ढंग से पढ़ें और उनका पालन करें।
1. कोडेक को इनिशियलाइज़ करने में विफल होने पर आपको सबसे पहले अपडेट्स की जांच करनी होगी।
बैंडिकैम लॉन्च करने के बाद, खोजें के बारे में पैनल सॉफ्टवेयर के बाईं ओर विकल्प और क्लिक करें अद्यतन की जाँच करें.
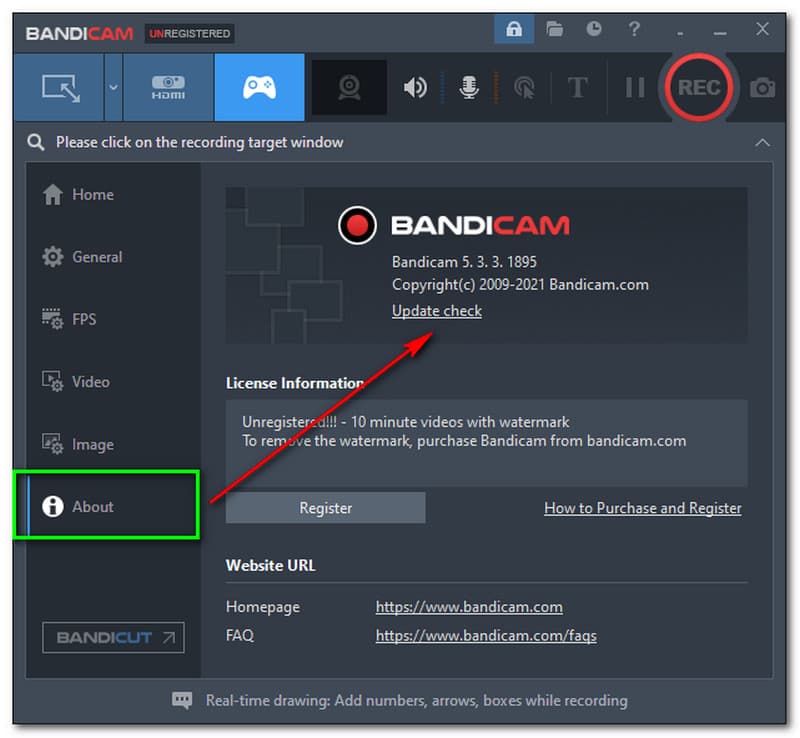
थपथपाएं अद्यतन की जाँच करें, और एक आयताकार विंडो दिखाई देगी। स्वचालित अपडेट जांच सक्षम करें और चुनें अपडेट के लिए अभी चेक करें.
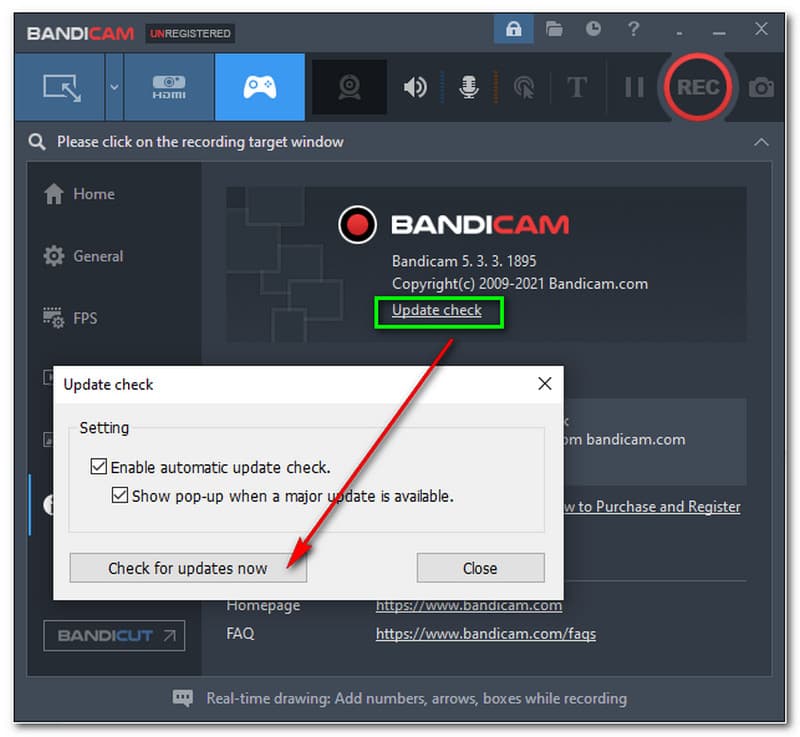
टैप करने के बाद अपडेट के लिए अभी चेक करें, एक छोटा बॉक्स पॉप अप होगा और आपको सूचित करेगा कि क्या आपके पास नवीनतम संस्करण का संस्करण है या आपको अपडेट करने की आवश्यकता है।
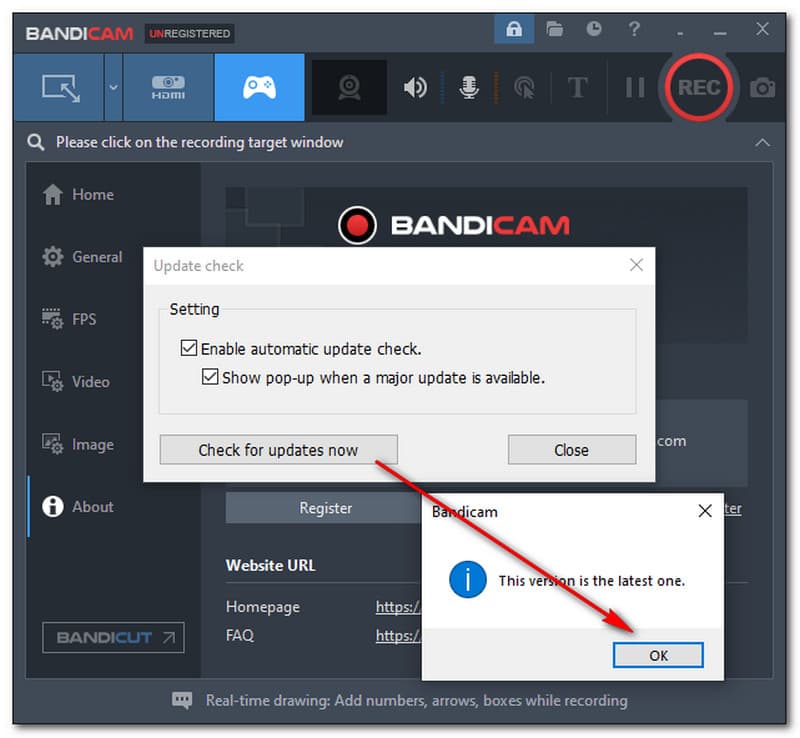
जब Bandicam वीडियो आउटपुट को इनिशियलाइज़ नहीं कर सका, तो इसे ठीक करने के लिए यह विधि रिकॉर्डिंग प्रक्रिया पर रिज़ॉल्यूशन को कम करने में आपकी मदद कर सकती है।
Bandicam खोलने के बाद, क्लिक करें वीडियो जो इंटरफ़ेस के बाईं ओर रखा गया है। फिर, खोजें समायोजन इंटरफ़ेस के दाईं ओर नीचे।
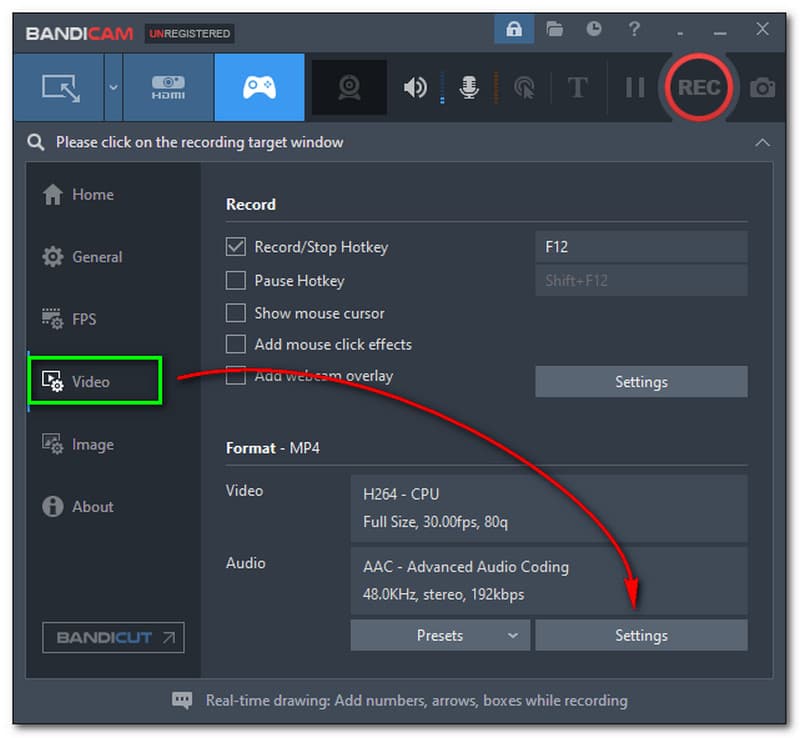
क्लिक करने पर समायोजन, आप आगे बढ़ेंगे प्रारूप सेटिंग्स पैनल। का चयन करें पूर्ण आकार, या आप उपलब्ध आकार का चयन करना चुनते हैं। साथ ही, आपके पास क्लिक करने का विकल्प है रीति और अपने कंप्यूटर का सही आकार इनपुट करें।
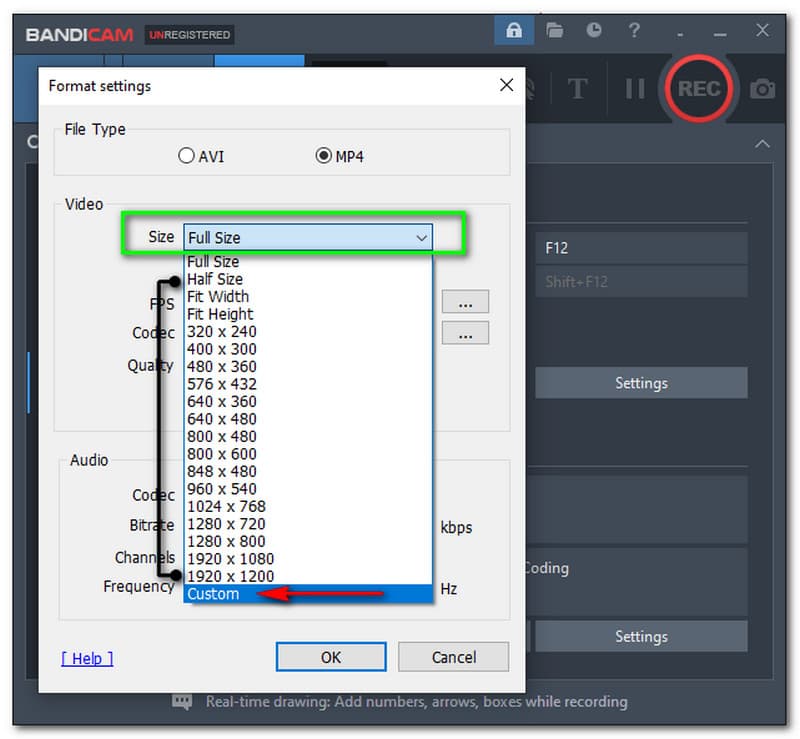
अगला, क्लिक करें एफपीएस इसे कम करने के लिए 30 से 1. इसके अलावा, अगर Bandicam H.264 कोडेक को इनिशियलाइज़ करने में विफल रहा, तो चुनें एच .264 (सीपीयू). इसके अलावा, आप गुणवत्ता को कम कर सकते हैं 100 से 10.
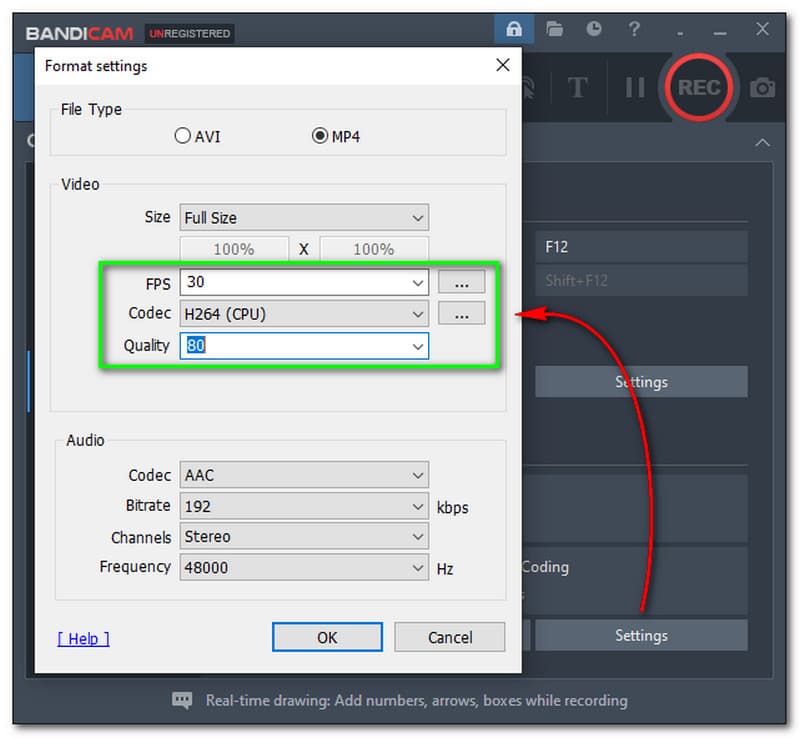
यदि आप परिवर्तनों से संतुष्ट हैं, तो टैप करें ठीक है.
अगर बैंडिकैम वीडियो कैप्चर डिवाइस को इनिशियलाइज़ करने में विफल रहता है, तो आप रिकॉर्डिंग मोड को बदल सकते हैं।
बैंडिकैम लॉन्च करें, और आप का चयन कर सकते हैं स्क्रीन रिकॉर्डिंग मोडइ, डिवाइस रिकॉर्डिंग मोड, तथा गेम रिकॉर्डिंग मोड.
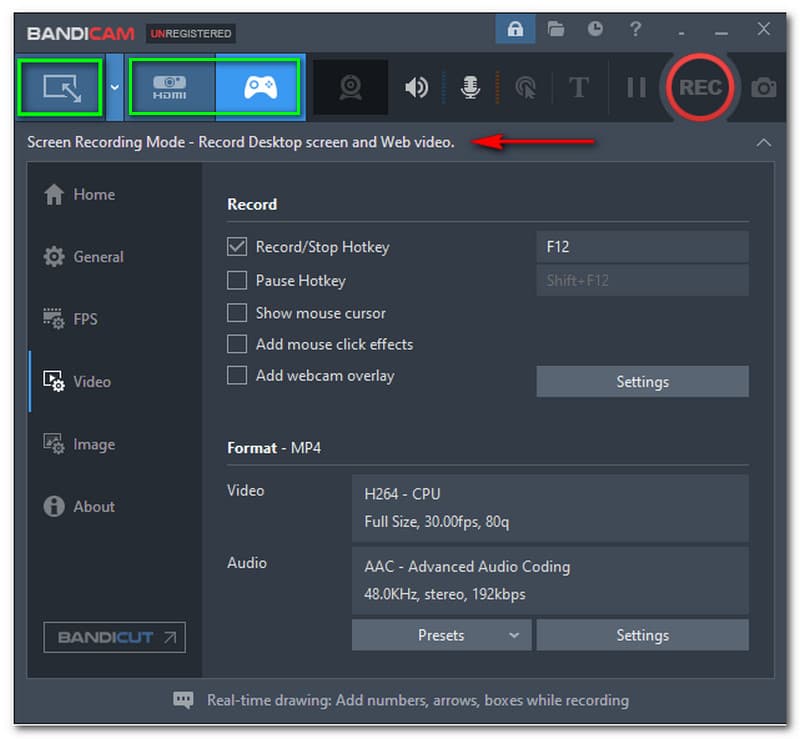
यह बैंडिकैम के नवीनतम संस्करण को स्थापित करते समय विकल्पों में से एक है, और यह अभी भी काम नहीं करता है। शायद, मान लें कि आपके कंप्यूटर पर आपके ग्राफिक ड्राइवर में कुछ गड़बड़ है।
अपने खुले विंडोज सेटिंग्स आपके कंप्युटर पर। फिर, चुनें ऐप्स और विशेषताएं पैनल के बाईं ओर।
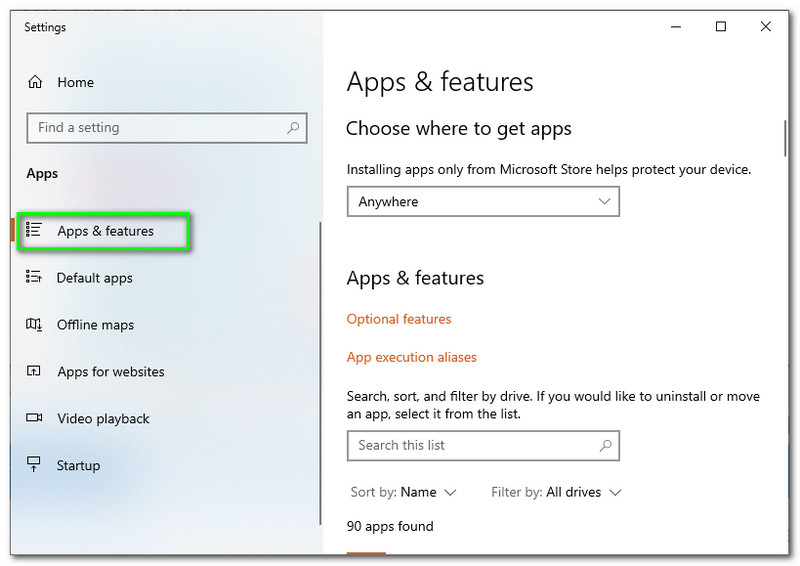
उसके बाद, खोजें रेखाचित्र बनाने वाला. फिर, क्लिक करें स्थापना रद्द करें.
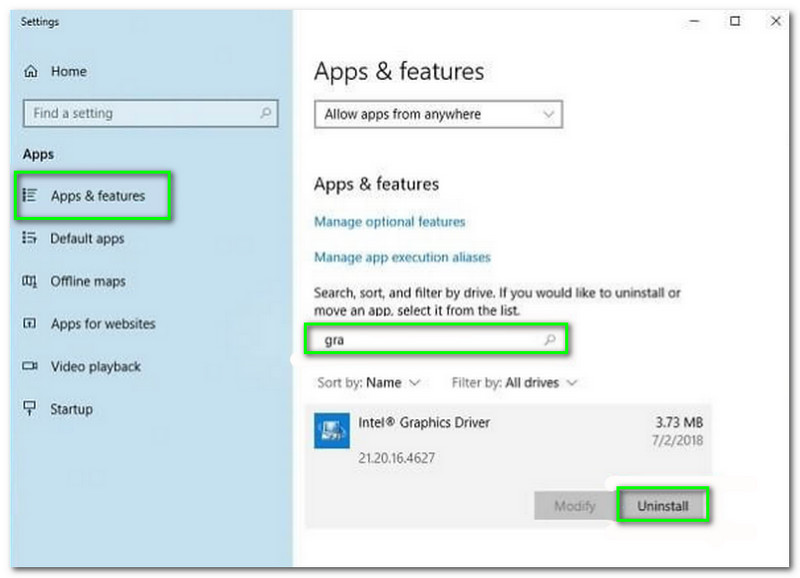
उसके बाद, खोजें डिवाइस मैनेजर आपके कंप्युटर पर। का चयन करें अनुकूलक प्रदर्शन. अगला, टैप करें डिवाइस अनइंस्टॉल करें.
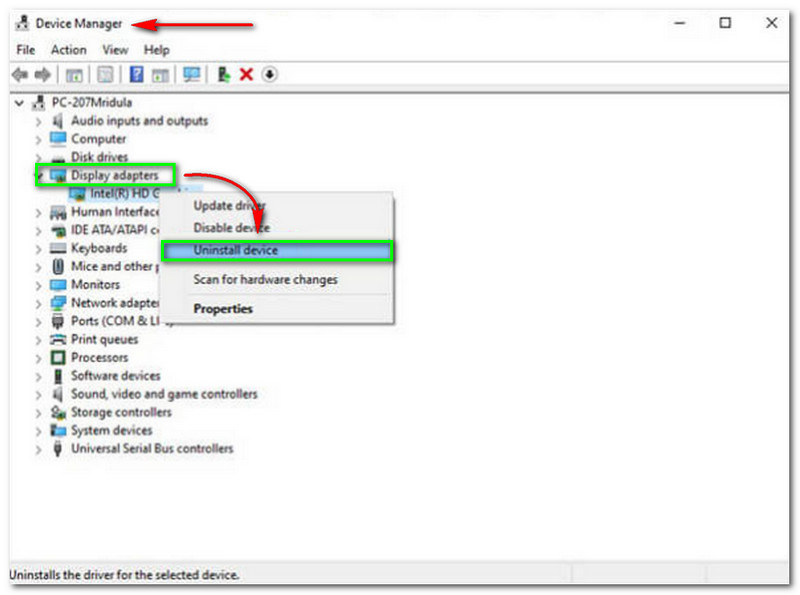
अंत में, अब आप . का नवीनतम संस्करण स्थापित कर सकते हैं रेखाचित्र बनाने वाला आपके कंप्यूटर के लिए। फिर, Bandicam को पुनरारंभ करें और फिर से रिकॉर्डिंग करने का प्रयास करें।
क्या Bandicam के वीडियो रिज़ॉल्यूशन को बदलने से आउटपुट क्वालिटी प्रभावित होगी?
हां। आपको ध्यान देना चाहिए कि जब भी आप Bandicam के वीडियो रेजोल्यूशन को कम करेंगे तो आउटपुट क्वालिटी भी कम हो जाएगी। इसलिए, यदि आप अपने आउटपुट की गुणवत्ता को प्रभावित नहीं करना चाहते हैं, तो वीडियो रिज़ॉल्यूशन को कम न करें।
अगर बैंडिकैम लगातार दुर्घटनाग्रस्त होता रहे तो क्या करें?
बैंडिकैम दुर्घटनाग्रस्त होता रहता है, शायद ग्राफिक्स ड्राइवर की वजह से। इसे ठीक करने के लिए, ऊपर दी गई विधि चार का प्रयास करें। इस तरह की समस्या को हल करने में कदम भी आपकी मदद कर सकते हैं। आपके लिए एक विचार प्राप्त करने के लिए, आपको अपने कंप्यूटर पर ग्राफिक्स ड्राइवर को अनइंस्टॉल और पुनर्स्थापित करना होगा।
मैं अपने Mac पर Bandicam का उपयोग क्यों नहीं कर सकता?
चूँकि Bandicam Mac के साथ संगत नहीं है और केवल Windows उपयोगकर्ताओं के लिए उपयुक्त है, हालाँकि, हम Aiseesoft Screen Recorder की सलाह देते हैं। आप अपने मैक के लिए इस रिकॉर्डर सॉफ्टवेयर का उपयोग कर सकते हैं। इसके अलावा, आप के लिए और विकल्प पा सकते हैं Mac . के लिए Bandicam.
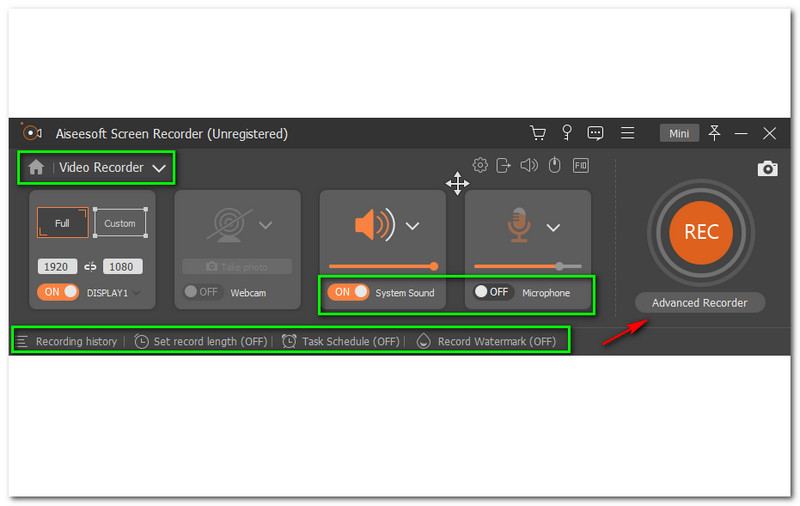
क्या आप बैंडिकैम का इस्तेमाल करते-करते थक गए हैं? क्या यह रिकॉर्डर सॉफ़्टवेयर आपकी ज़रूरतों को पूरा नहीं कर रहा है और इसमें बहुत सारी समस्याएँ हैं? यह सुनकर बहुत दुख होता है। चिंता न करें, और हमारे पास आपके लिए एक अच्छी खबर है। क्या आप जानते हैं कि Bandicam का कोई विकल्प है? हाँ, वहाँ है। आपका परिचय ऐसीसॉफ्ट स्क्रीन रिकॉर्डर. इस रिकॉर्डर सॉफ्टवेयर में बैंडिकैम के समान कार्य हैं। फिर भी, आप Aiseesoft Screen Recorder के साथ बहुत कुछ कर सकते हैं, और इसके बारे में अच्छी बात यह है कि इसमें Bandicam की तुलना में कम समस्याएं हैं। इसके अलावा, यह आपको अपने वीडियो और ऑडियो रिकॉर्डर से भी संतुष्ट कर सकता है क्योंकि यह उच्च गुणवत्ता वाले आउटपुट का उत्पादन करता है। और क्या? यह बड़ी संख्या में सुविधाएँ प्रदान करता है। इसके अलावा, यह उपयोग करने के लिए सुलभ है। इसके साथ ही, आप Aiseesoft Screen Recorder पर जा सकते हैं। इसे अभी निशुल्क आजमाएं!
निष्कर्ष
जब बैंडिकैम कोडेक को इनिशियलाइज़ करने में विफल रहा तो क्या इन चार विधियों ने आपको हल करने में मदद की? क्या आपने कोशिश की है और चरणों का सही ढंग से पालन किया है? यदि हाँ, तो यह जानकर बहुत अच्छा लगा! साथ ही, हम आशा करते हैं कि इन अक्सर पूछे जाने वाले प्रश्नों से आपको मदद मिली होगी। हम उम्मीद करते हैं कि आप हमें अंगूठा देंगे और इसे अपने दोस्तों के साथ साझा करना न भूलें। हमारे अगले लेख तक!
क्या यह आपके लिए उपयोगी था?
386 वोट