स्पॉटलाइट: एआई चैट, रेट्रो जैसे खेल, स्थान परिवर्तक, रोबोक्स अनब्लॉक किया गया
स्पॉटलाइट: एआई चैट, रेट्रो जैसे खेल, स्थान परिवर्तक, रोबोक्स अनब्लॉक किया गया
स्ट्रीमिंग मीडिया हमारे डिजिटल जीवन का एक अभिन्न अंग बन गया है, और क्रोमकास्ट हमारे टेलीविज़न पर सहजता से कंटेंट स्ट्रीम करने के लिए एक लोकप्रिय डिवाइस के रूप में उभरा है। जबकि क्रोमकास्ट एंड्रॉइड डिवाइस के साथ आसानी से काम करता है, iPhone उपयोगकर्ता अक्सर आश्चर्य करते हैं कि क्या वे अपने डिवाइस से भी कंटेंट कास्ट कर सकते हैं। अच्छी खबर यह है कि हाँ, आप कर सकते हैं! इस लेख में, हम यह पता लगाएंगे कि कैसे iPhone से Chromecast पर कास्ट करें. पढ़ना शुरू करें और अधिक जानें.

iPhone से Chromecast डिवाइस पर कास्ट करने के लिए आमतौर पर Chromecast का समर्थन करने वाले संगत ऐप का उपयोग करना पड़ता है। अपने iPhone से Chromecast पर कास्ट करने के लिए यहाँ सामान्य चरण दिए गए हैं।
एक ही वाई-फाई नेटवर्क से कनेक्ट करें
सत्यापित करें कि आपका Chromecast और iPhone एक ही वायरलेस नेटवर्क से जुड़े हैं और वे दोनों चालू हैं। अपने iPhone पर सेटिंग ऐप खोलें। Wi-Fi पर टैप करके सुनिश्चित करें कि आपका Chromecast डिवाइस एक ही नेटवर्क से जुड़ा हुआ है।
Chromecast सेट अप करें
अपने टीवी पर उपलब्ध HDMI पोर्ट ढूंढें और Chromecast डिवाइस को प्लग इन करें। पावर के लिए Chromecast के USB केबल को अपने टीवी पर USB पोर्ट में प्लग करें। वैकल्पिक रूप से, आप पावर एडाप्टर का उपयोग कर सकते हैं और इसे इलेक्ट्रिकल आउटलेट में प्लग कर सकते हैं। अपने टीवी को चालू करें और उचित HDMI इनपुट पर स्विच करें जहाँ Chromecast कनेक्ट है।
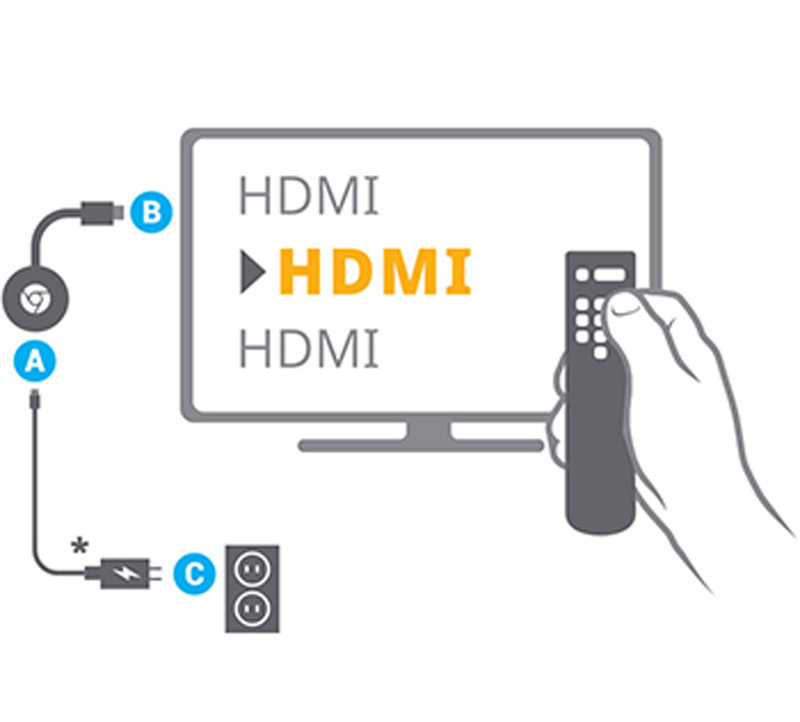
संगत ऐप्स इंस्टॉल करें
अपने iPhone पर ऐसे ऐप्स इंस्टॉल करें जो Chromecast को सपोर्ट करते हैं। इसमें YouTube, Netflix, Spotify जैसी लोकप्रिय स्ट्रीमिंग सेवाएँ शामिल हैं। अपने iPhone पर ऐप स्टोर खोलें। Chromecast कास्टिंग को सपोर्ट करने वाले ऐप्स जैसे YouTube, Netflix, Spotify आदि को खोजें और डाउनलोड करें। स्क्रीन पर दिए गए निर्देशों का पालन करके अपने iPhone पर ये ऐप्स इंस्टॉल करें।
ऐप खोलें
वह ऐप लॉन्च करें जिससे आप कंटेंट कास्ट करना चाहते हैं। उदाहरण के लिए, अगर आप YouTube वीडियो कास्ट करना चाहते हैं, तो YouTube ऐप खोलें। ऐप के भीतर उस खास कंटेंट पर जाएँ जिसे आप कास्ट करना चाहते हैं। ऐप के इंटरफ़ेस में कास्ट आइकन (आमतौर पर वाई-फ़ाई तरंगों के साथ एक आयत जैसा दिखता है) को देखें और टैप करें। यह आमतौर पर प्लेबैक कंट्रोल या सेटिंग मेनू में स्थित होता है। कनेक्शन बनाने के लिए, उपलब्ध डिवाइस सूची से अपना Chromecast डिवाइस चुनें।
कास्ट बटन ढूंढें
ऐप के इंटरफ़ेस में कास्ट बटन देखें। वह बटन, जो वाई-फाई तरंगों या कास्टिंग आइकन के साथ एक आयत जैसा दिखता है, आमतौर पर प्लेबैक नियंत्रण के बगल में पाया जाता है। एक बार जब आप कास्ट बटन ढूंढ लेते हैं, तो उस पर टैप करें। यह उपलब्ध कास्टिंग डिवाइस की खोज शुरू कर देगा।
अपना Chromecast चुनें
आपके iPhone को आस-पास के किसी भी Chromecast डिवाइस का पता लगाना चाहिए। दिखाई देने वाली डिवाइस सूची से अपना Chromecast चुनें।
iPhone से कास्टिंग शुरू करें
अपना Chromecast चुनने के बाद, कंटेंट आपकी टीवी स्क्रीन पर चलना शुरू हो जाना चाहिए। यदि वह पहले से नहीं चल रहा है, तो आपको उस विशिष्ट कंटेंट पर टैप करना पड़ सकता है जिसे आप कास्ट करना चाहते हैं। फिर, iPhone को Chromecast के माध्यम से कास्ट और मिरर करना होता है।
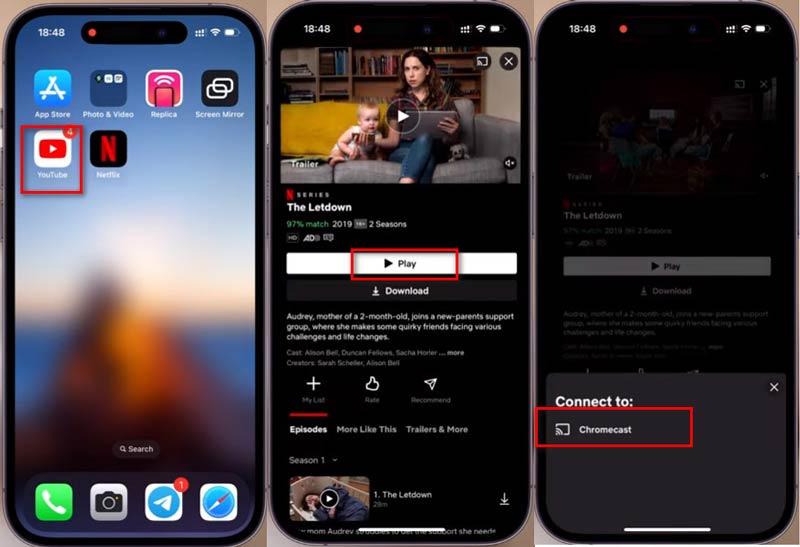
ध्यान देने वाली एक बात यह है कि मेरे iPhone और Chromecast के बीच कनेक्शन सहज नहीं हो सकता है, खासकर अगर आस-पास कई Chromecast डिवाइस हों। ऐसे मामलों में, मैंने यह सुनिश्चित करना मददगार पाया है कि मेरा iPhone और Chromecast दोनों एक ही वायरलेस नेटवर्क से जुड़े हुए हैं और मेरे इंटरनेट कनेक्शन में कोई कनेक्टिविटी समस्या नहीं आ रही है।
कुल मिलाकर, मेरे iPhone से क्रोमकास्ट पर कास्टिंग करना बड़ी स्क्रीन पर सामग्री का आनंद लेने का एक सुविधाजनक तरीका रहा है, चाहे वह वीडियो देखना हो, संगीत स्ट्रीमिंग करना हो, या यहां तक कि फोटो ब्राउज़ करना हो।
नीचे iPhone के लिए Chromecast के लिए सर्वश्रेष्ठ 7 ऐप्स की सूची दी गई है। अगर आपको एक की आवश्यकता है एंड्रॉयड के लिए कास्ट ऐप, यहां इसकी जांच कीजिए।
| कीमत | अनुकूलता | उपयोगकर्ता रेटिंग | विशेषताएं | स्ट्रीमिंग गुणवत्ता | सामग्री लाइब्रेरी | उपयोग में आसानी | स्थिरता | अपडेट आवृत्ति |
| चुकाया गया | आईओएस | 4.8/5 | विशाल पुस्तकालय, मौलिक सामग्री | हाई डेफिनेशन | व्यापक, विविध | सहज ज्ञान युक्त | उच्च | नियमित |
| नि: शुल्क | आईओएस | 4.5/5 | विशाल सामग्री, उपयोगकर्ता-जनित | परिवर्तनशील, 4K तक | विविध, उपयोगकर्ता-जनित | आसान नेविगेशन | उच्च | लगातार अपडेट |
| निःशुल्क/प्रीमियम | आईओएस | 4.7/5 | व्यापक संगीत लाइब्रेरी, पॉडकास्ट | मानक | विशाल संगीत संग्रह | सरल इंटरफ़ेस | उच्च | नियमित |
| चुकाया गया | आईओएस | 4.6/5 | टीवी शो, फ़िल्में, मूल | हाई डेफिनेशन | विविध, विशेष शामिल हैं | यूजर फ्रेंडली | उच्च | नियमित |
| चुकाया गया | आईओएस | 4.7/5 | डिज्नी, पिक्सर, मार्वल, स्टार वार्स सामग्री | हाई डेफिनेशन | परिवार-अनुकूल, विशिष्ट सामग्री | सरल लेआउट | उच्च | नियमित |
| निःशुल्क/प्रीमियम | आईओएस | 4.4/5 | व्यक्तिगत मीडिया सर्वर, स्ट्रीमिंग | मानक | अनुकूलन योग्य मीडिया लाइब्रेरी | यूजर फ्रेंडली | उदारवादी | नियमित |
| नि: शुल्क | आईओएस | 4.5/5 | लाइव स्ट्रीमिंग, गेमिंग | चर | गेमिंग सामग्री की विस्तृत श्रृंखला | सहज ज्ञान युक्त | उदारवादी | नियमित |
जैसा कि आप देख सकते हैं, क्रोमकास्ट शुरुआती लोगों के लिए थोड़ा जटिल हो सकता है। यदि आप अपने iPhone डेटा जैसे वीडियो, फ़ोटो या अधिक को बड़ी स्क्रीन पर देखना चाहते हैं, तो आप क्रोमकास्ट विकल्प आज़मा सकते हैं, AnyMP4 फोन मिररयह विंडोज 11/10/8/7 पर एक iPhone और Android मिररिंग सॉफ़्टवेयर है। यह आपके पीसी पर वास्तविक समय में iPhone डेटा कास्ट कर सकता है और इसे हमेशा के लिए सहेजने के लिए पीसी गतिविधि को रिकॉर्ड कर सकता है। इसके अलावा, यह वाई-फाई कनेक्शन के अलावा USB और पिन कोड जैसे कनेक्शन के और भी तरीके प्रदान करता है, जो अधिक स्थिर कास्टिंग की गारंटी देता है। इसके अलावा, आप आसानी से फ़ोन गेम खेलने के लिए अपने iPhone और Android को सीधे कंप्यूटर से नियंत्रित कर सकते हैं।
चुनते हैं आईओएस मिरर होम स्क्रीन से। या बस कई ऑडियो और वीडियो फ़ाइलों को इस एप्लिकेशन में खींचें और छोड़ें।
सुनिश्चित करें कि आपका कंप्यूटर और iOS डिवाइस दोनों एक ही WLAN या Wi-Fi नेटवर्क से जुड़े हुए हैं। अपने iOS डिवाइस पर कंट्रोल सेंटर खोलकर ड्रॉप-डाउन सूची तक पहुँचें, फिर चुनें स्क्रीन मिररइसके बाद, “AnyMP4 फोन मिरर” चुनें और कनेक्शन स्थापित होने की प्रतीक्षा करें।
एक बार कनेक्शन सफलतापूर्वक हो जाने पर, आपके iOS डिवाइस की स्क्रीन तुरंत AnyMP4 फोन मिरर पर मिरर हो जाएगी।

क्रोमकास्ट वास्तव में क्या करता है?
गूगल ने क्रोमकास्ट बनाया, जो एक छोटा स्ट्रीमिंग डिवाइस है जो आपको विभिन्न स्रोतों से ऑडियो और वीडियो फ़ाइलों को वायरलेस तरीके से आपके टीवी या मॉनिटर पर प्रसारित करने की सुविधा देता है।
◆ यह निम्न कार्य करता है:
◆ स्ट्रीमिंग सामग्री। कास्टिंग/स्क्रीन मिररिंग।
◆ मोबाइल उपकरणों से नियंत्रण.
◆ मल्टी-रूम ऑडियो.
क्या मुझे स्मार्ट टीवी के साथ क्रोमकास्ट की आवश्यकता है?
बिल्कुल नहीं। अगर आपके पास स्मार्ट टीवी है, तो आपको क्रोमकास्ट की ज़रूरत नहीं है, क्योंकि स्मार्ट टीवी अक्सर नेटफ्लिक्स, हुलु, यूट्यूब और अन्य जैसी विभिन्न ऑनलाइन सेवाओं से सामग्री स्ट्रीम करने के लिए अंतर्निहित क्षमताओं के साथ आते हैं। स्मार्ट टीवी में आमतौर पर इंटरफ़ेस और ऐप होते हैं जो आपको क्रोमकास्ट जैसे अतिरिक्त डिवाइस की आवश्यकता के बिना सीधे इन स्ट्रीमिंग सेवाओं तक पहुँचने की अनुमति देते हैं।
क्या मुझे Chromecast का उपयोग करने के लिए सदस्यता की आवश्यकता है?
नहीं, क्रोमकास्ट को स्वयं सदस्यता की आवश्यकता नहीं है, लेकिन आपको उनकी सामग्री तक पहुंचने के लिए नेटफ्लिक्स या हुलु जैसी स्ट्रीमिंग सेवाओं की सदस्यता की आवश्यकता हो सकती है।
क्या मैं वाई-फाई के बिना क्रोमकास्ट का उपयोग कर सकता हूं?
क्रोमकास्ट को काम करने के लिए आमतौर पर वाई-फाई नेटवर्क की आवश्यकता होती है, क्योंकि यह आपके डिवाइस, जैसे कि स्मार्टफोन, टैबलेट या कंप्यूटर से आपके टीवी या डिस्प्ले पर सामग्री स्ट्रीम करने के लिए वायरलेस कनेक्शन पर निर्भर करता है।
निष्कर्ष
iPhone से Chromecast पर वीडियो कास्ट करना मनोरंजन विकल्पों के लिए आपको बड़ी स्क्रीन पर अपनी पसंदीदा सामग्री का सहज अनुभव करने देता है। इस लेख में बताए गए चरणों के साथ-साथ अनुशंसित ऐप्स और विकल्पों के साथ, आप अपने स्ट्रीमिंग अनुभव को बेहतर बना सकते हैं और अपने iPhone और Chromecast संयोजन का अधिकतम लाभ उठा सकते हैं।
क्या यह आपके लिए उपयोगी था?
509 वोट
iPhone और Android को PC पर मिरर करें, और Android फ़ोन को कंप्यूटर पर रिकॉर्ड करें और नियंत्रित करें।
