स्पॉटलाइट: एआई चैट, रेट्रो जैसे खेल, स्थान परिवर्तक, रोबोक्स अनब्लॉक किया गया
स्पॉटलाइट: एआई चैट, रेट्रो जैसे खेल, स्थान परिवर्तक, रोबोक्स अनब्लॉक किया गया
iPhone को iPad पर मिरर करें यह एक उपयोगी सुविधा है जो iPhone की स्क्रीन को iPad पर प्रोजेक्ट करके लोगों के जीवन को आसान बनाती है। बड़ी स्क्रीन पर कंटेंट, प्रेजेंटेशन या वीडियो शेयर करने की आसानी के साथ, यह सुविधा अधिक आकर्षक और लचीले अनुभव को बढ़ावा देती है। मिररिंग व्यवसाय और खेल सहित विभिन्न संदर्भों में सुविधा और बहुमुखी प्रतिभा प्रदान करती है। AirPlay या विशेष रूप से iPhone से iPad पर स्क्रीन मिररिंग के लिए बनाए गए थर्ड-पार्टी ऐप जैसी बिल्ट-इन क्षमताओं का उपयोग करें। कास्टिंग शुरू करने के लिए, बस दोनों डिवाइस को एक ही वायरलेस नेटवर्क से कनेक्ट करें, जिसके लिए केवल कुछ टैप की आवश्यकता होती है। इसकी सरल तकनीक दक्षता में सुधार करती है, संचार को आसान बनाती है, और लोगों के अपने गैजेट का उपयोग करने के तरीके को बदलती है। यह एक समृद्ध डिजिटल अनुभव के लिए iPhone और iPad के बीच एक दोषरहित इंटरफ़ेस भी बनाता है।
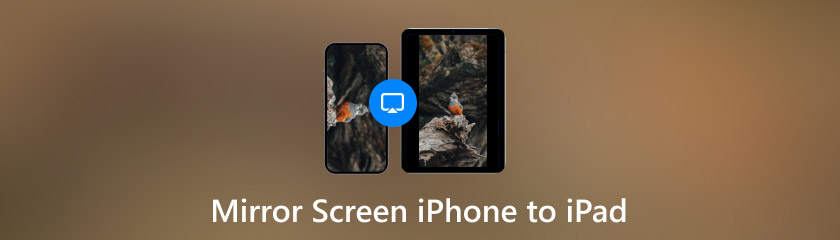
वाई-फाई स्क्रीन मिररिंग के लिए iPhone से iPad तक, विकल्प लगभग असीमित हैं। बिना किसी तार या अन्य हार्डवेयर के, आप अपनी हाल ही की यात्रा की तस्वीरें आसानी से साझा कर सकते हैं या आरामदेह मूवी नाइट के लिए अपनी पसंदीदा मूवी स्ट्रीम कर सकते हैं। जब आप वाई-फाई मिररिंग का उपयोग करेंगे तो आपकी जानकारी बड़ी स्क्रीन पर बेहतर दिखाई देगी, जिससे सहज संचार को बढ़ावा मिलेगा। iPhone से iPad पर स्क्रीन मिरर करने के कई तरीके हैं, लेकिन यह सुविधा सबसे सुविधाजनक तरीका है। Apple ने AirPlay बनाया, एक वायरलेस तकनीक जो उपयोगकर्ताओं को एक Apple डिवाइस से दूसरे में चित्र, वीडियो और ऑडियो संचारित करने की अनुमति देती है। AirPlay के साथ, आप अपने iPhone, iPad, Mac या Apple TV के बीच आसानी से सामग्री साझा कर सकते हैं। यह एक सहज और उपयोग में आसान कनेक्शन की अनुमति देता है, जिसके लिए डिवाइस को एक ही Wi-Fi नेटवर्क पर होना आवश्यक है। आप उनके डिवाइस की स्क्रीन को मिरर कर सकते हैं, संगत स्पीकर पर संगीत चला सकते हैं या बड़े डिस्प्ले पर वीडियो स्ट्रीम कर सकते हैं। बस कुछ टच के साथ, AirPlay Apple डिवाइस में मल्टीमीडिया सामग्री साझा करने और उसका आनंद लेने के लिए एक सरल तरीका प्रदान करता है, जिससे उपयोगकर्ता अनुभव में सुधार होता है। यह iPhone से iPad पर स्क्रीन मिरर करने का सबसे आसान तरीका है।
सुनिश्चित करें कि आपका iPhone और iPad एक ही Wi-Fi नेटवर्क से जुड़े हों।
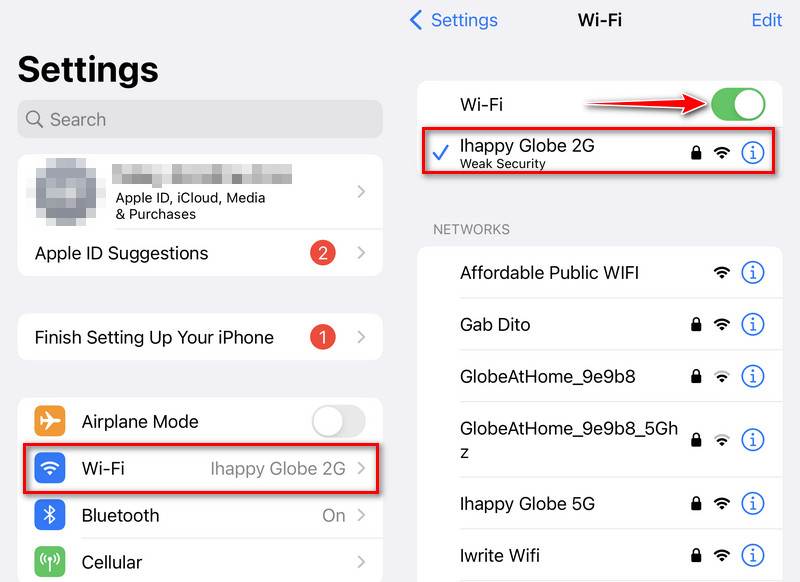
कंट्रोल सेंटर खोलने के लिए अपने डिवाइस पर ऊपर की ओर स्वाइप करें। सुविधा को सक्षम करने के लिए स्क्रीन मिररिंग या एयरप्ले आइकन पर टैप करें।
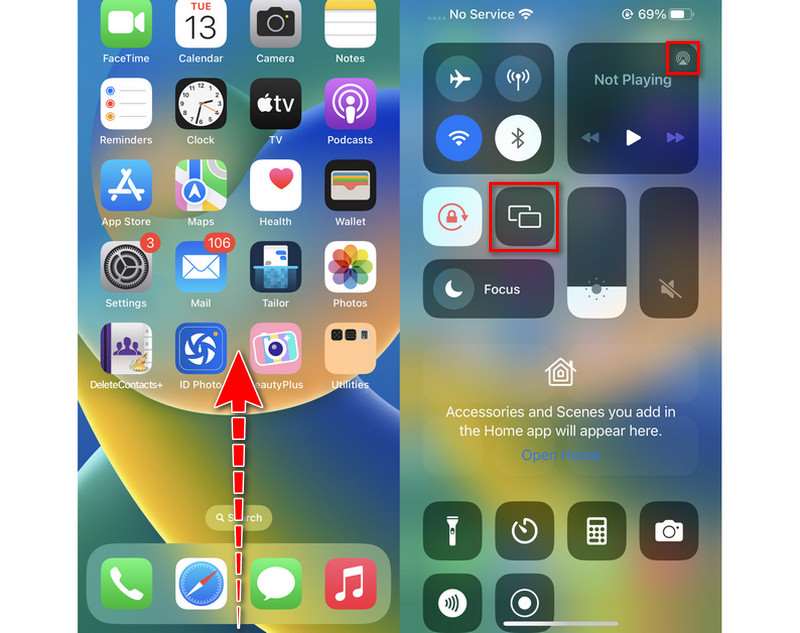
उपलब्ध AirPlay डिवाइस सूचीबद्ध किए जाएँगे। सूची में से अपना iPad चुनें। मिररिंग सक्षम करने के लिए स्विच को टॉगल करें। आपके iPhone की स्क्रीन iPad पर मिरर होनी चाहिए।
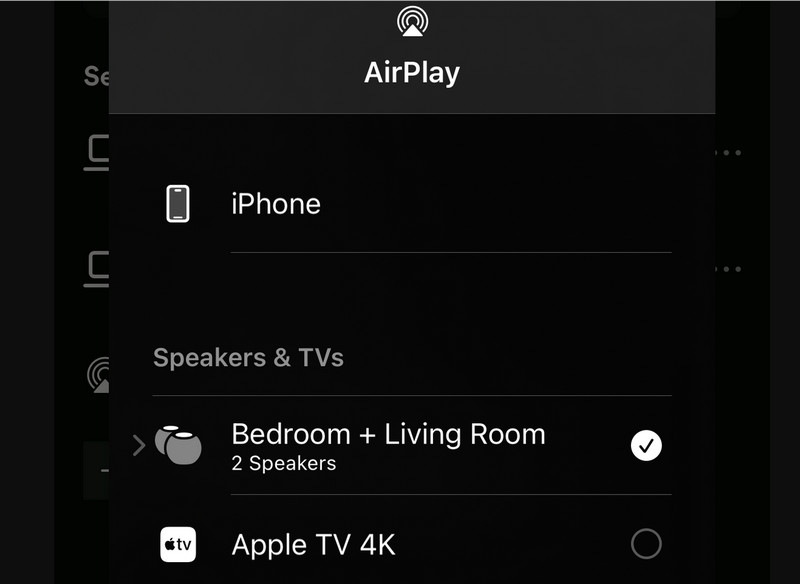
बिना वाई-फाई के iPhone से iPad पर स्क्रीन मिररिंग एक अनूठा परिदृश्य है जो तब उपयोगी हो सकता है जब वाई-फाई नेटवर्क उपलब्ध या वांछनीय न हो। जबकि AirPlay जैसे पारंपरिक तरीके वाई-फाई कनेक्शन पर निर्भर करते हैं, सीधे कनेक्टिविटी चाहने वालों के लिए वैकल्पिक समाधान मौजूद हैं। इस दृष्टिकोण में डिवाइस के बीच ब्लूटूथ या एक भौतिक केबल कनेक्शन शामिल हो सकता है। संभावनाएं अनंत हैं: पारंपरिक संचार विधियों की आवश्यकता के बिना छवियों और फिल्मों को साझा करना या यहां तक कि परियोजनाओं पर एक साथ काम करना। हम इन सीमाओं को दूर करने के रचनात्मक तरीकों पर गौर करेंगे ताकि आप अपने iPhone और iPad पर सभी सुविधाओं का लाभ उठा सकें, तब भी जब आप ऑनलाइन न हों या कनेक्ट करने में मदद की ज़रूरत हो। आइए यह जानने के लिए इस साहसिक कार्य को करें कि किसी भी स्थिति में स्क्रीन मिररिंग को कैसे त्रुटिपूर्ण तरीके से काम करना है।
वाई-फाई के बिना iPhone को iPad में मिरर करने की खोज करने से विभिन्न सेटिंग्स में उपयोगकर्ताओं के लिए संभावनाएँ खुलती हैं, जो सीमित इंटरनेट कनेक्टिविटी में लचीलापन प्रदान करती हैं। जबकि Apple डिवाइस के बीच स्क्रीन मिररिंग के लिए पारंपरिक तकनीकें वाई-फाई कनेक्शन पर निर्भर करती हैं, हम ऐसे रचनात्मक विकल्पों पर नज़र डालेंगे जो इस प्रतिबंध को दूर करते हैं। हम स्क्रीन मिररिंग को आसान और सुविधाजनक बनाने के कई तरीकों पर नज़र डालेंगे, जिसमें थर्ड-पार्टी प्रोग्राम और एक्सेसरीज़ का उपयोग करने से लेकर पीयर-टू-पीयर कनेक्टिविटी संभावनाओं का दोहन करना शामिल है। इन चरणों में, हम वैकल्पिक तरीकों का पता लगाएँगे जैसे एयरड्रॉइड कास्ट, जिसमें चर्चा की गई कि कैसे उपयोगकर्ता अपने iPhone और iPad के बीच स्क्रीन मिररिंग प्राप्त कर सकते हैं, तब भी जब Wi-Fi नेटवर्क उपलब्ध न हो।
कंट्रोल सेंटर को आपके iPad स्क्रीन के ऊपरी-दाएँ कोने से नीचे की ओर स्वाइप करके एक्सेस किया जा सकता है। आपको अपने iPhone स्क्रीन पर एक कोड दिखाई दे सकता है और उसे अपने iPad पर दर्ज करने के लिए कहा जा सकता है। कनेक्शन स्थापित करने के लिए, कोड दर्ज करें।
एक बार जब आप कनेक्ट हो जाते हैं तो आपका iPad आपके iPhone की स्क्रीन को रिफ़्लेक्ट कर देगा। अब आप ऐप्स का इस्तेमाल कर सकते हैं और iPhone के इंटरफ़ेस को सामान्य रूप से ब्राउज़ कर सकते हैं। मैं आमतौर पर AirDroid Cast का इस्तेमाल करता हूँ, और यह बिना Wi-Fi के काम करता है। अपने iPad पर रिसीव स्क्रीन कास्ट विकल्प चुनें। कास्ट कोड या QR कोड दिखाया जाएगा।
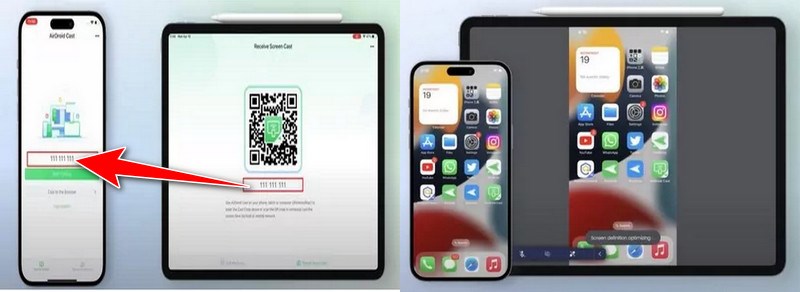
अपने iPad पर, आने वाले कास्ट अनुरोध को स्वीकार करने के लिए अनुमति दें पर क्लिक करें। बस इतना ही। आपके iPhone की स्क्रीन iPad पर मिरर हो जाएगी। इन चरणों का पालन करके, आप अपने iPhone को बिना वाई-फाई के iPad पर मिरर कर सकते हैं, जिससे आपके Apple डिवाइस के बीच सहज स्क्रीन शेयरिंग सक्षम हो जाएगी।
ब्लूटूथ का उपयोग करके iPhone को iPad में कैसे मिरर करें? Apple द्वारा मानक या सामान्य रूप से समर्थित विधि नहीं है। हालाँकि, यदि आप वैकल्पिक विकल्पों की खोज कर रहे हैं, तो यह ध्यान रखना महत्वपूर्ण है कि Apple डिवाइस पर स्क्रीन मिररिंग मुख्य रूप से वाई-फाई पर AirPlay जैसी तकनीकों के माध्यम से प्राप्त की जाती है। हालाँकि, किसी तृतीय-पक्ष ऐप की सहायता से, यहाँ आपके iPhone को iPad में प्रभावी और कुशलतापूर्वक मिरर करने का अनुशंसित विकल्प दिया गया है! Aiseesoft फोन मिरर आईपैड और आईफोन स्क्रीन मिररिंग के लिए यह एकदम सही है। Aiseesoft की अभिनव तकनीक के साथ, अपने iPhone और iPad की स्क्रीन को साझा करना बहुत आसान है, जिससे उत्पादकता, आनंद और टीमवर्क के लिए संभावनाओं की दुनिया खुल जाती है। Aiseesoft फ़ोन मिरर के साथ, आप बाधाओं को अलविदा कह सकते हैं और पहले कभी न देखी गई तरह से जुड़ाव की शक्ति की खोज कर सकते हैं।
मुख्य विशेषताएं:
◆ iPhone से मैकबुक स्क्रीन मिररिंग को सक्षम बनाता है।
◆ आपके मैक पर मौजूद सॉफ्टवेयर जो यह सुनिश्चित करता है कि आपके आईफोन की स्क्रीन उच्च रिज़ॉल्यूशन पर प्रदर्शित हो, वह आपको स्पष्ट, साफ छवियां देखने की अनुमति दे सकता है।
◆ यह कई प्रोग्राम योग्य विकल्प प्रदान करता है, जैसे स्क्रीन रिज़ॉल्यूशन और फ्रेम दर, ताकि आप अपनी प्राथमिकताओं के अनुसार मिरर्ड अनुभव को अनुकूलित कर सकें।
◆ कार्यक्रम का उपयोगकर्ता-अनुकूल डिजाइन इसे स्थापित करना और उपयोग करना आसान बनाता है, यहां तक कि उन लोगों के लिए भी जो तकनीक-प्रेमी हैं।
अपने iPad और iPhone के लिए Aiseesoft वेबसाइट पर जाकर Aiseesoft फ़ोन मिरर ऐप डाउनलोड करें। बस ऊपर दिए गए डाउनलोड बटन या लिंक पर क्लिक करें।
अपने iPad और iPhone पर, Aiseesoft फ़ोन मिरर एप्लिकेशन खोलें। फ़ोन स्क्रीन मिररिंग विकल्प चुनें।
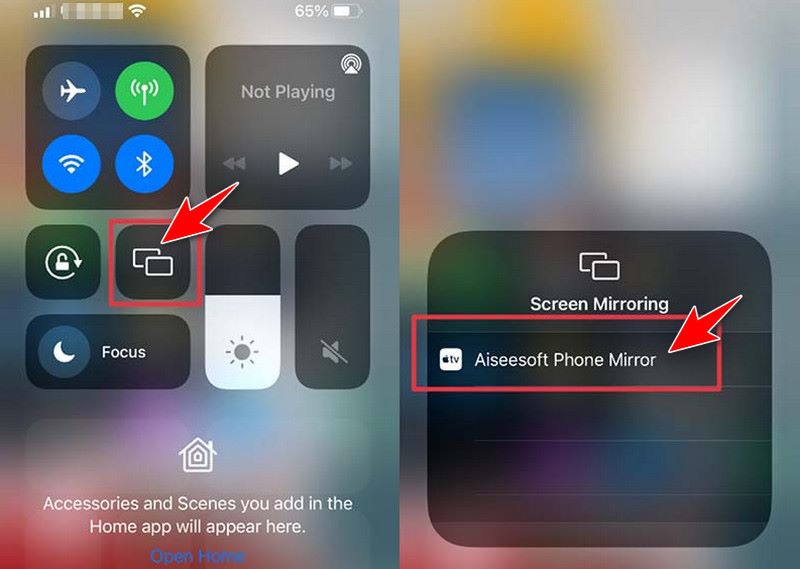
अब आप अपने iPad से सीधे अपने iPhone की स्क्रीन से इंटरैक्ट कर सकते हैं। ऐप नेविगेट करें, कंटेंट देखें और अपने iPhone पर जैसे काम करते हैं, वैसे ही काम करें। Aiseesoft फ़ोन मिरर के साथ, आप अपने iPhone या iPad को आसानी से मिरर कर सकते हैं, ताकि स्क्रीन शेयरिंग को आसान बनाया जा सके और अपने सभी Apple डिवाइस पर उत्पादकता बढ़ाई जा सके।
केबल का उपयोग करके iPhone से iPad में स्क्रीन मिररिंग दो डिवाइस के बीच सहजता से सामग्री साझा करने के लिए एक सीधा और विश्वसनीय तरीका प्रदान करता है। यह वायर्ड कनेक्शन एक स्थिर और त्वरित ऑडियो और वीडियो ट्रांसमिशन सुनिश्चित करता है, जो अनुपलब्ध या अविश्वसनीय वाई-फाई नेटवर्क के लिए आदर्श है। यह विधि उन लोगों के लिए एक वैकल्पिक समाधान प्रदान करती है जो भौतिक कनेक्शन पसंद करते हैं या इसकी आवश्यकता होती है, जो प्रस्तुतियों, प्रदर्शनों या आकस्मिक सामग्री साझा करने जैसी विभिन्न सेटिंग्स में बहुमुखी प्रतिभा प्रदान करता है। यहाँ वह प्रोग्राम है जिसे आप USB के माध्यम से कनेक्ट कर सकते हैं। ApowerMirror में अत्यधिक उच्च मिररिंग सुविधा है और यह 2K वीडियो रिज़ॉल्यूशन तक का समर्थन कर सकता है। आप अपनी स्क्रीन को प्रतिबिंबित करने के लिए USB केबल का उपयोग कर सकते हैं। यह प्रोग्राम आपको USB का उपयोग करके अपने iPhone की स्क्रीन को iPad पर मिरर करने की अनुमति देता है। यहाँ अनुसरण करने के चरण दिए गए हैं।
ApowerMirror लॉन्च करें और माध्यम के रूप में USB केबल चुनें। अपनी स्क्रीन पर दिखाई देने वाले निर्देशों का पालन करें।
दोनों डिवाइस चुनने के बाद मिररिंग शुरू करें और अपने पसंदीदा शो देखें।
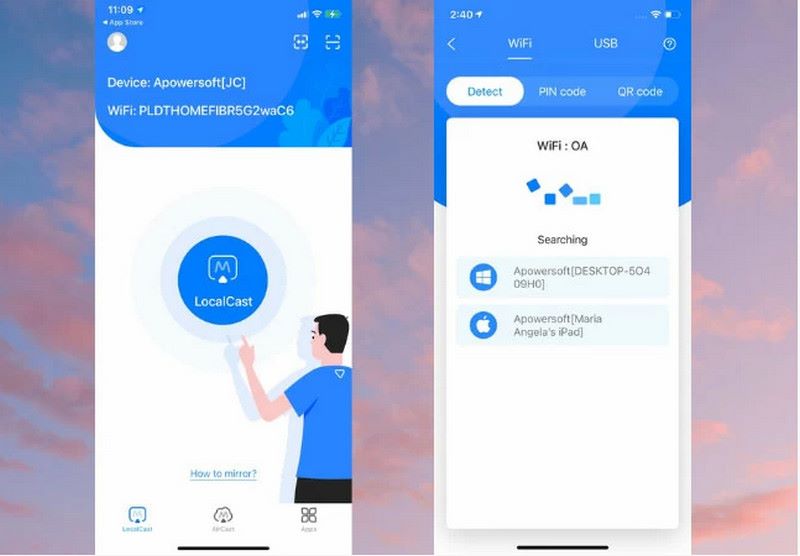
क्या मैं ब्लूटूथ का उपयोग करके अपने iPhone को अपने iPad पर मिरर कर सकता हूँ?
iOS डिवाइस iPhone और iPad के बीच क्रॉस-डिस्प्ले या ब्लूटूथ मिररिंग का समर्थन नहीं करते हैं। समस्या का सरल समाधान लेख में शामिल अन्य समाधानों में से किसी एक का उपयोग करना है, जैसे कि थर्ड-पार्टी सॉफ़्टवेयर या Apple AirPlay, इसे संभव बनाने के लिए।
एयरप्ले काम न करने की समस्या को कैसे ठीक करें?
अगर आप iPhone से iPad पर AirPlay नहीं कर सकते हैं, तो सुनिश्चित करें कि आपके डिवाइस का मॉडल AirPlay का समर्थन करता है। AirPlay का उपयोग करने के लिए, वाई-फाई सेटिंग रीसेट करें और पुष्टि करें कि इंटरनेट कनेक्शन स्थिर है।
क्या आप केबल के माध्यम से iPhone से iPad तक स्क्रीन मिरर कर सकते हैं?
iPhone की स्क्रीन को iPad पर मिरर करना असंभव है। जबकि AirPlay iPhone/iPad को Apple TV पर प्रोजेक्ट करना संभव बनाता है, अगर आप iPhone की स्क्रीन को iPad पर मिरर करना चाहते हैं तो आपको मध्यस्थ के रूप में कार्य करने के लिए एक अतिरिक्त तृतीय-पक्ष ऐप की आवश्यकता होगी। दूसरा तरीका यह है कि अपने iPhone को अपने iPad पर मिरर करने के लिए तृतीय-पक्ष ऐप का उपयोग करें।
निष्कर्ष
निष्कर्ष रूप में, चाहे एयरप्ले के निर्बाध वायरलेस अनुभव के माध्यम से हो या केबल कनेक्शन की विश्वसनीयता के माध्यम से, iPhone से iPad पर स्क्रीन मिररिंग बेहतर सहयोग, मनोरंजन और उत्पादकता के द्वार खोलता है। सहज वायरलेस शेयरिंग के लिए AirPlay की सुविधा अपनाएँ या जब सीधा, स्थिर लिंक आवश्यक हो तो केबल का विकल्प चुनें। दोनों विधियाँ विविध आवश्यकताओं को पूरा करती हैं, विभिन्न परिदृश्यों के लिए लचीलापन प्रदान करती हैं। अपनी प्राथमिकताओं और आवश्यकताओं के आधार पर इन समाधानों की खोज को प्रोत्साहित करें, एक समृद्ध डिजिटल अनुभव के लिए अपने Apple डिवाइस की पूरी क्षमता को अनलॉक करें।
क्या यह आपके लिए उपयोगी था?
485 वोट