זַרקוֹר: צ'אט בינה מלאכותית, משחקים כמו רטרו, מחליף מיקום, Roblox בוטלה
זַרקוֹר: צ'אט בינה מלאכותית, משחקים כמו רטרו, מחליף מיקום, Roblox בוטלה
תאר לעצמך שתפסת רגע מיוחד בוידאו, רק כדי לגלות מאוחר יותר שהצילומים רועדים וקשים לצפייה. זה מצב מתסכל שרבים מאיתנו התמודדו איתו, בין אם זה בגלל החזקת המצלמה ביד או ניסיון לצלם תוך כדי תנועה. לְמַרְבֶּה הַמַזָל, ייצוב וידאו iMovie מציע פתרון פשוט. עם מספר לחיצות והקשות בלבד, אתה יכול להחליק את הרעידות הלא רצויות, ולהפוך את הקליפים המטלטלים שלך לקטעים חלקים בעלי מראה מקצועי. במאמר זה, אנו הולכים לצלול כיצד תכונה מדהימה זו פועלת וכיצד היא יכולה להגביר את חווית הצפייה בסרטונים שלך.
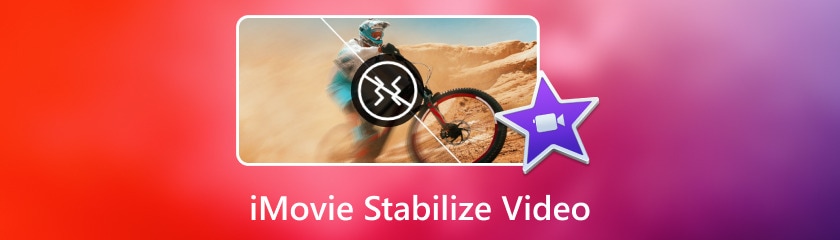
אתה צריך להכיר את התוכנית הזו אם אתה משתמש ב-Mac. אפל יצרה את iMovie, עורך וידאו שתוכנן במיוחד עבור לקוחות אפל. התכונות שלו לניהול מדיה, דירוג צבעים, התאמת מהירות ועריכת אודיו מבדילות אותו מהמתחרים. בנוסף, ל-iMovie יש ייצוב וידאו, שמפחית את תנועת המצלמה וגורם לחלקים רעועים מהסרט שלך להתנגן בצורה חלקה יותר. בנוסף, איכות הסרט נוטה להישמר על ידי iMovie תוך שילוב עם מספר פורמטי וידאו, וזה לא משנה הפורמט המקורי בו הופק הסרטון.
המדריך הבא יעזור לך לגלות כיצד לתקן סרטונים רעועים ב-iMovie ב-Mac:
כדי להתחיל בייצוב וידאו, פתח את iMovie, התחל פרויקט חדש וייבא את הווידאו קליפים הזקוקים לייצוב. לאחר מכן, גרור ושחרר את הקליפים הללו לתוך ציר הזמן כדי להתחיל בתהליך העריכה.
כדי לייצב סרטון רועד, הקש תחילה על הקטע הרצוי. מעל הצופה, אתר והקש על ייצוב לַחְצָן. סמן את ייצוב וידאו רעוע תיבת סימון. מחוון פעילות יחליף את תיבת הסימון בזמן שהקליפ ינותח וייצוב. בנוסף, ניתן להתאים את עוצמת הייצוב על ידי גרירת המחוון ייצוב וידאו רעוע.
לאחר שתסתפק באפקטי הייצוב, יש לך אפשרות להפעיל את הקליפ לתצוגה מקדימה. לאחר שביעות רצונך, שמור את הפרויקט ולאחר מכן תוכל לשתף אותו עם אחרים.
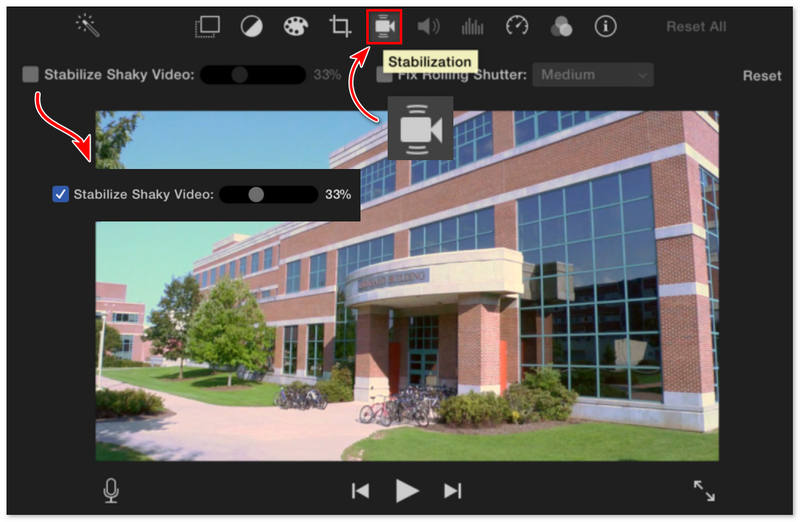
כדי לייצב סרטונים מטלטלים ב-macOS, iMovie מציע פתרון פשוט. עם זאת, חשוב להבין שהתכונה Stabilize Shaky Video ב-iMovie משיגה יציבות על ידי חיתוך הצילומים. לכן, חשוב לשקול היטב את המידה שבה אתה מיישם תכונה זו על הווידאו קליפ שלך כדי להבטיח שאתה שומר על הרמה הרצויה של תוכן חזותי.
iMovie עבור iOS היא בעצם גרסה פשוטה של גרסת ה-Mac של התוכנית. לפיכך, ייצוב אינו תכונה המוצעת באפליקציית iMovie באייפון ובאייפד; עם זאת, אתה יכול פשוט לייצב את הסרטון שלך באמצעות iMovie ב-Mac. זה בדיוק כמו ההדרכה למעלה.
אבל הנה איך לעשות את השלבים החלופיים כדי לענות על איך לייצב וידאו ב-iMovie באייפון/אייפד:
כדי לייצב את הווידאו קליפים, פתח את iMovie, צור פרוייקט חדש ולאחר מכן גרור ושחרר את הקליפים הרצויים מהאייפון שלך לציר הזמן.
לאחר מכן, לחץ על הקליפ שברצונך לייצב. מעל הצופה, הקש על ייצוב לַחְצָן. כדי להשיג זאת, בדוק את ייצוב וידאו רעוע קוּפסָה. סימן הביקורת מוחלף באות פעילות עד שהקליפ נותח וייצוב. כדי לשנות את מידת הייצוב המוחלת על הקליפ שבחרת, תוכל גם להזיז את המחוון Stabilize Shaky Video.
בצפייה בקליפ, תוכלו לראות את ההשפעות המייצבות. לאחר שתסתפק בתוצאות, שמור את הפרויקט ושתף אותו בקלות.
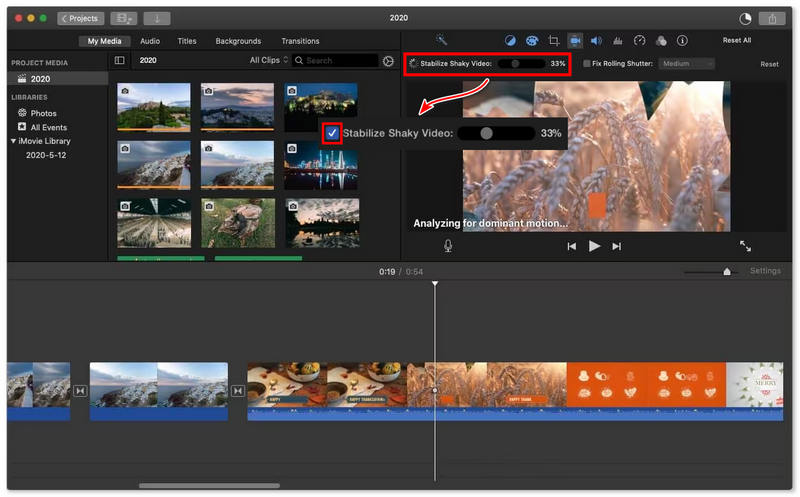
כאשר ההליך יסתיים, סרטון האייפון/אייפד שלך ישתנה כאשר היישום משפר את האיכות, ומעניק לו דחיפה גלויה.
פילמאי
בעריכת וידאו, המרכיב החשוב ביותר הוא בחירת הציוד המתאים לעבודה. אמנם זה נכון שייצוב iMovie הוכיח את עצמו כמתחרה חזק בייצוב וצילומים חלקים, אבל יש את Aiseesoft Filmai, מייצב וידאו מעולה בלחיצה אחת למתחילים. אם גם אתם מחפשים תוכנה לכולם, גם זו התשובה, שכן היא ידועה בציבור בין משפרי הוידאו הטובים בשוק, ומספקת את כל הפתרונות האפשריים עם כל שיפור נדרש של כל סרטון. Filmai שם כדי להיענות לכל רצונך לגבי רזולוציית וידאו, לשפר את איכות הווידאו הכללית ולהוסיף כמה פריימים כדי להפוך את הנגינה לחלקה יותר. המעניין יותר מכל זה הוא שברגעים המטלטלים שבהם הסרטון לא ממש מרשים, ל-Filmai יש דרך יעילה לייצב את הסרטון.
מאפיינים
◆ הפק פלט עם ייצוב חלק.
◆ אפשרויות התאמה אישית של דגמי AI שונים.
◆ מאפשר שיפור וידאו בכמות גדולה.
◆ העלאת קנה מידה של וידאו ללא הפסד גדול.
להלן התהליך הפשוט שלב אחר שלב כדי להשתמש בחלופה הטובה ביותר של iMovie לייצוב וידאו בלחיצה אחת:
כדי להתחיל, הורד והתקן את התוכנה. לאחר התקנה מוצלחת, הפעל את התוכנה כדי להפעיל את התכונות הקסומות שלה. אם תרצו לנצל את כל התכונות שאנו מציעים, תוכלו להירשם באמצעות הקוד וכתובת המייל ששלחנו אליך. הפעלת חשבונך תהיה הנקודה בה נסיר עבורך את כל ההגבלות מ-Filmai.
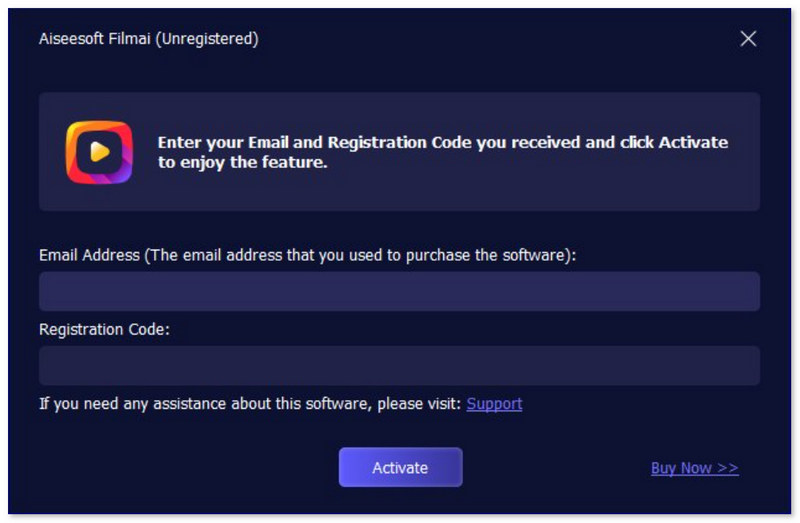
עם פתיחת האפליקציה, בחר את מייצב וידאו החלק למטה וגם הממשק הראשי יספקו לך שתי אפשרויות: לחיצה או גרירה של הסרטון שברצונך לייצב. לאחר מכן, תוכל לבחור את הקליפ שברצונך לשפר עם קסם הייצוב של Filmai.
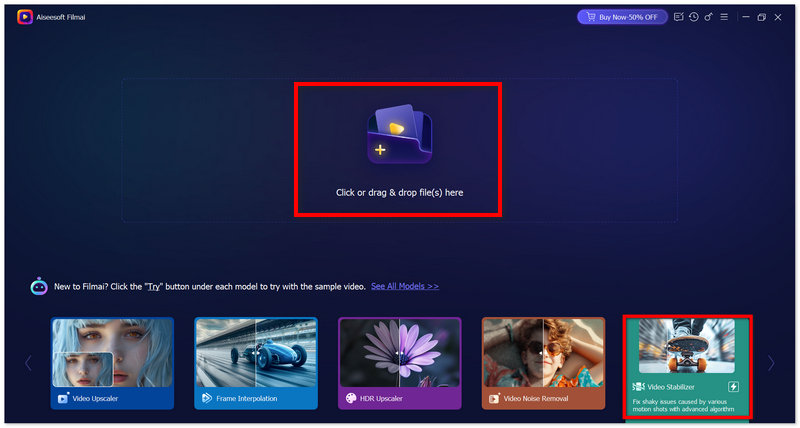
לאחר שהעלית את הקליפ שלך, יוצג לך תפריט של דגמי AI שתוכל להחיל עליו. כדי להתחיל בתהליך הייצוב, פשוט בחר והחל את מייצב וידאו אוֹפְּצִיָה.
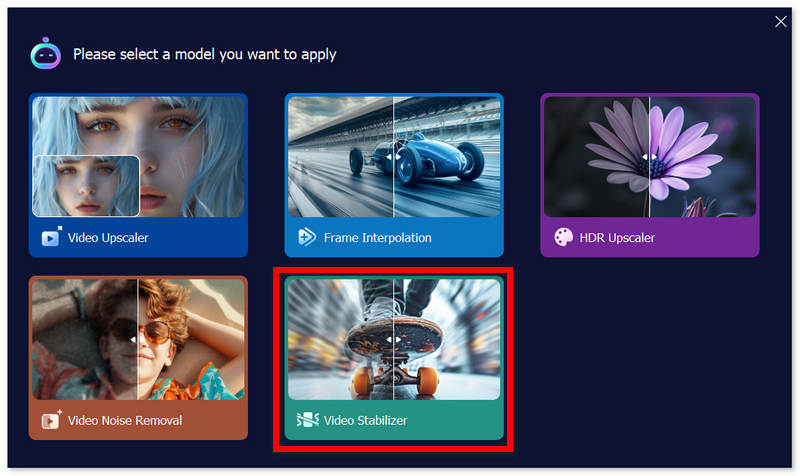
לאחר גישה לממשק הווידאו מייצב, כעת תוכל לשנות את ההגדרות שלך. אם תרצה לשפר, לשלב בין פריימים לסרטונים או לצבוע את הקליפים במקום לייצב אותם בשלב זה, תוכל גם ללחוץ על התפריט הנפתח ב- דגם AI ובחר אפשרויות אחרות. כעת תוכל לייצא את הסרטון לאחר השלמת כל התהליכים הללו.
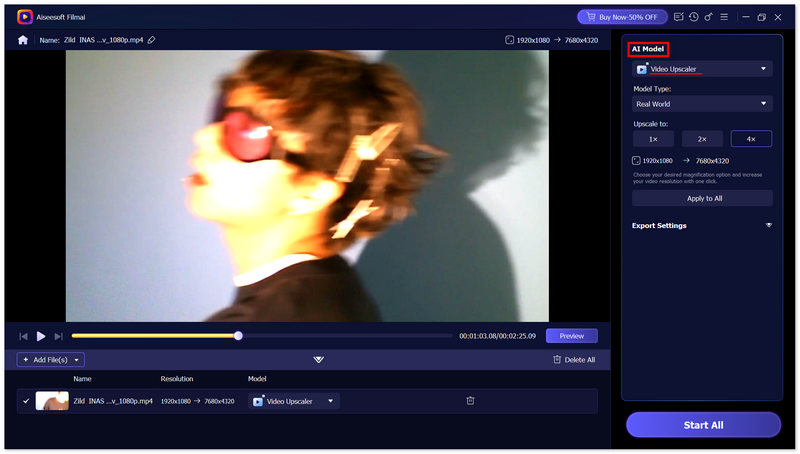
בכמה צעדים פשוטים בלבד, Filmai מאת Aiseesoft יכולה להפוך את הסרטונים המטלטלים שלך לתוכן חלק ומהנה. עקוב אחר ההוראות לעיל כדי לראות את הכוח הטרנספורמטיבי של יישום זה. אנו מבטיחים כי על ידי שימוש ב-Filmai, הסרטונים המטלטלים שלך יהפכו ליציבים ונעימים ויזואלית, וישפרו את חווית הצפייה שלך.
כמה זמן לוקח ייצוב ב-iMovie?
אורך הווידאו קליפ קובע כמה זמן צריך ל-iMovie להקדיש לייצובו. כלי עריכת וידאו זה יכול לנתח סרטון של חמש שניות בפחות מדקה, בעוד שלניתוח קליפ של חמש דקות עשוי לקחת זמן מה.
האם ייצוב וידאו מפחית את האיכות?
אמנם ייצוב סרטון יכול לגרום לירידה קלה באיכות, אך מידת ההשפעה תלויה בתהליך הספציפי המופעל ובתוכנה המשמשת. אף על פי כן, ההשפעה על האיכות היא בדרך כלל מינימלית ולעתים קרובות שווה את החלפה עבור סרטונים חלקים ומושכים יותר מבחינה ויזואלית. כדי לצמצם כל אובדן איכות פוטנציאלי, מומלץ להשתמש בסרטוני וידאו ברזולוציה גבוהה כחומר מקור ולבצע התאמות מדוקדקות בהגדרות המייצב.
איך מייצבים סרטונים מטלטלים ב-iOS?
אתה יכול פשוט לבצע את השלבים שהוזכרו לעיל, או שאתה יכול להפעיל את תכונת הייצוב המשופר או מצב הפעולה של האייפון שלך. כדי לעשות זאת, אתה יכול לבדוק את המאמר שלנו על כיצד לייצב וידאו באייפון.
האם לאייפון יש ייצוב וידאו?
כן, לאייפון יש פונקציית ייצוב וידאו הממזערת רעידות מצלמה הן במצלמה הקדמית והן במצלמה האחורית. אתה יכול גם לנצל משכי חשיפה ארוכים יותר עם אפשרות זו, אם כי זה עובד הכי טוב כשהטלפון שלך נשמר די יציב.
האם ל-iMovie יש ייצוב וידאו?
אָכֵן. אתה יכול להשתמש ב-iMovie כדי לייצב וידאו קליפ. כאשר תלחץ פעמיים על סרטון ציר הזמן שברצונך לייצב, שורה של סמלים תופיע בראש הסרטון. לאחר מכן, לחץ על כפתור ייצוב. לאחר מכן ניתן להשתמש במחוון כדי לשנות את הייצוב.
סיכום
במאמר זה, בעצם לימדנו אותך כיצד להשתמש ב-a מייצב וידאו ב-iMovie, ועוד אפשרות טובה יותר מזו שב-iMovie. בכנות, iMovie היא לא ממש תוכנת עריכת וידאו חזקה. למרות שהוא מציע אפשרויות ייצוב וידאו, כנראה שהשימוש הטוב ביותר יהיה להשתמש בתוכנות או אפליקציות חזקות יותר כדי להסיר רעידות מצלמה מאותם וידאו קליפים שבאמת חשובים לך. אני מקווה, מאמר זה עוזר לך מאוד; אתה חופשי לשתף אותו עם אחרים.
האם זה מועיל לך?
482 הצבעות