זַרקוֹר: צ'אט בינה מלאכותית, משחקים כמו רטרו, מחליף מיקום, Roblox בוטלה
זַרקוֹר: צ'אט בינה מלאכותית, משחקים כמו רטרו, מחליף מיקום, Roblox בוטלה
דמיינו לעצמכם הצגת מצגת. אתה יכול לעשות סיעור מוחות חי עם עמיתים לעבודה. לחלופין, פגישת Webex ישירה שבה אתה יכול להציג תוכנה. פוטנציאל שיתופי זה נפתח באמצעות שיתוף מסך Webex! במדריך הארוך הזה יש את כל המידע וכמה טריקים נסתרים שאתה צריך לשלוט בהם כיצד לשתף מסך ב-Webex. ניקח אותך בתהליך שלב אחר שלב של התחלת השיתוף במחשבים אישיים ובמכשירים ניידים. אנחנו נדאג שהכל יעבור מהר. כמו כן, תבחן כיצד אפשרויות שיתוף גמישות מאפשרות לך להתאים אישית את החוויה שלך. אבל אנחנו לא עוצרים שם! אנו נספק כמה טיפים פחות מוכרים לשיפור שיתוף המסך דרך Webex. אתה תהיה מומחה לשיתוף מסך של Webex. אתה תהיה מוכן להפוך את הפגישות הוירטואליות שלך לפגישות אפקטיביות ומשתפות פעולה! עכשיו כשיש לך את הגאדג'ט שלך, הצטרף לפגישת Webex שלך והתכונן לממש את מלוא הפוטנציאל של שיתוף המסך.
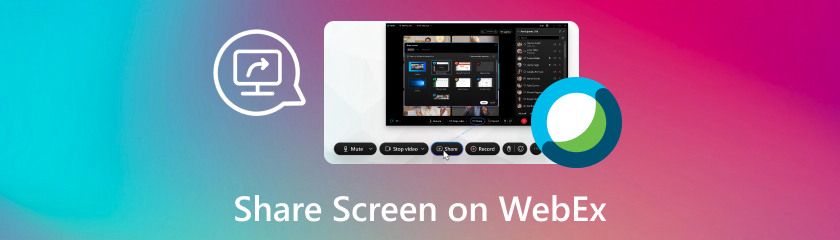
זה יכול להיות קשה לעבור בין מסך המחשב לטלפון במהלך פגישת Webex. אבל אל תדאג! על ידי למידה כיצד לשתף מסך ב-Webex בטלפון שלך ישירות במהלך פגישה, Webex מעלה את שיתוף הפעולה בנייד לרמות חדשות. מדריך זה בוחן שתי דרכים יעילות להשתמש בטלפון שלך כדי לשתף את המסך שלך ב-Webex: השיטה בתוך האפליקציה ו-Aiseesoft Phone Mirror. מדריך זה יספק לך את המומחיות לבחור את הדרך המתאימה ביותר למכשיר ולצרכים שלך על ידי בחינת כל אחד מהם. אנו נספק הנחיות מפורטות לכל טכניקה, ומבטיחים מפגש חלק ופרודוקטיבי של שיתוף מסך עבור הפעלות ה-Webex שלך. התכונן לשפר את שיתוף הפעולה הנייד שלך על ידי שיתוף מסך הטלפון שלך בביטחון!
עם יכולת שיתוף המסך המובנית של Webex, תוכל לשתף את המסך המלא של הטלפון שלך עם כל משתתפי הפגישה. מדריך זה יעזור לך להפיק את המרב מאפליקציית שיתוף המסך המובנית של הטלפון שלך ב-Webex. אנו נדריך אותך דרך השלבים הקלים כיצד לשתף מסך ב-Webex iPad או iPhone כדי להתחיל לשתף כך שפגישת Webex הבאה שלך תתנהל בצורה חלקה ובשיתוף פעולה. התכוננו לאמץ את כוחו של שיתוף פעולה בנייד ולוותר על הלהטוטנות בין מסכים!
ב-iPad/iPhone שלך, הפעל את אפליקציית Webex Meetings. השתתף או ארגן פגישה.
לחץ על סמל שתף תוכן שנמצא בתחתית המסך לאחר שנכנסת לוועידה. מרשימת האפשרויות, בחר שתף מסך. תקבלו בקשה לאשר את צילום המסך. כדי להפעיל אותו, עקוב אחר ההוראות שעל המסך.
לאחר שהקלטת מסך מופעלת, חזור לאפליקציית Webex ובחר התחל שידור. בחר את התוכנית או החלון שברצונך לשתף או את כל המסך שלך.
משתתפים אחרים בפגישה יוכלו כעת לראות את המסך שלך. כדי לסיים את שיתוף המסך, לחץ על כפתור הפסק שיתוף באפליקציית Webex. קל, נכון? עכשיו אתה יודע איך לשתף מסך אייפון ב-Webex.
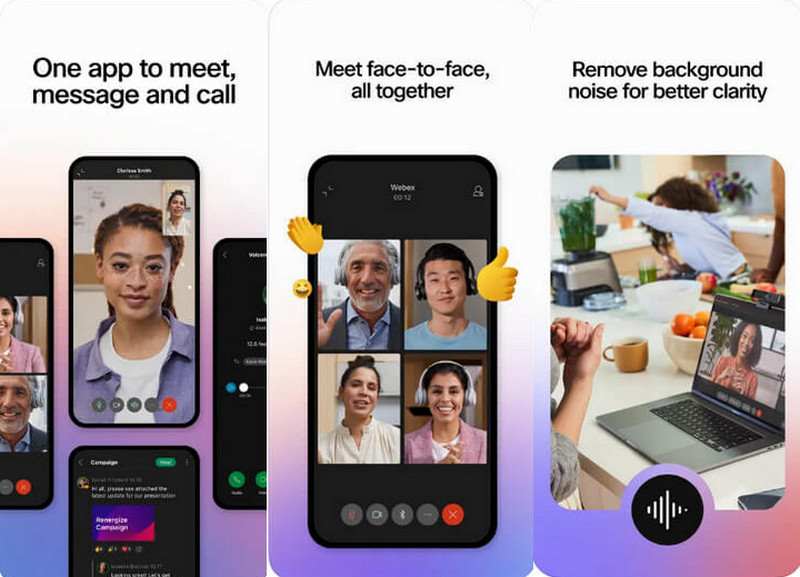
האם אתה מוטרד מכך שלאייפון שלך יש מעט אפשרויות שיתוף מסך במהלך פגישות Webex? מראה טלפון של Aiseesoft נותן מענה! אתה יכול בקלות לשתף את המסך של הטלפון שלך דרך Webex על ידי שיקוף שלו ישירות אל ה-Mac שלך. כל תוכן בטלפון שלך ניתן לראות, להדגים או להציג עם Aiseesoft Phone Mirror. בעזרת מדריך זה, תלמד כיצד לשתף מסכים ב-WebEx.
תכונות עיקריות
◆ השתקפות בין פלטפורמות
◆ מספר טכניקות שיקוף
◆ לכידת מסך
◆ יכולת צילום מסך
התקן והפעל את Aiseesoft Phone Mirror באייפון ובמחשב האישי שלך. חבר את האייפון למחשב האישי שלך באמצעות Aiseesoft Phone Mirror. לאחר החיבור, מסך האייפון שלך ישקף את המחשב האישי שלך.
פתח את אפליקציית WebEx Meetings באייפון שלך והתחל פגישה. לחץ על כפתור שתף תוכן. לאחר מכן בחר שתף מסך.
בחר באפשרות לשלוח את כל המסך שלך. מסך האייפון שלך שיקוף דרך Aiseesoft Phone Mirror.
האם נוכל לשתף את המסך ב-Webex? במהלך פגישות ה-Mac Webex שלך, האם תרצה להשוויץ במצגות, לעבוד יחד על מסמכים או לנסות תוכנה כלשהי? אין מקום אחר לחפש! בכמה לחיצות בלבד, תדע איך לשתף מסך ב-Webex Mac המאפשר לך לשתף חלון בודד או את כל המסך שלך בקלות. בחר את מה שאתה רוצה להראות, התחל לשתף מסך, וצפה כשכולם בוועידה רואים את מסך ה-Mac שלך בזמן אמת, שהוא אידיאלי למעורבות ושיתוף פעולה! בעזרת נהלים אלה, תוכל שתף את מסך ה-Mac שלך בקלות Webex.
באמצעות אפליקציית Webex Meetings או אתר Webex במחשב האישי שלך, תוכל להצטרף לפגישה או להתחיל פגישה. בחר באפשרות שתף. בדרך כלל, הוא מופיע כריבוע עם הביטוי Share או חץ מצביע כלפי מעלה.
תראה תפריט מוקפץ עם אפשרויות שיתוף שונות. אתה יכול לשתף כרטיסיית דפדפן, חלון יישום מסוים או כל המסך שלך.
לאחר שהחלטת מה לשתף, לחץ על האפשרות שתף או שתף מסך. שאר המשתתפים בפגישה יוכלו כעת לראות את המסך שלך.
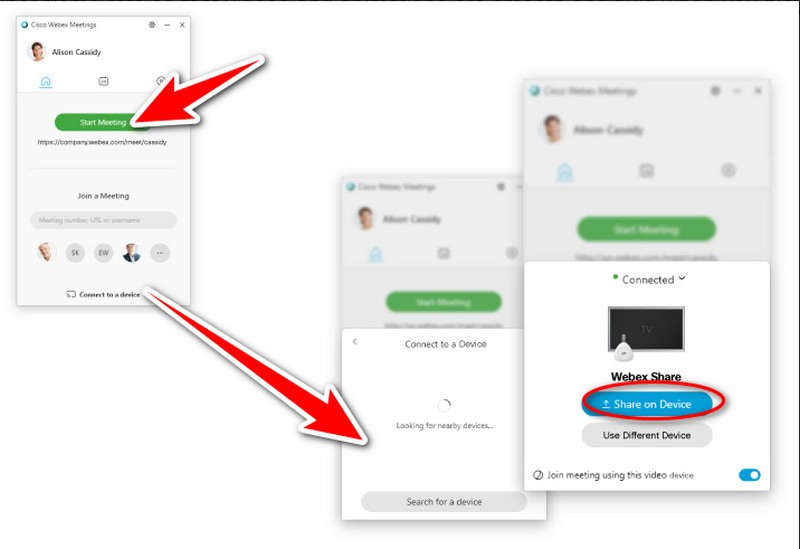
האם יש לך בעיות בהצגת המסך שלך בפגישת Webex? כאשר שיתוף המסך אינו פועל כראוי, ואתה רוצה להראות משהו, זה יכול להיות מעצבן. הבה נבחן את הגורמים הפוטנציאליים לכך וכן פתרונות אפשריים. להלן כמה סיבות אפשריות לבעיות שיתוף המסך שלך ב-Webex:
◆ הרשאות: ייתכן שהמחשב שלך לא אישר ל-Webex להקליט את המסך שלך. זה מאוד אופייני במחשבי Mac.
◆ הגדרות פגישה: ייתכן שהמנהל של פגישת ה-Webex שבה אתה נמצא הציב מגבלות על שיתוף המסך.
◆ סוג הפעלה: ייתכן ששיתוף מסך לא יופעל כברירת מחדל עבור הסוג המסוים של פגישת Webex שתזמנת.
◆ בעיות בדפדפן או באפליקציה: גרסאות ישנות יותר של אפליקציית Webex או הרחבות דפדפן עלולות לגרום לבעיות בשיתוף מסך. כדי לראות אם זה פותר את הבעיה, נסה להשתמש בדפדפן חדש או לעדכן את אפליקציית Webex.
◆ חיבור רשת: ייתכן ששיתוף מסך לא יתאפשר עקב חיבור אינטרנט גרוע או הגדרות חומת אש. ודא כי חומת האש וחיבור הרשת שלך אינם מונעים את Webex על ידי בדיקת הגדרות אלה.
◆ הגדרות מכשיר: ודא שבחרת את המסך או התוכנית המתאימים לשיתוף ושהגדרות המכשיר שלך מאפשרות שיתוף מסך.
◆ דרישות מערכת: ודא שהמכשיר שלך עומד במפרט המינימלי הנדרש לשיתוף מסכים באמצעות Webex. אם המכשיר שלך לא עומד בדרישות המוקדמות, ייתכן ששיתוף המסך לא יפעל כמתוכנן.
פתרונות
◆ בעיות עם רשות: כדי להקליט את המסך שלך ב-Mac, Webex זקוק להרשאתך. כדי לתת גישה ל-Webex Meetings ול-Webex macscreenrec.png, עבור אל הגדרות מערכת > פרטיות ואבטחה > הקלטת מסך. ודא שיש לך את ההרשאה המתאימה לפני שתשתף את המסך. אם אתה בפגישה, בקש רשות מהמארח לשתף.
◆ הגבלות על שיתוף פעולה: מנהלי אתרים של Webex יכולים להגביל את שיתוף המסך עבור פגישות ספציפיות. אם זה המקרה, פנה למנהל האתר שלך ב-Webex.
◆ סוג הפגישה: שיתוף מסך עשוי להיות חסום כברירת מחדל, בהתאם לסוג הפגישה שבה אתה משתמש. בדוק אם זה עובד, ובכך נסה לקבוע פגישה עם סוג הפעלה אחר.
◆ אפליקציה לעומת שיתוף מסך: אם ברצונך לשתף חלון תוכנית, השתמש ב-Share Application. זה טוב יותר מאשר Share Screen, המשתף את כל שולחן העבודה שלך.
◆ הזרמת תוכן: לא מומלץ לשתף מולטימדיה זורמת ישירות באמצעות שיתוף מסך. בעת שיתוף סרטונים, חשבו על שימוש באפשרויות שיתוף קובץ או שיתוף תוכן.
◆ הפעל מחדש את WebEx: הפעלה מחדש של יישום Webex יכולה לתקן מדי פעם בעיות קצרות.
◆ עדכן את WebEx: ודא שאפליקציית Webex היא הגרסה העדכנית ביותר שבה אתה משתמש. בעיות עם גרסאות מיושנות עלולות למנוע משיתוף המסך לפעול כראוי.
◆ בדוק את חיבור הרשת שלך: או להתקרב לנתב או לעבור לחיבור כבל. זה יבטיח חיבור אינטרנט עקבי.
◆ השבת VPN או חומת אש: כדי לברר אם ה-VPN או חומת האש שלך מונעים שיתוף מסך, שקול לכבות אותם לזמן קצר.
◆ התאם הגדרות: בדוק שבחרת את המסך או התוכנית הנכונים לשיתוף. כמו כן, ודא ששיתוף המסך מופעל בהגדרות המכשיר שלך.
◆ בין אם אתה משתמש ב-Webex בדפדפן אינטרנט או לא, בדוק אם הבעיה נמשכת. אם לא, נסה דפדפן או מכשיר חדש.
האם כל אחד יכול לשתף את המסך שלו ב-Webex?
בטח, כל אחד יכול לשתף את המסך שלו ברוב פגישות ה-Webex, אבל יש מלכוד: שיתוף המסך מוגבל למשתמש אחד בכל פעם. ישנם שני מקרים שבהם זה לא המקרה:
בקרות מארח: במידת הצורך, מארח הפגישה עשוי למנוע מכל אחד לשתף את המסך שלו.
יכולות שיתוף פעולה: Webex מאפשרת למשתתפים רבים לתרום חזותית באמצעות יכולות כמו לוח ציור, אם כי רק משתמש אחד יכול לשתף את המסך המלא שלו.
האם אתה יכול לשתף את המסך שלך ב-Webex אם אתה לא המארח?
לא, לא ללא הסכמה מהמארח. בעוד שרוב המשתמשים יכולים לשתף תוכן, שיתוף המסך בדרך כלל נשלט על ידי המארח.
לא מצליח לשתף את המסך שלך? למה?
ההרשאות של Mac? כדי לאפשר הקלטת מסך Webex, בדוק את האפשרויות.
עמידה במגבלות? המארח עשוי להגביל את שיתוף המסך; במידת הצורך, צור קשר.
מצב שיתוף שגוי? במקום להשתמש ב-Share Screen כדי לשתף את שולחן העבודה המלא שלך, השתמש ב-Share Application עבור תוכניות מסוימות.
הפצת מדיה זורמת? השתמש בשיתוף קובץ או שתף תוכן במקומו.
סיכום
אנחנו מתמודדים כיצד לשתף את המסך שלך ב-Webex במחשב ובנייד. בעיות בשיתוף מסך Webex בשולחן העבודה או במכשיר נייד יכולות לנבוע מבעיות רשת, תוכנות ישנות והרשאות. על המשתמשים לעדכן את התוכנה. צריך שיהיה להם חיבור אינטרנט יציב. עליהם לבדוק הרשאות ולשנות הגדרות כדי לתקן אותן. אם הבעיות נמשכות, מומלץ ליצור קשר עם תמיכת Webex לקבלת עזרה נוספת.
האם זה מועיל לך?
466 הצבעות