זַרקוֹר: צ'אט בינה מלאכותית, משחקים כמו רטרו, מחליף מיקום, Roblox בוטלה
זַרקוֹר: צ'אט בינה מלאכותית, משחקים כמו רטרו, מחליף מיקום, Roblox בוטלה
אם יש לך אוסף DVD וניסית לאחרונה להפעיל את אחד מהסרטים או סדרת הטלוויזיה האהובים עליך במחשב Windows שלך, ייתכן שנתקלת בבעיה. לא כל הגרסאות של Windows מספקות נגן DVD מקורי. Windows, כולל Windows 10 ו-11, בחרו שלא לשלם דמי רישיון עבור פונקציונליות ה-DVD במערכות ההפעלה ובנגני המדיה שלהם. לכן, אם קנית מחשב עם תוכנת הפעלת DVD מותקנת מראש, אתה כנראה צריך להבין איך לנגן תקליטורי DVD בגרסאות מאוחרות יותר של Windows.
בהקשר לכך, אנא המשך לקרוא כדי ללמוד על טכניקות שונות להפעלת DVD של PC, כולל כיצד להשתמש בנגן ה-DVD הטוב בעולם עבור Windows. נא להמשיך ולגלות הכל על כיצד להפעיל DVD ב-Windows ללא סיבוכים.

הפעלת תקליטורי DVD ב-Windows שלך אפשרי אם יש לך Windows Media Player יוצא מן הכלל. תהליך זה מתאים, במיוחד עבור Windows 7 ו-10. באופן כללי, אפילו תקליטורים או DVD יכולים לשמש לחוויית צפייה סוחפת. ניתן להפעיל תקליטורי שמע, תקליטורי נתונים ותקליטורי DVD נתונים המכילים קובצי מוזיקה או וידאו ב-Windows Media Player, הפופולריים גם כתקליטורי מדיה). אתה יכול גם לנגן תקליטורי וידאו או תקליטורי VCD, שהם דומים לתקליטורי DVD אבל באיכות וידאו נמוכה יותר.
עם זאת, העדכון החדש ביותר עבור Windows 11 אינו תומך בתהליך זה. כיום, הפעלת DVD ב-Windows 11 כבר אסורה. בהתאם לכך, יש גם בעיה ש-Windows Media Player שלהם אינו מנגן כראוי תקליטורי DVD. בשביל זה, ספר לנו מה אנחנו יכולים לעשות עם זה על ידי לימוד השלבים הנכונים לבצע כדי להפוך את התהליך למוצלח.
הפעלת DVD במחשב Windows שלך יכולה להיות קלה מאוד באמצעות השלבים הבאים. אנא קרא אותם בעיון ופעל לפיהם כראוי.
הכנס את ה-DVD הרצוי לכונן של התקן המחשב שלך.
בדרך כלל, התקליטור יתחיל לפעול באופן אוטומטי. אם הוא לא מופעל, או אם ברצונך להפעיל דיסק שכבר הוכנס, הפעל Windows Media Player ונווט אל הנגן סִפְרִיָה, שבו אתה יכול לבחור את שם דיסק בחלונית הניווט.
תבחר כותרת DVD או שם הפרק אם הוספת אחד.

זו ההוכחה לכך שהפעלת תקליטורי DVD באמצעות Windows Media Player היא קלה מאוד. הקפד לבצע כל שלב לעיל כדי למנוע כל הפרעה בתהליך. מצד שני, אם אתה מקבל הודעה המציינת שלמחשב שלך חסר קודק. כמו כן, מכיוון שנדרש מפענח DVD, סביר להניח שאתה מנסה להפעיל, לצרוב או לסנכרן קובץ דחוס באמצעות codec ש-Windows או הנגן אינם כוללים כברירת מחדל.
אם יש לך מחשב שמכיל את Windows 11 ואתה רוצה להפעיל בו את אוסף ה-DVD שלך, אז אתה לא צריך לדאוג לגבי חוסר ההתאמה שלו. הסיבה לכך היא שיש לנו תוכנה מצוינת שיכולה לאפשר לנו לנגן תקליטורי DVD ב-Windows 10 ו-11 עם ההשמעה האיכותית והמדויקת ביותר של הסרטים או הסרטונים שלנו. התוכנה עליה אנחנו מדברים היא המצטיינת נגן Blu-ray AnyMP4. זה שחקן שמשתמשים רבים סומכים עליו. לשם כך, הבה נשתמש בסיבה מאחוריו ונראה מה הוא יכול לתת למשתמשים שלו. כמו כן, תן לנו לראות איך אנחנו יכולים להשתמש בו בקלות.
◆ הוא מנגן תקליטורי Blu-ray, DVD וקבצי תמונה שונים מסוג ISO.
◆ ניגון וידאו 4K ו- 1080p HD עם השמעה חלקה.
◆ H.265 codec וידאו זמינים.
◆ חלק ותואם ל-Windows 7, 8, 10 ו-11.
זה חובה להוריד ולהתקין את AnyMP4 Blu-ray במחשב האישי שלך. אתה יכול להוריד אותו באמצעות הקישורים למטה. לאחר מכן, תוכל להתקין אותו ישירות במכשיר שלך תוך כדי המשך.
חבר את החיצוני כונן Blu-ray או DVD למחשב הנייד שלך והנח את Blu-ray/DVD לתוך הכונן. לאחר מכן, לחץ פתח דיסק כדי להכניס את ה-Blu-ray/DVD לתוכנה. אתה יכול גם לטעון את הדיסק על ידי לחיצה קוֹבֶץ ואז פתח דיסק.
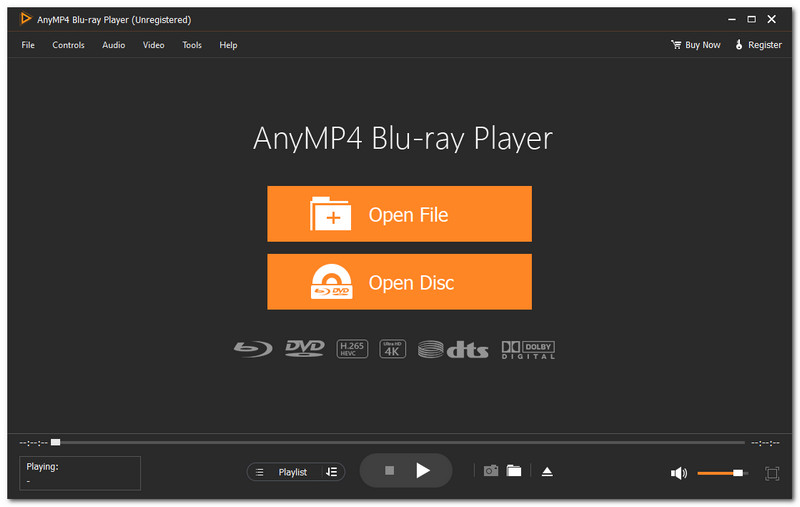
בשלב הבא, ממשק התפריט יוצג לאחר הטעינה. בחר את רצועת השמע והכתובית המועדפת עליך, ולאחר מכן לחץ לְשַׂחֵק כדי להתחיל לצפות בסרט.
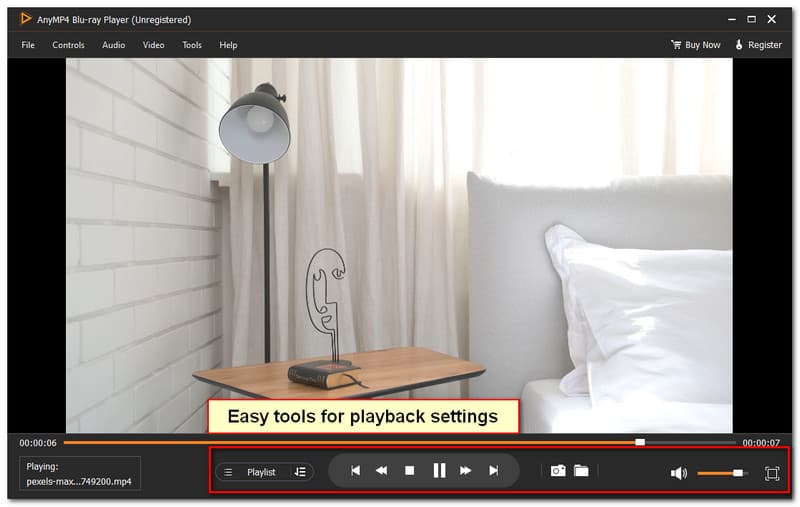
עם השלבים הפשוטים הללו בשימוש בנגן ה-AnyMP4 Blu-ray, אנו יכולים כעת לצפות בסרטים האהובים עלינו ב-DVD במכשירי Windows שלנו. משם, אנו יכולים גם להבחין בהשמעה מדהימה על ידי AnyMP4 Blu-ray Player. הקפד לעקוב אחר כל פרט לעיל לחוויה מדהימה יותר של הפעלה וצפייה בתקליטורי ה-DVD שלך ב-Windows 11.
מדוע Windows Media Player אינו יכול להפעיל את ה-DVD הזה מכיוון שיש בעיה בהגנה על העתקה דיגיטלית?
משתמשים רבים מדווחים ש-Windows Media Player שלהם לא יכול להפעיל את ה-DVD הזה עקב בעיה בהגנה על העתקה דיגיטלית בין כונן ה-DVD, המפענח וכרטיס המסך שלהם. בעיה זו נפוצה לחוויות ויכולה לגרום לנו טרחה עצומה במונחים של השמעת תקליטורי DVD וצפייה בסרטים האהובים עלינו. בהתאם לכך, הנה הדברים הפשוטים שעליך לעשות כדי להקל על הבעיה. ראשית, עלינו להתקין את מנהל ההתקן העדכני ביותר עבור כרטיס המסך שלך. זה נותן לנו ביצועים יוצאי דופן מבחינת השמעת ה-DVD שלנו ב-Windows. משם, תוכל להפעיל את ה-DVD שוב לאחר עדכון מנהלי ההתקן של כרטיס המסך שלך כמו שצריך ו-DVD.
האם VLC מנגן DVD, וכיצד אוכל לייבא את ה-DVD שלי אליו?
VLC Media Player הוא נגן מולטימדיה רב עוצמה שיכול לנגן מוזיקה וסרטים מהמחשב או מהרשת הביתית שלך, כמו גם תקליטורי DVD, תקליטורים ותקליטורי Blu-ray. נגן המדיה של VLC הוא בחינם, אבל אתה תמיד יכול לתרום לפיתוחו. במונחים של ייבוא, בצע את השלבים הבאים כדי להפוך אותו. ראשית, טען והפעל VLC. לאחר מכן, תחת מדיה, בחר המר/שמור. כעת, אנא בחר את כונן ה-DVD שלך על ידי לחיצה על דיסק לשונית. אפשר לו להיטען. בנוסף, כדי להמיר תקליטורי DVD ל-MP4, בחר וידאו - H. תחת פרופיל, בחר 264 + MP3 או MP4. עליך לבחור את היעד על ידי לחיצה על לְדַפדֵף לחצן ולאחר מכן לחץ על התחל.
האם אתה יכול להבחין בין DVD ל-Blu-ray?
ההבחנה בין DVD כזה ל-Blu-ray היא לא של איכות אלא של קיבולת נתונים. אם הסרט קצר מספיק כדי להתאים ל-DVD (מגבלת 4.7 GB) באיכות טובה, הוא יהיה זהה ל-Blu-ray. לגבי קיבולת האחסון של שני הדיסקים, לתקליטורי Blu-ray יש נפח אחסון גדול משמעותית. ל-DVD רגיל יש 4.7 גיגה-בייט של שטח אחסון. זה מספיק לסרט אחד. אם הסרט ארוך משעתיים, תזדקק לשני תקליטורי DVD או DVD דו-שכבתי עם קיבולת אחסון של בערך 9GB. מצד שני, דיסק Blu-ray דו-שכבתי יכול לשאת עד 50 GB של נתונים.
מדוע אנו זקוקים לתוכנה חיצונית כדי לנגן תקליטורי DVD?
בעוד ש-Windows Media Player קל, הוא אינו יכול להפעיל את כל הדיסקים, כולל DVD-Video ו-Blu-ray דיסקים. זה גם לא פשוט או ידידותי למשתמש כמו שחקנים אחרים. למען התיעוד, משתמשים רבים חווים כשל כלשהו בתהליך. כתוצאה מכך, מומלץ לרכוש נגן DVD בחינם גמיש יותר עבור Windows. זו הסיבה שאתה יכול להשתמש בנגן AnyMP4 Blu-ray לחוויה בלתי נשכחת.
סיכום
עם כל הפרטים הללו, אנו מקווים שאתה מבין את תהליך השמעת תקליטורי DVD באמצעות Windows Media Player הידוע לשמצה של Windows. כמו כן, אנו מקווים שפתרת את הבעיה של הפעלת תקליטורי DVD במחשב שלך עם מערכת ההפעלה Windows 11. בנוסף, מאמר זה מהווה עדות לכך שנגן AnyMP4 Blu-ray בעל תכונות יוצאות דופן שאנו יכולים ליהנות מהן בצפייה בסרטים שלנו ב-DVD. ודא שאתה תשתמש בכל תכונה שהיא מציעה על ידי הורדת התוכנה כעת.
האם זה מועיל לך?
413 הצבעות