אנו יודעים ש-MP4 הוא הפורמט הנפוץ ביותר לסרטונים. עם זאת, ישנם מקרים שבהם MP4 אינו פועל במכשירים מסוימים עם מאפיינים באיכות נמוכה. לא פלא שמשתמשים אחרים ממירים את קבצי ה-MP4 שלהם ל-WebM בגלל הפתיחות של הפורמט הזה כמעט לכל המכשירים, אפילו על הישנים. נניח שאתה חווה אותו דבר כמו אחרים. במקרה כזה, אתה יכול המרת MP4 ל- WebM עם הכלים המומלצים ביותר המתאימים למתחילים ולמקצוענים. ללא עיכובים נוספים, עיין בממירי MP4 השונים להלן.
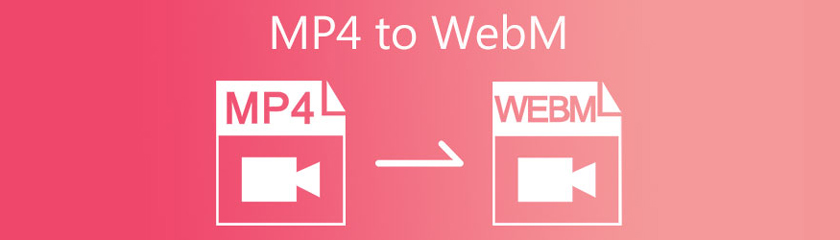
MP4s הם אחד מסוגי קבצי הווידאו הנפוצים ביותר המשמשים לאחסון ושידור סרטונים מהאינטרנט. זהו פורמט וידאו גמיש וקומפקטי מאוד המאחסן סאונד, כתוביות ותמונות סטילס. זה גם תואם להפעלה על מדיה ברוחב פס מוגבל. MP4 תואם גם למגוון מכשירים ולקוחות.
WebM הוא סוג קובץ מדיה פתוח וחינמי, והוא הוקם לשימוש באינטרנט. קובץ מסוג זה מורכב מהזרמת וידאו דחוס באמצעות אלגוריתמי הווידאו VP8 או VP9 ורצועות אודיו דחוסות עם פורמטים של קבצי קול Vorbis או Opus, בין היתר. מכיוון ש- WebM מיועד להפעלה על נגן המדיה המשולב של הדפדפן. זה מציע את היתרון של דחיסת קבצים הרבה יותר גדולה מאשר פורמטים אחרים.
בנוסף, WebM תומך בהזרמת מדיה באמצעות רכיבי ה-Codec הווידאו VP8 או VP9. אלו הן שיטות יעילות מאוד של דחיסת וידאו. VP8 הוא פורמט קידוד ופענוח וידאו לצפייה בתוכן בחדות גבוהה כקובץ. VP9, לעומת זאת, היא מערכת נגישה שאינה דורשת עלויות רישוי. ה-codec הזה משמש בעיקר להזרמת וידאו מקוונת. זה עוזר להפחית את קצב העברת הווידאו ב-50% תוך שמירה על איכות הווידאו.
דבר נוסף, זה לא יתקשה לנווט בכלי העריכה כי זה לא מתאמץ להשתמש. וזה נעשה בתחילה כדי להמיר קבצי אודיו ווידאו. Vidmore Free Video Converter מאפשר לך לבחור פורמטים שונים ולנווט בהגדרות השמע בהתאם להעדפותיך. כלי זה עומד גבוה מכיוון ש-Vidmore Free Video Converter מאפשר לך להמיר קבצים ללא הגבלות, בניגוד לרוב הכלים המקוונים. כדי לעזור לך יותר, השתמש בשלבים הבאים כמדריך.
באתר הרשמי של Vidmore Free Video Converter, לחץ על הוסף קבצים להמרה והורד את סמל המשגר. לאחר התקנת המשגר, תוכל להתחיל להשתמש בתוכנת הממיר MP4 ל-WebM המקוונת.
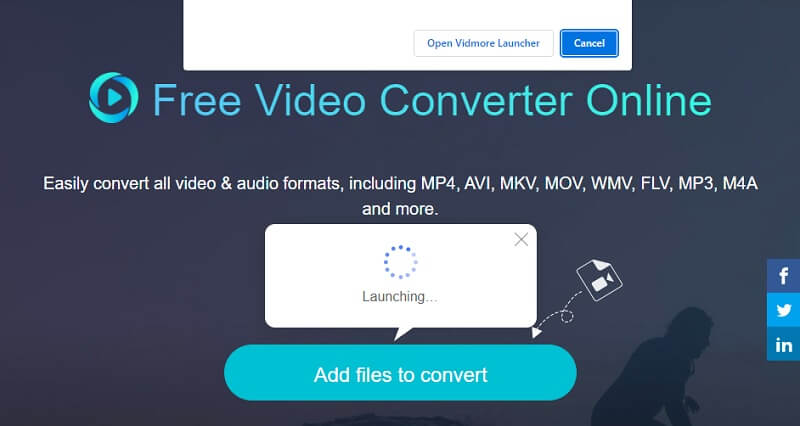
לאחר מכן, על ידי בחירה ב- הוסף קבצים להמרה כפתור שוב, עבור אל שלך סִפְרִיָה ובחר את MP4 קוֹבֶץ. תוכל להמיר נתוני אודיו רבים יחד כדי לחסוך יותר מזמנך על ידי בחירה ב- הוסף קובץ אוֹפְּצִיָה.
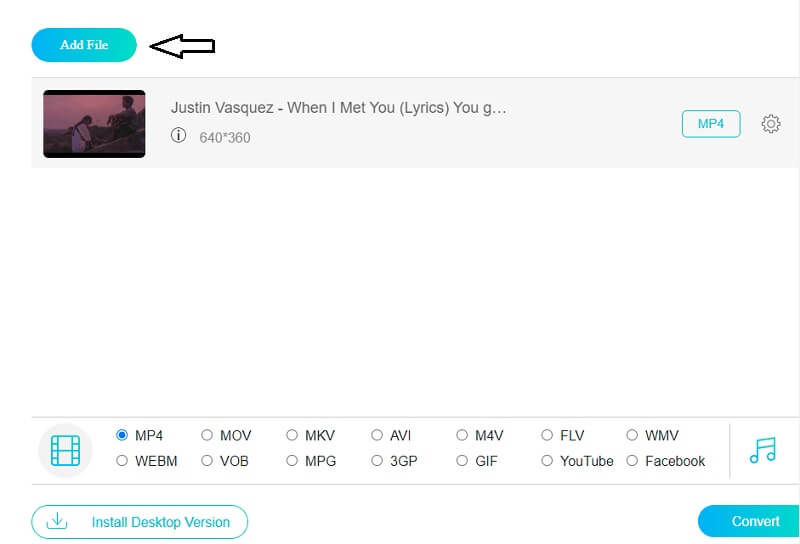
בחר את סרט סמל, שאולי תמצא בחלק התחתון של החלון. בנוסף, בהתאם לבחירות שלך, זה ייתן לך מבחר של כמה פורמטים של קבצי אודיו לבחירה. לאחר מכן, מהתפריט הנפתח למטה, בחר WebM כפורמט הווידאו שלך.
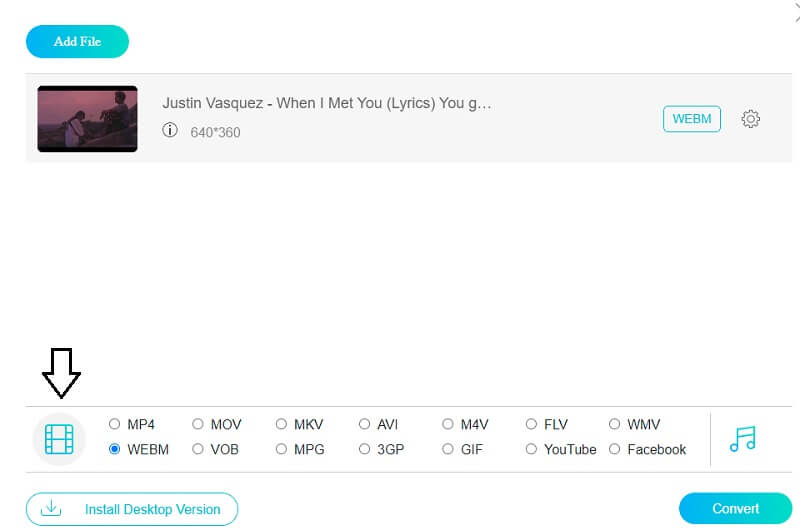
לאחר מכן, לחץ על הגדרות סמל בצד ימין של השמע ובחר קצב סיביות, קצב דגימה, ו עָרוּץ אם אתה רוצה להשתלט על איכות וגודל השמע. בסיום, לחץ בסדר כדי לבטל את החלון.
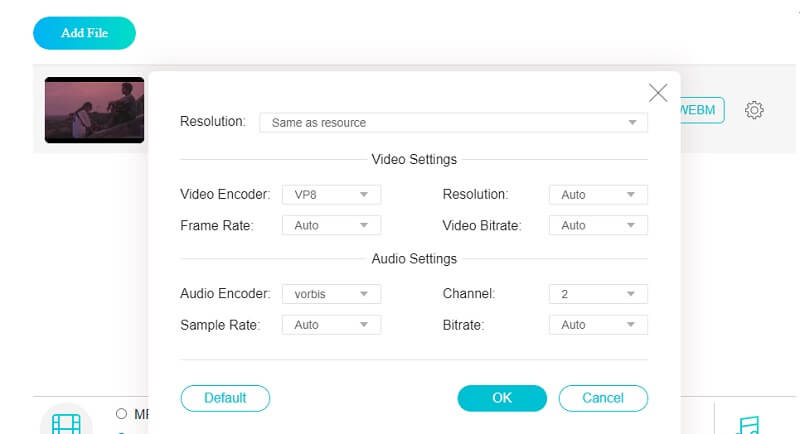
אם ברצונך לבצע שינויים קבועים בקובץ שלך, בחר באפשרות להמיר לחצן ואת תיקיית היעד עבור הקובץ שלך, ואז לחץ על בחר תיקייה לַחְצָן. תוכנית ממיר WebM זו תמיר את הקובץ שלך לפורמט WebM תוך מספר רגעים.
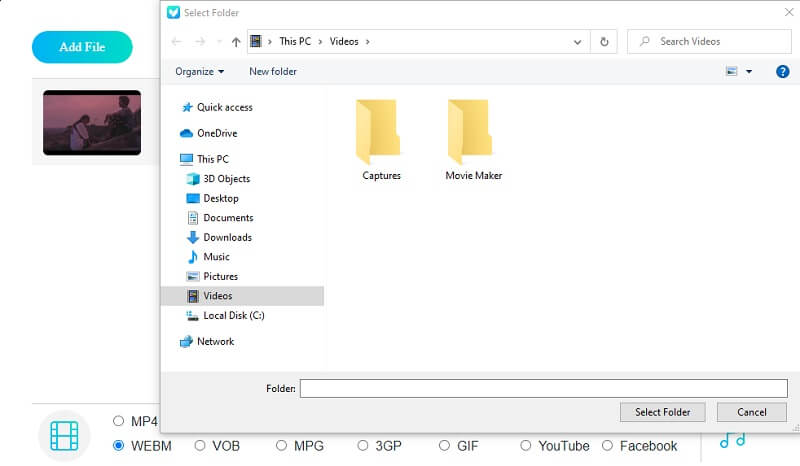
אם מותקן במכשיר שלך ממיר שמע ווידאו, עדיין עדיף להשתמש בו במקום. לכן שמרנו רשימה של הממירים היקרים ביותר שבהם אתה עשוי להשתמש במחשבי Windows ו-Mac שלך.
ה ממיר וידאו Vidmore הוא הממיר הראשון שאתה צריך לשקול בעת המרת MP4 ל- WebM. כלי זה זמין עם מכשירי Mac ו-Windows כאחד. אם אתה מתחיל ומעוניין להמיר קובץ לפורמט אחר, תוכנית זו היא אידיאלית. זה נובע מהממשק האטרקטיבי המובנה של Vidmore. לא תצטרך הרבה יכולת כשמדובר בממירי וידאו מכיוון שכלי העריכה נגישים.
Vidmore Video Converter תומך במספר רב של פורמטי אודיו ווידאו. בנוסף, תוכל לשנות את קצב הסיביות, קצב הדגימה והערוץ של הקובץ. לבסוף, Vidmore Video Converter מתפקד היטב אם כי אינו מחובר לספק אינטרנט. ההדגמה הבאה היא כיצד להמיר MP4 ל- WebM באמצעות כלי זה כדי לסייע לך לחלוטין בהדגמה הבאה
התקן את הממיר במכשיר שלך
כאשר אתה מתחיל, עליך להתקין את היישום. כדי להתחיל, לחץ על הורדה חינמית אפשרות למטה. הפעל את Vidmore במכשיר שלך והתחל להעלות את הסרטונים שלך.
העלה קובץ AC3 מהתיקייה שלך
ברגע שלתוכנה יש גישה למכשיר שלך, תוכל להוסיף את הווידאו קליפ בכלים. התחל בלחיצה על הוסף קבצים בחלק השמאלי של ציר הזמן או ב- ועוד סמל בחלק האמצעי אם אתה רוצה דרך מהירה יותר.
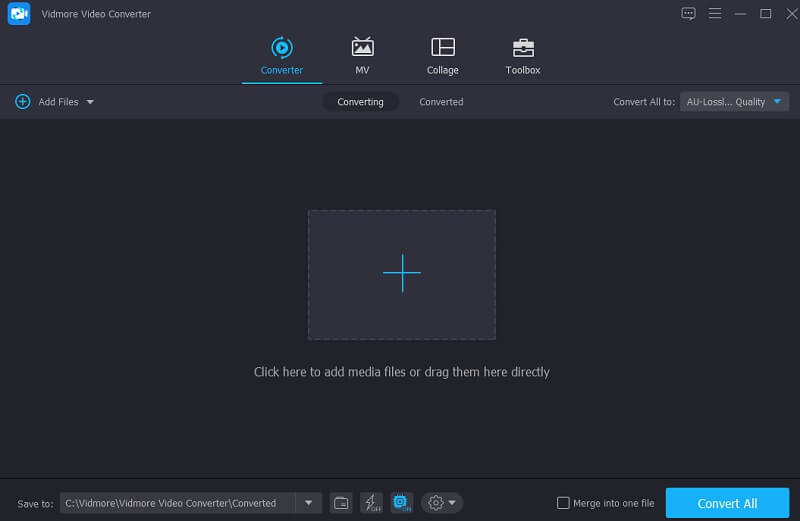
בחר פורמט חדש
ברגע שהווידאו קליפ מופעל ציר זמן, המשך אל פּרוֹפִיל תפריט בצד ימין של המסך ובחר את שֶׁמַע מרשימת הכרטיסיות. לאחר מכן, אנא חפש את ה WebM פורמט והגדר אותו כפורמט חדש.
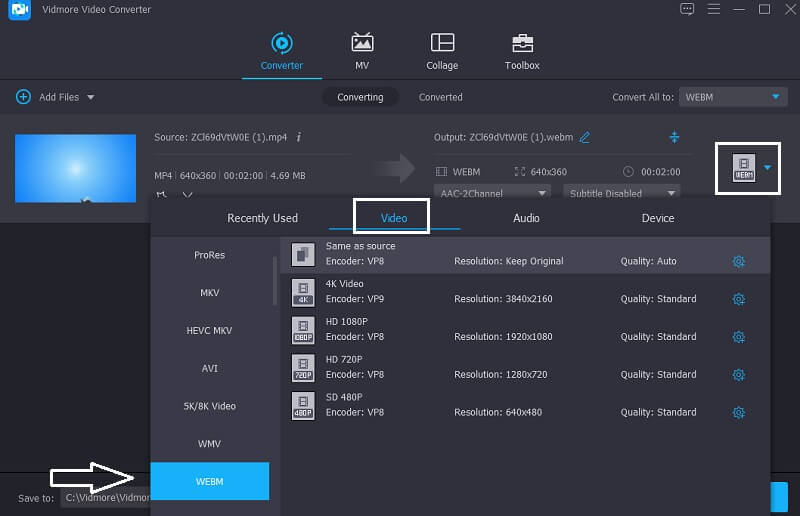
לאחר בחירת פורמט WebM, תוכל גם להתאים אישית את הגדרות השמע. אתה יכול לשנות את קצב סיביות, קצב דגימה, ו עָרוּץ הגדרות בלחיצה אחת על הגדרות לַחְצָן. לאחר שתסיים לשנות את האודיו לבחירתך, לחץ על צור חדש לַחְצָן.
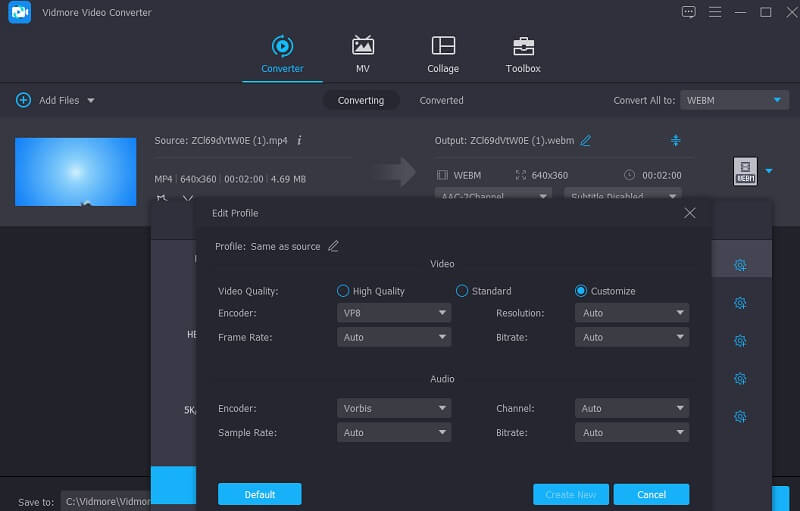
המרת MP4 ל- WebM
לאחר השלמת שדרוג איכות השמע, בחר המר הכל מהאפשרות הנפתחת כדי להמיר את כל הקבצים. לאחר מכן, תצטרך להמתין לסיום הליך ההמרה לפני שתמשיך.
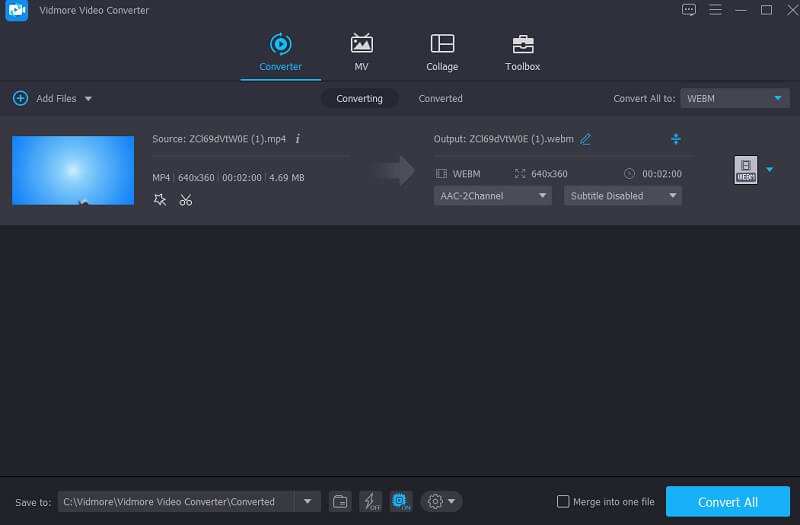
אתה יכול גם להמיר MP4 ל- WebM באמצעות ממיר מבוסס טקסט כגון FFmpeg, אשר ראשי תיבות של Fast Forward MPEG. בניגוד לעורכי אודיו אחרים שיש להם אפשרויות ניווט פשוטות, התוכנית מעט מאתגרת לשלוט במבט ראשון. FFmpeg יכול להתמודד עם כל תהליך ההמרה ועריכת וידאו ותמונה, קידוד, שידור והשמעה. FFmpeg היא תוכנה חופשית. זוהי תוכנת עריכת הווידאו והתמונות הנפוצה ביותר בשוק. הוא משמש על ידי רבים מהעורכים המפורסמים ביותר בעסק.
ראשית, הורד והתקן את FFmpeg במכשיר שלך והמתן עד שהוא יפעל כהלכה.
לאחר מכן, העתק את קובץ ה-MP4 שלך פַּח תיקייה. לאחר מכן, הקלד את c:/ffmpeg/bin> בסרגל הסוג.
לבסוף, כדי להמשיך בהמרה של MP4 ל- WebM, ציין את ffmpeg -i test.mp4 -c:v libvpx -crf 15 -b:v 1M -c: a libvorbis מִבְחָן. webm. לאחר שתסיים ליצור WebM מ-MP4, מצא את קובץ ה-WebM החדש בפח שלך.
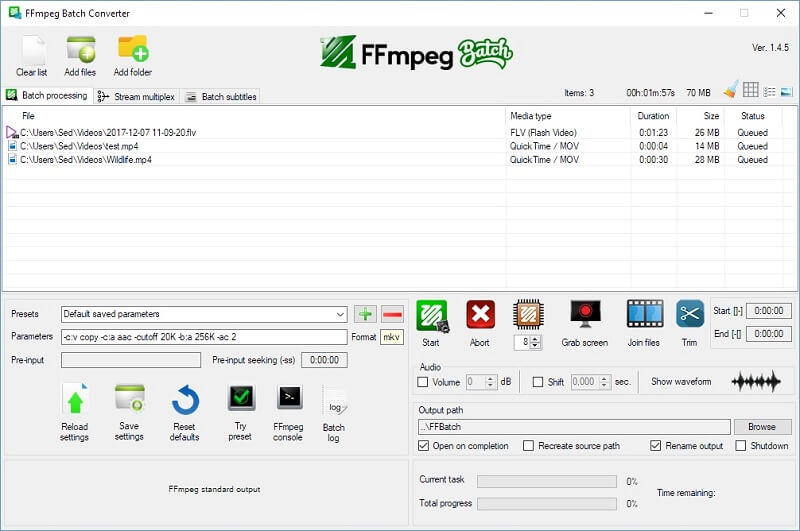
ה Adobe Media Encoder הוא עוד כלי מועיל. הוא משמש להכנת חומר מדיה לאינטרנט ולמשאבים אחרים, בין היתר. זה נותן לך את היכולת לשנות קבצים בדרכים שונות, כולל שינוי הפורמט לחלוטין. Media Encoder היא תוכנה המקודדת קבצי מדיה, ולכן מקטינה את גודלם. הנה שלב פשוט כדי להראות לך כיצד להמיר MP4 ל- WebM.
פתח את Adobe Media Encoder, המשך אל קוֹבֶץ, לחץ על כְּלֵי תִקְשׁוֹרֶת, והוסיפו את הווידאו קליפ הרצוי.
לאחר מכן לחץ על WebM כפורמט הקובץ החדש.
וזה הכל! כעת תראה את הווידאו קליפ שלך בפורמט WebM.
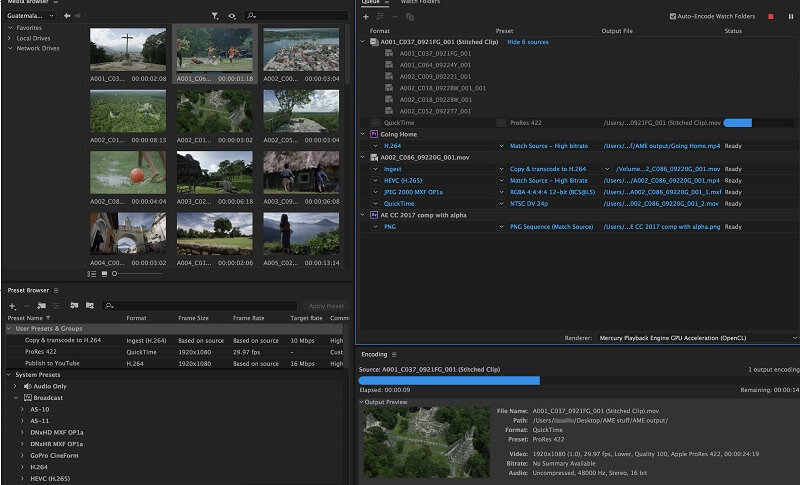
מלבד כלים מקוונים או תוכניות שולחן עבודה, אתה יכול להתקין את ההרחבות של Chrome כדי לסייע בשינוי MP4 ל- WebM, ו- WebM ל-MP4.
ממיר MP4 ל-WEBM היא אפליקציית Chrome להפיכת MP4 ל-WebM. הוא תומך מאוד ב-MP4, WebM, FLV, 3GP, M4V, MKV, MOV, MTS, WebM, WMV, VOB, MPG, MPEG ועוד. אין צורך בתוכנה, אלא רק הורד את אפליקציית Chrome כדי להשלים את ההמרה.
להתקין ממיר MP4 ל-WEBM ב-Chrome שלך.
גרור ושחרר את קובץ ה-MP4 שלך לתוך אפליקציית Chrome זו.
לחץ על הלחצן המר (חץ ימינה) בתחתית כדי להתחיל לשנות MP4 ל- WebM.
לאחר סיום ההמרה, לחץ על הורד את הקובץ שלך כדי להתחיל לשמור את קובץ ה-WebM שהומר במחשב שלך.
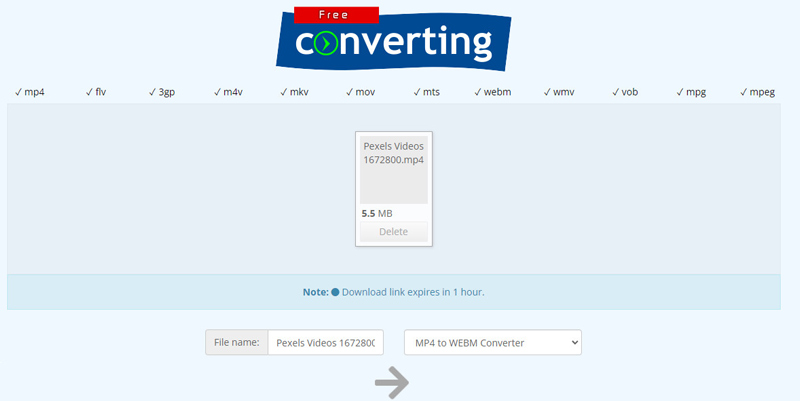
האם Adobe Media Encoder זמין בחינם?
Adobe Media Encoder היא תוכנה חינמית המבצעת את כל הפונקציות הנדרשות בתחום המרת הווידאו.
האם אני יכול לשנות את גודל הסרטון ב-FFmpeg?
באמצעות FFmpeg, אתה יכול לשנות את הרזולוציה ויחס הגובה-רוחב של קובץ וידאו. FFmpeg משנה גודל של סרטונים וקבצי אודיו על ידי ביצוע רצף של פעולות.
מהם כמה יתרונות של פורמט WebM?
וידאו WebM נתמך על ידי פחות נגני מדיה ולכן צריך פחות רכיבים ותוספים כדי לתפקד כהלכה.
האם VLC יכול להמיר MP4 ל- WebM?
כן ברור. VLC הוא לא רק נגן מדיה, אלא יכול גם להמיר MP4 ל-WebM כממיר וידאו. להיפך, זה יכול גם להמיר WebM ל-MP4.
1. הפעל את VLC Media Player במחשב שלך.
2. לחץ על כְּלֵי תִקְשׁוֹרֶת רשימה נפתחת לבחירה המר / שמור.
3. לחץ על סמל ההוספה כדי להעלות את שלך MP4 אוֹ WebM קבצים.
4. שוב, מצא את המר / שמור אפשרות בתחתית.
5. מצא את פורמט הפלט של WebM או MP4 מה- פּרוֹפִיל אפשרות נפתחת. ובחר את המיקום לשמירת הקבצים המומרים.
6. לחץ על הַתחָלָה לחצן כדי לשנות את MP4 ל-WebM.
סיכום
זה הכל! המרה MP4 ל- WebM יהיה קל כמו 123! ההחלטה היא שלך על ידי בחירה מרשימת ממירי הווידאו הטובים ביותר למעלה. אבל אם אתה מחשיב את הידידותיות למשתמש של כלי, Vidmore Video Converter הוא הטוב ביותר. מצד שני, עליך לשקול להשתמש בממיר הווידאו החינמי של Vidmore אם אתה רוצה ממיר וידאו טהור.
האם זה מועיל לך?
365 הצבעות