זַרקוֹר: צ'אט בינה מלאכותית, משחקים כמו רטרו, מחליף מיקום, Roblox בוטלה
זַרקוֹר: צ'אט בינה מלאכותית, משחקים כמו רטרו, מחליף מיקום, Roblox בוטלה
הזרמת מדיה הפכה לחלק בלתי נפרד מהחיים הדיגיטליים שלנו, ו-Chromecast התגלה כמכשיר פופולרי להזרמת תוכן בצורה חלקה לטלוויזיות שלנו. בעוד ש-Chromecast עובד ללא מאמץ עם מכשירי אנדרואיד, משתמשי אייפון תוהים לעתים קרובות אם הם יכולים להעביר תוכן גם מהמכשירים שלהם. החדשות הטובות הן, כן, אתה יכול! במאמר זה, נבדוק כיצד לעשות זאת העבר מ-iPhone ל-Chromecast. התחל לקרוא ולדעת עוד.

כדי לבצע העברה מ-iPhone למכשיר Chromecast נדרש בדרך כלל שימוש באפליקציות תואמות שתומכות ב-Chromecast. להלן השלבים הכלליים להעברה מהאייפון שלך ל-Chromecast.
התחבר לאותה רשת Wi-Fi
ודא שה-Chromecast וה-iPhone שלך מקושרים לאותה רשת אלחוטית וששניהם מופעלים. פתח את אפליקציית ההגדרות באייפון שלך. ודא שמכשיר ה-Chromecast שלך מקושר לאותה רשת על ידי הקשה על ה-Wi-Fi.
הגדר את Chromecast
מצא יציאת HDMI זמינה בטלוויזיה שלך וחבר את מכשיר ה-Chromecast. חבר את כבל ה-USB של ה-Chromecast ליציאת USB בטלוויזיה שלך כדי לחשמל. לחלופין, אתה יכול להשתמש במתאם חשמל ולחבר אותו לשקע חשמל. הפעל את הטלוויזיה שלך ועבור לכניסת HDMI המתאימה שבה מחובר ה-Chromecast.
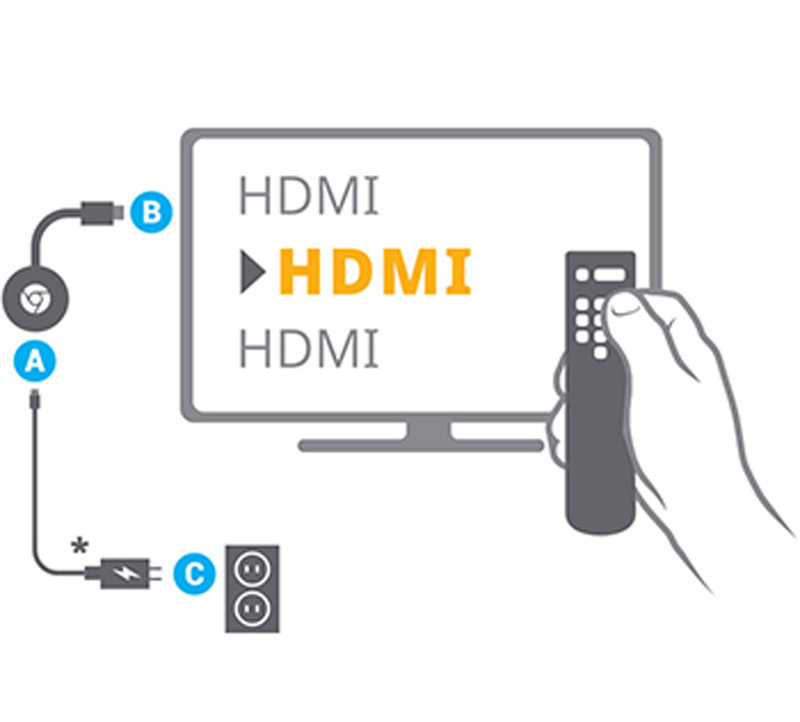
התקן אפליקציות תואמות
התקן אפליקציות באייפון התומכות ב-Chromecast. זה כולל שירותי סטרימינג פופולריים כמו YouTube, Netflix, Spotify ועוד. פתח את App Store באייפון שלך. חפש והורד אפליקציות התומכות בהעברה של Chromecast, כגון YouTube, Netflix, Spotify וכו'. התקן את האפליקציות האלה באייפון שלך על ידי ביצוע ההוראות שעל המסך.
פתח את האפליקציה
הפעל את האפליקציה שממנה ברצונך להעביר תוכן. לדוגמה, אם אתה רוצה להעביר סרטון YouTube, פתח את אפליקציית YouTube. נווט אל התוכן הספציפי שברצונך להעביר בתוך האפליקציה. חפש והקש על סמל Cast (בדרך כלל דומה למלבן עם גלי Wi-Fi) בממשק האפליקציה. הוא ממוקם בדרך כלל בפקדי ההשמעה או בתפריט ההגדרות. כדי ליצור חיבור, בחר את מכשיר ה-Chromecast שלך מרשימת המכשירים הזמינים.
מצא את כפתור ההעברה
חפש את לחצן Cast בממשק האפליקציה. הכפתור הזה, שנראה כמו מלבן עם גלי Wi-Fi או סמל ליהוק, נמצא בדרך כלל ליד פקדי ההשמעה. לאחר שאיתרת את כפתור ההעברה, הקש עליו. זה יתחיל את החיפוש אחר מכשירי ליהוק זמינים.
בחר את ה-Chromecast שלך
האייפון שלך אמור לזהות מכשירי Chromecast בקרבת מקום. בחר את ה-Chromecast שלך מרשימת המכשירים שמופיעה.
התחל להעביר מהאייפון
לאחר בחירת ה-Chromecast שלך, התוכן אמור להתחיל להתנגן על מסך הטלוויזיה שלך. ייתכן שתצטרך להקיש על התוכן הספציפי שברצונך להעביר אם הוא עדיין לא מופעל. לאחר מכן, זה נעשה כדי להעיף ולשקף את האייפון ל-via Chromecast.
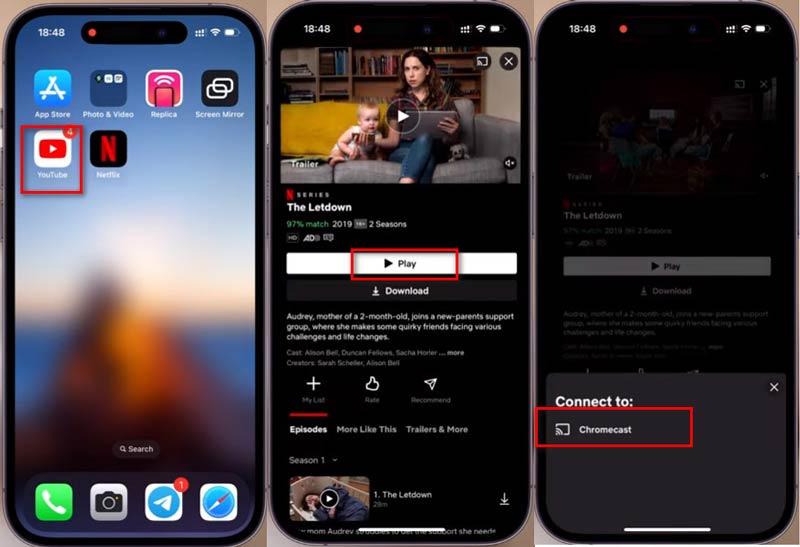
דבר אחד שיש לציין הוא שהחיבור בין האייפון שלי ל-Chromecast עשוי שלא להיות חלק, במיוחד אם יש מספר מכשירי Chromecast בקרבת מקום. במקרים כאלה, מצאתי שזה מועיל להבטיח שגם האייפון וגם ה-Chromecast שלי מקושרים לאותה רשת אלחוטית ושהחיבור לאינטרנט שלי אינו נתקל בבעיות קישוריות כלשהן.
בסך הכל, העברה מהאייפון שלי ל-Chromecast הייתה דרך נוחה ליהנות מתוכן על מסך גדול יותר, בין אם זה צפייה בסרטונים, הזרמת מוזיקה או אפילו גלישה בתמונות.
הרשימה הבאה היא 7 האפליקציות הטובות ביותר עבור Chromecast לאייפון. אם אתה צריך א אפליקציית Cast עבור אנדרואיד, בדוק את זה כאן.
| מחיר | תְאִימוּת | דירוגי משתמשים | מאפיינים | איכות סטרימינג | ספריית תוכן | קלות שימוש | יַצִיבוּת | תדירות עדכונים |
| שולם | iOS | 4.8/5 | ספרייה ענקית, מקוריים | High Definition | נרחב, מגוון | אינטואיטיבי | גָבוֹהַ | רגיל |
| חינם | iOS | 4.5/5 | תוכן עצום, נוצר על ידי משתמשים | משתנה, עד 4K | מגוון, נוצר על ידי משתמשים | ניווט קל | גָבוֹהַ | עדכונים תכופים |
| חינם/פרימיום | iOS | 4.7/5 | ספריית מוזיקה נרחבת, פודקאסטים | תֶקֶן | אוסף מוזיקה ענק | ממשק פשוט | גָבוֹהַ | רגיל |
| שולם | iOS | 4.6/5 | תוכניות טלוויזיה, סרטים, מקוריים | High Definition | מגוון, כולל בלעדיות | ידידותי למשתמש | גָבוֹהַ | רגיל |
| שולם | iOS | 4.7/5 | תוכן דיסני, פיקסאר, מארוול, מלחמת הכוכבים | High Definition | תוכן ידידותי למשפחה, בלעדי | פריסה פשוטה | גָבוֹהַ | רגיל |
| חינם/פרימיום | iOS | 4.4/5 | שרת מדיה אישי, סטרימינג | תֶקֶן | ספריית מדיה הניתנת להתאמה אישית | ידידותי למשתמש | לְמַתֵן | רגיל |
| חינם | iOS | 4.5/5 | סטרימינג בשידור חי, גיימינג | מִשְׁתַנֶה | מגוון רחב של תוכן משחקים | אינטואיטיבי | לְמַתֵן | רגיל |
כפי שאתה עשוי לראות, Chromecast עשוי להיות מעט מסובך למתחילים. אם אתה רוצה לצפות בנתוני האייפון שלך כמו סרטונים, תמונות או יותר על מסך גדול יותר, אתה יכול לנסות את החלופה של Chromecast, מראה טלפון AnyMP4. זוהי תוכנת שיקוף לאייפון ולאנדרואיד ב-Windows 11/10/8/7. זה יכול להעביר נתוני iPhone בזמן אמת למחשב האישי שלך ולתעד את פעילות המחשב כדי לשמור אותם לנצח. יתרה מכך, הוא מספק עוד דרכים לחיבורים כמו USB וקוד PIN, מלבד חיבור ה-Wi-Fi, שמבטיח ליהוק יציב יותר. חוץ מזה, אתה יכול לשלוט באייפון ובאנדרואיד מהמחשב ישירות כדי לשחק במשחקי טלפון בקלות.
בחר מראה iOS ממסך הבית. או פשוט גרור ושחרר כמה קובצי אודיו ווידאו לתוך היישום הזה.
ודא שגם המחשב וגם מכשיר ה-iOS שלך מחוברים לאותה רשת WLAN או Wi-Fi. גש לרשימה הנפתחת על ידי פתיחת מרכז הבקרה במכשיר ה-iOS שלך, ולאחר מכן בחר שיקוף מסך. לאחר מכן, בחר "AnyMP4 Phone Mirror" והמתן ליצירת החיבור.
לאחר ביצוע החיבור בהצלחה, מסך מכשיר ה-iOS שלך ישוקף מיד ל-AnyMP4 Phone Mirror.

מה בדיוק עושה Chromecast?
גוגל יצרה את ה-Chromecast, מכשיר הזרמה זעיר המאפשר לך לשדר באופן אלחוטי קבצי אודיו ווידאו לטלוויזיה או לצג שלך ממגוון מקורות.
◆ זה מה שהוא עושה:
◆ הזרמת תוכן. ליהוק/שיקוף מסך.
◆ שליטה ממכשירים ניידים.
◆ אודיו מרובי חדרים.
האם אני צריך Chromecast עם טלוויזיה חכמה?
לא בדיוק. אם יש לך טלוויזיה חכמה, לא בהכרח אתה צריך Chromecast, שכן טלוויזיות חכמות מגיעות לרוב עם יכולות מובנות להזרמת תוכן משירותים מקוונים שונים כמו Netflix, Hulu, YouTube ועוד. לטלוויזיות חכמות יש בדרך כלל ממשקים ואפליקציות המאפשרות לך לגשת ישירות לשירותי הסטרימינג האלה ללא צורך במכשירים נוספים כמו Chromecast.
האם אני צריך מנוי כדי להשתמש ב-Chromecast?
לא, Chromecast עצמו אינו מצריך מנוי, אבל ייתכן שתצטרך מנויים לשירותי סטרימינג כמו Netflix או Hulu כדי לגשת לתוכן שלהם.
האם אוכל להשתמש ב-Chromecast ללא Wi-Fi?
Chromecast דורש בדרך כלל רשת Wi-Fi כדי לתפקד מכיוון שהוא מסתמך על חיבור אלחוטי כדי להזרים תוכן מהמכשיר שלך, כמו סמארטפון, טאבלט או מחשב, לטלוויזיה או לתצוגה שלך.
סיכום
העברה של וידאו מאייפון ל-Chromecast מאפשר לך לחוות בצורה חלקה את התוכן המועדף עליך על מסך גדול לאפשרויות בידור. עם השלבים המתוארים במאמר זה, יחד עם האפליקציות והחלופות המומלצות, תוכל לשפר את חווית הסטרימינג שלך ולהפיק את המרב משילוב האייפון וה-Chromecast שלך.
האם זה מועיל לך?
509 הצבעות