זַרקוֹר: צ'אט בינה מלאכותית, משחקים כמו רטרו, מחליף מיקום, Roblox בוטלה
זַרקוֹר: צ'אט בינה מלאכותית, משחקים כמו רטרו, מחליף מיקום, Roblox בוטלה
אתה יושב בבית, דבוק למסך המחשב הנייד, מוכן לחלוק את תמונות החופשה שלך עם יקיריכם. אבל גודל המסך הקטן של המחשב הנייד שלך פשוט לא עושה צדק עם נופי ההרים המדהימים שלך ורחובות הכפר האידיליים שלך. האם זה לא יהיה נהדר להיות מסוגל לשתף את כל החוויה על מסך גדול יותר? בעוד Apple TV מצוינת להזרמת תוכן, לא תמיד יש לה AirPlay מובנה כדי לשקף את המחשב האישי שלך. זה המקום שבו נכנסים שלושת הכלים המדהימים האלה: ל שיקוף מחשבים לטלוויזיות אפל. AirParrot 3, 5KPlayer ו-LetView הן אפליקציות קלות לשימוש הפועלות כגשרים בין המחשב האישי שלך ל-Apple TV שלך. בואו נראה מה אנחנו יכולים לעשות ביחד!
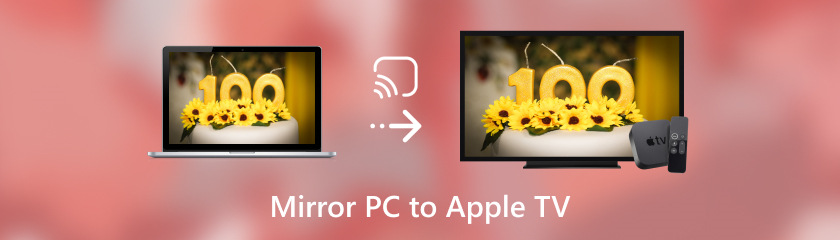
AirParrot 3 הוא כמו מראה אלחוטית המאפשרת לך לצפות ולתקשר עם כל דבר על מסך המחשב שלך. תהנה משיקוף חלק ומהיר במיוחד, שהוא אידיאלי למשחקים או צפייה בסרטוני וידאו ברזולוציה גבוהה. תחשוב על Apple TV שלך כעל מסך שני. זה מרחיב את אזור העבודה שלך ומשפר את היעילות. Airparrot 3 יכול להציג את כל שולחן העבודה שלך או רק כמה אפליקציות על מסך גדול יותר. אתה יכול גם לשלוט בהשמעת הטלוויזיה שלך ישירות מהמחשב שלך באמצעות אפליקציית Airparrot Remote עבור מכשירי iOS. לא עוד מצטופפים סביב מסך המחשב הנייד שלך! שתף את הכיף עם חברים או משפחה, ותלמד את השלבים לשיקוף מסך המחשב ל-Apple TV.
כדי להתקין את AirParrot במחשב, לחץ פעמיים על הסמל בשולחן העבודה כדי לפתוח את האפליקציה.
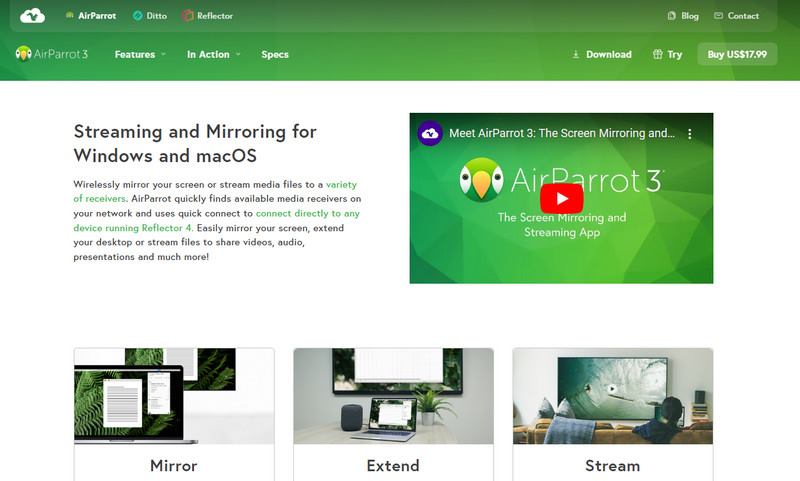
לאחר מכן, בחר בסמל Apple TV בפינה השמאלית העליונה של המסך מרשימת המכשירים. בחר את מכשיר ה-Apple TV שלך מהרשימה למטה. לחץ על כפתור AirParrot 3.
לאחר שהתחברת ל-Apple TV ובחרת במצב השיקוף, שולחן העבודה שלך (או חלון יישום ספציפי) אמור להופיע על המסך.
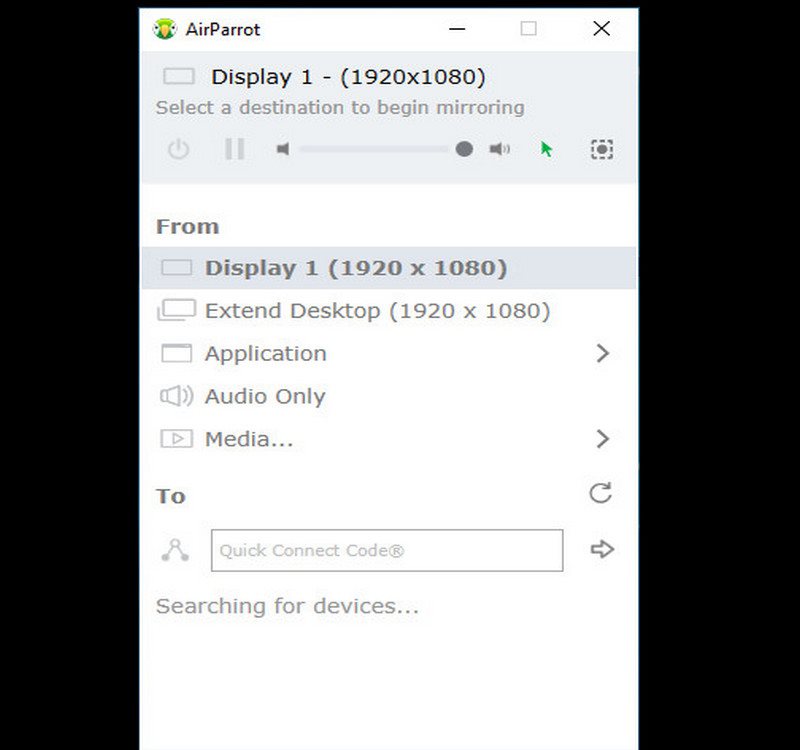
עם 5KPlayer, אתה לא צריך לדאוג לגבי מנויים יקרים או הגדרות מורכבות. התוכנה החינמית והקלה לשימוש זו מקלה על שיקוף המחשב ל-Apple TV. זה מעבר לנגן מדיה. זוהי דרך מצוינת להמיר את המחשב שלך ל-Apple TV. 5KPlayer מאפשר הכל עם תכונות שמתאימות לכל משתמש מחשב. אתה לא צריך להיות בעל ידע טכנולוגי כדי להשתמש בו. ליהוק מובנה מאפשר לך לחבר את המחשב האישי שלך עם Apple TV בקלות. בחר מה תרצה לראות על המסך הגדול. הצג את כל שולחן העבודה שלך ואפליקציות ספציפיות עבור מצגות או משחקים, או אפילו התאם את רזולוציית המסך לחוויית הצפייה הטובה ביותר.
הבה נבחן כיצד לשקף ממחשב ל-Apple TV.
הורד והפעל את 5KPlayer עבור Apple TV במחשב שלך. ודא שהמחשב שלך מחובר לאותה רשת כמו Apple TV.
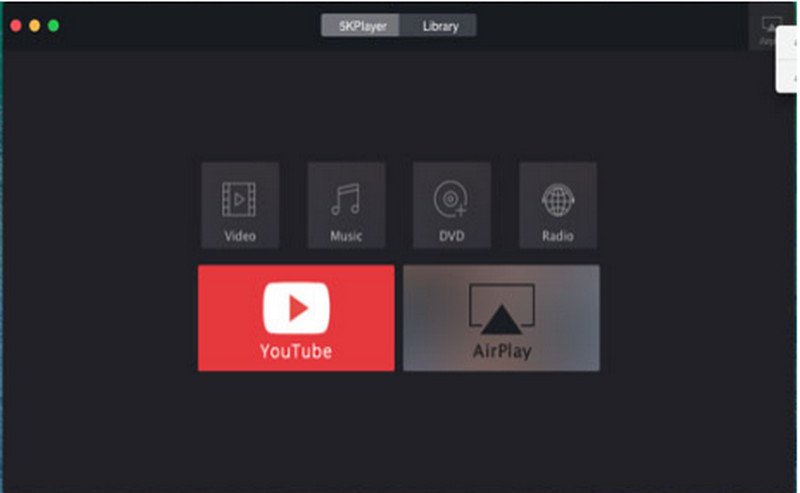
פתח את 5KPlayer. לחץ על AirPlay בפינה הימנית של המסך. תחת סטטוס AirPlay, בחר Apple TV ברשימה.
ברגע שהוא מופעל, Airplay Mirroring ב-Apple TV מאפשרת לך להעביר את כל מה שמופיע על מסך המחשב לטלוויזיה שלך.
LetsView היא אפליקציה קלה לשימוש שחותכת את העומס. זה מאפשר לך לשקף בקלות ל-Apple TV ממחשב, ולהציג את שולחן העבודה, האפליקציות או המצגות שלך באופן אלחוטי וללא כל טרחה. גרסת הפרימיום של LetsView מציע גם תכונות נוספות כגון הקלטת מסך וכלי לוח ציור. זה יותר מסתם פתרון שיקוף למחשב ו-Apple TV. ניתן להשתמש בו במגוון מכשירים ומתאים לכל סוגי צרכי השיקוף. להלן השלבים הקלים לשימוש בכלי זה.
הפעל את LetsView במחשב האישי שלך. LetsView מציעה שתי שיטות לחיבור ל-Apple TV שלך:
באמצעות קוד QR
1.1. בחלון LetsView הראשי, מצא את האפשרות סרוק קוד QR. זה יכול להיות סמל עם קוד QR.
1.2. כדי לפתוח את מרכז הבקרה, פשוט הרם את האייפון או האייפד שלך. לחץ על שיקוף מסך ולאחר מכן בחר את Apple TV שלך.
1.3. קוד QR יופיע על מסך Apple TV שלך.
1.4. כדי לסרוק את קוד ה-QR ב-Apple TV שלך, פתח את אפליקציית LetsView במחשב האישי שלך.
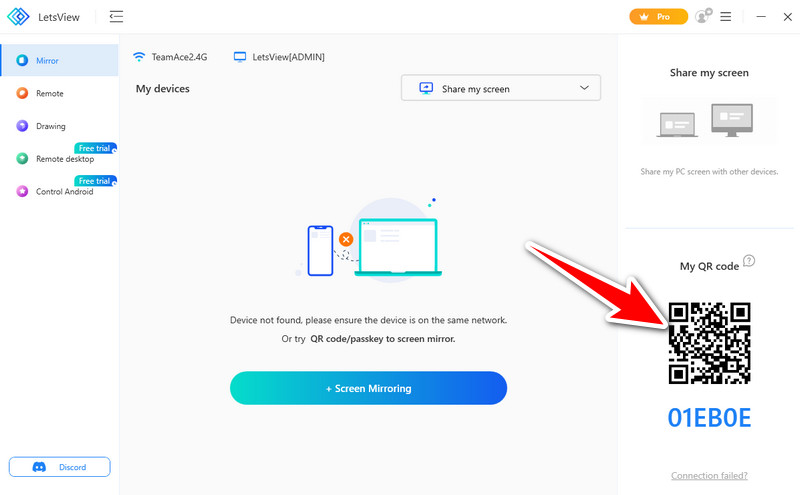
חיבור ידני
1.1. חפש את האפשרות Multi-Screen. זה יכול להיות סמל מרובע עם חיצים המצביעים כלפי מעלה.
1.2. לחץ על Multi-Screen ובחר את השם של Apple TV שלך מתוך מבחר המכשירים הזמינים.
בזמן שאתה מחובר, תוכל להתאים אישית את חוויית השיקוף. לשם כך, לחץ על שלוש הנקודות לצד שם ה-Apple TV ובחר במצב שיקוף. כאן, אתה יכול לבחור בין שיקוף מסך מלא, שיקוף שטח ושיקוף חלונות.
לאחר החיבור ובחר מצב השיקוף שלך, מסך המחשב שלך אמור להיות מוצג ב-Apple TV שלך. אתה יכול לשלוט במה שמתנגן בטלוויזיה שלך ישירות מהמחשב שלך באמצעות המקלדת והעכבר.
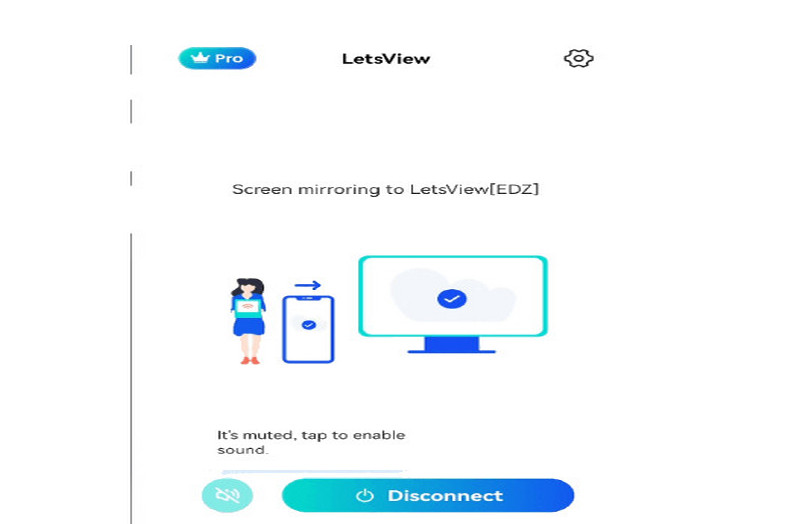
האם אתה יכול לשקף אפליקציות או תוכן מהמחשב שלך ל-Apple TV שלך?
כן, ניתן לשקף חלק מהאפליקציות והתכנים באופן סלקטיבי. לדוגמה, אם אתה צופה בסרטון בדפדפן תואם Apple TV, בדרך כלל תוכל לשקף את הסרטון בלבד. לא כל המסך.
האם אני מקבל אודיו כשאני משקף את המחשב שלי ל-Apple TV שלי?
כאשר אתה משקף את המחשב שלך ל-Apple TV, בדרך כלל תקבל וידאו ואודיו. זה אומר שכל שמע שמגיע מהמחשב האישי שלך, כמו וידאו או מוזיקה, יתנגן דרך הרמקולים של Apple TV שלך.
כיצד אוכל לשקף את המחשב שלי ל-Apple TV שלי ברזולוציית 4K?
כשזה מגיע לשיקוף המחשב שלך ל-Apple TV שלך, זה באמת תלוי במידת העוצמה של המחשב האישי שלך ובמידת העוצמה של Apple TV שלך. כמה מחשבים חדשים יותר ומכשירי Apple TV תומכים ב-4K, כך שאתה יכול להיות בטוח שה-Apple TV שלך יוכל לראות רזולוציית 4K. עם זאת, אם יש לך מחשב ישן יותר או Apple TV פחות חזק, ייתכן שתצטרך להסתפק ברזולוציה נמוכה יותר.
סיכום
כאשר אתה שיקוף מסך מחשב ל-Apple TV, נוכל להשתמש ב-AirParrot 3, 5KPlayer ו-LetsView, המציעים תכונות שונות. AirParrot 3 מציע אמינות ואפשרויות התאמה אישית. 5KPlayer מציע יכולות השמעת מדיה נוספות. LetView עובד בכל הפלטפורמות. הוא גמיש לשיקוף מסכי מחשב ל-Apple TV. אז איזה כלי עדיף לך? בסופו של דבר, זה מסתכם בתכונות שאתה רוצה ובחוויית המשתמש שאתה רוצה.
האם זה מועיל לך?
481 הצבעות