Projecteur: Chat IA, des jeux comme Retro, changeur d'emplacement, Roblox débloqué
Projecteur: Chat IA, des jeux comme Retro, changeur d'emplacement, Roblox débloqué
Salut! Avez-vous besoin d'un appareil de capture d'écran ? Avez-vous besoin de quelque chose à un prix raisonnable ? Cela pourrait vous surprendre. Le lecteur multimédia populaire VLC, que vous possédez probablement déjà, dispose d'un enregistreur d'écran intégré. Est-ce néanmoins la meilleure décision pour vous ? Nous irons plus loin Écran d'enregistrement VLC fonctionnalités de ce tutoriel. Nous évaluerons ses avantages et ses inconvénients pour vous aider à choisir si cela vous convient. Et au cas où VLC ne serait pas assez performant, nous vous présenterons Aiseesoft Screen Recorder, qui est un excellent substitut. Voyons si VLC est la meilleure application gratuite d'enregistrement d'écran !
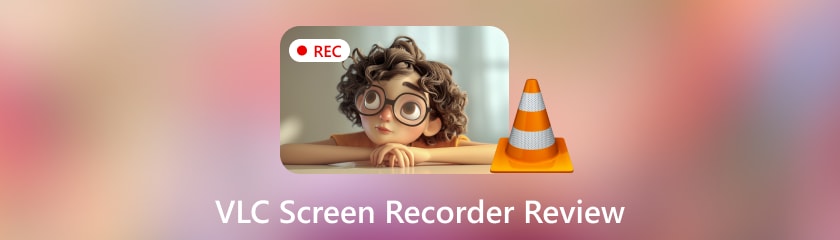
Vous pouvez toujours utiliser VLC pour enregistrer des vidéos, mais saviez-vous qu'il dispose également d'un enregistreur d'écran intégré ? C'est une alternative tentante car elle est facilement accessible, gratuite et peut suffire. Mais examinons objectivement l'écran d'enregistrement et les fonctionnalités sonores de VLC avant de commencer. Nous vous aiderons à décider si c’est le meilleur outil pour vous. Nous le ferons en évaluant ses performances, sa variété, son service client, sa facilité d'utilisation et sa fiabilité.
Note globale : 3,6
Facilité d'utilisation : 3/5
Les outils d'enregistrement d'écran spécialisés ont des interfaces plus conviviales. Comparée à eux, l'interface de VLC peut intimider les débutants. Certains peuvent être frustrés par la dépendance aux menus et aux commandes d'enregistrement peu claires.
Performances : 4/5
VLC enregistre des vidéos de manière fiable et sans crash. Cependant, il peut utiliser plus de ressources que de simples outils de capture d'écran. C'est pour les captures d'écran complexes ou les systèmes exigeants.
Flexibilité : 3/5
Concernant les paramètres de capture (plein écran ou zone personnalisée) et les formats de sortie (AVI, MP4, MKV, etc.), VLC offre une certaine flexibilité. Il ne se connecte pas à d'autres applications, comme les outils de planification ou d'édition. Il pourrait être plus personnalisable pour les paramètres d'enregistrement.
Polyvalence : 3/5
VLC ne peut effectuer qu'une simple capture d'écran. Il n’est pas adapté aux exigences complexes. Il manque d’outils d’édition, d’annotations, d’intégration de webcam et de planification.
Fiabilité : 5/5
VLC est une application fiable qui existe depuis un certain temps. Les captures d'écran sont généralement fiables et rarement corrompues ou contiennent des erreurs.
L'enregistreur d'écran de VLC est un choix gratuit respectable pour de simples captures d'écran. Il peut accomplir la tâche si tout ce que vous avez à faire est de capturer le son de votre écran ou de votre système sans plus de fonctionnalités. Cependant, vous devrez dépenser de l'argent pour un logiciel d'enregistrement d'écran spécialisé. Il possède une interface plus conviviale, des fonctionnalités avancées et des capacités d’édition.
Vous pouvez faire plus avec un lecteur multimédia VLC que simplement visionner des vidéos ! Il contient une fonctionnalité secrète qui vous permet d'enregistrer votre activité à l'écran et d'enregistrer l'audio par VLC. Au-delà d’un simple enregistreur d’écran, VLC est bien plus ! Presque tous les fichiers vidéo ou audio peuvent être lus sur ce lecteur multimédia gratuit et open source. Il peut même diffuser des médias depuis Internet et lire des DVD.
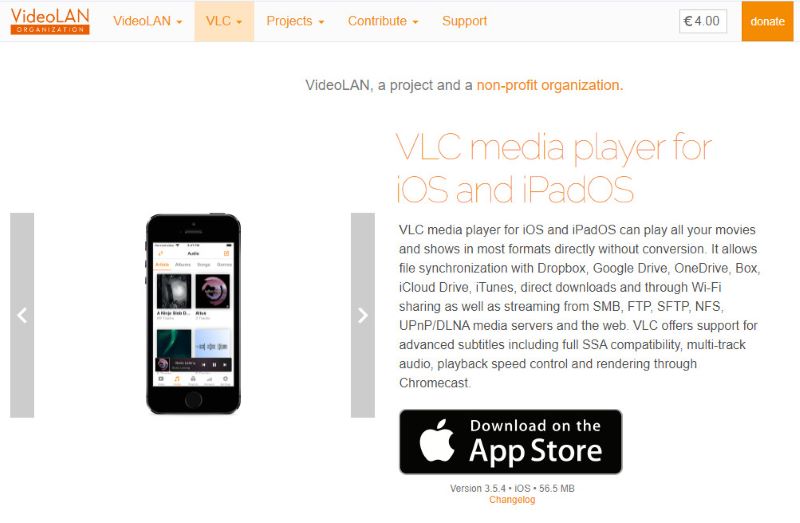
Prix: Gratuit d'utilisation
Plate-forme: VLC fonctionne sous Windows XP SP3 à Windows 11. Il fonctionne également sous Linux, Mac OS X, Unix, iOS (iOS 9.0 ou version ultérieure) et Android. Pour Android, il fonctionne sur la plateforme version 2.2-8 ou ultérieure pour les anciennes versions et sur la plateforme version 4.2-14 ou ultérieure pour la version actuelle.
Caractéristiques principales:
◆ Prenez une photo de la totalité de votre écran et vous pouvez en enregistrer une certaine zone.
◆ Enregistrez les sons de votre ordinateur et enregistrez le son directement à partir de votre microphone, ce qui est idéal pour la narration.
◆ Exportez vos enregistrements dans plusieurs formats, notamment AVI, MP4, MKV, etc.
◆ Modifiez les débits binaires, les fréquences d'images et les codecs vidéo.
Interface:
◆ Points forts : Il présente de nombreux points forts. Ceux-ci incluent un large éventail de paramètres de lecture, de filtres et de sous-titres. Ces fonctionnalités le rendent hautement configurable.
◆ Faiblesses : En raison du grand nombre de fonctions et de menus proposés dans un style non minimaliste, cela peut être trop difficile à gérer pour les nouveaux utilisateurs.
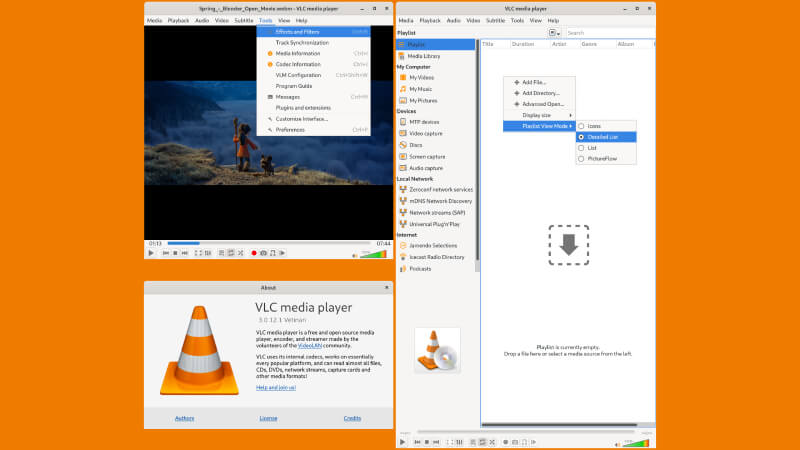
Lecture multimédia :
◆ Points forts : Le format est remarquablement compatible. Il permet de lire une large gamme de codecs audio et vidéo sans logiciel supplémentaire.
◆ Faiblesses : Par rapport aux lecteurs multimédias plus basiques, l'interface devra peut-être être plus conviviale pour une lecture de base.
Streaming:
◆ Points forts : VLC vous permet de bénéficier d'informations au-delà de vos fichiers locaux.
◆ Faiblesses : Moins de contrôle sur les paramètres de streaming qu'avec les applications spécifiquement conçues pour le streaming.
Personnalisation :
◆ Points forts : VLC dispose de nombreux outils de personnalisation. Vous pouvez les utiliser pour contrôler les sous-titres et modifier les paramètres de lecture. Vous pouvez également les utiliser pour modifier les filtres audio et vidéo. Il vous permet de créer une configuration personnalisée.
◆ Faiblesses : Le large éventail d'options peut être insupportable pour les nouveaux utilisateurs.
Lecture de disque :
◆ Points forts : VLC Media Player peut gérer efficacement les CD audio et les DVD. Il peut même lire des disques Blu-ray avec une configuration supplémentaire.
◆ Faiblesses : La navigation dans le menu du disque n'est peut-être pas aussi intuitive que celle d'un logiciel de lecteur DVD spécialisé.
Conversion de médias :
◆ Points forts : fournit une solution pratique aux incompatibilités.
◆ Faiblesses : Par rapport aux convertisseurs de fichiers spécialisés, les capacités de conversion sont plus basiques.
Enregistrement d'écran :
◆ Points forts : Une solution d'enregistrement d'écran simple, facilement accessible et gratuite
◆ Faiblesses : lorsqu'il s'agit d'enregistrement d'écran, l'interface n'est peut-être pas aussi conviviale qu'un logiciel dédié.
Comment trouver le bouton d’enregistrement VLC et le dossier VLC ?
Recherchez une icône de cercle rouge dans la barre de contrôle en bas de l'interface du lecteur pour localiser le bouton d'enregistrement dans VLC Media Player. Votre système d'exploitation déterminera où est stocké le dossier VLC contenant les enregistrements. Sous Windows, les enregistrements se trouvent souvent dans le dossier Vidéos de votre répertoire utilisateur. Généralement, les enregistrements sur macOS sont conservés dans le dossier Films.
Comment enregistrer un enregistrement d’écran VLC avec des fenêtres audio ?
Ouvrez le lecteur multimédia VLC. Accédez à Médias, puis recherchez le périphérique de capture ouvert. Définissez le mode Capture sur Bureau. Ajustez la fréquence d’images. Cliquez sur Convertir. Choisissez le format vidéo et le codec. Sélectionnez le dossier de destination. Entrez le nom du fichier. Commencer l'enregistrement. Arrêtez l'enregistrement une fois terminé.
Où sont enregistrés les enregistrements VLC ?
Généralement, les enregistrements VLC sont stockés respectivement dans les dossiers Films ou Vidéos sur macOS et Windows. Si nécessaire, vous avez la possibilité de configurer l'enregistrement à un nouvel endroit.
Pourquoi VLC n’enregistre-t-il pas ?
1. Vérifiez que le codec, les paramètres audio, la configuration et les autorisations sont tous corrects.
2. Vérifiez que vous exécutez la version la plus récente de VLC.
3. Fermez les autres applications : mettez fin aux logiciels gourmands en ressources.
4. Dépannage : si le problème persiste, donnez plus d'informations.
Avec le puissant Aiseesoft Screen Recorder, tout comportement sur l'écran de votre ordinateur peut être clairement enregistré. Vous pouvez enregistrer rapidement tout l’écran ou seulement une partie de celui-ci. Vous pouvez enregistrer l'audio du microphone ou du son du système. Vous pouvez même planifier des enregistrements avec Aiseesoft Screen Recorder. Les utilisateurs novices et chevronnés le trouveront facile à utiliser grâce à son interface utilisateur simple. Aiseesoft Screen Recorder est différent de l'enregistrement de webcam VLC. Il possède des fonctionnalités uniquement pour l’enregistrement d’écran. Aiseesoft Screen Recorder est idéal pour les particuliers. Ils veulent un enregistreur d'écran fiable et riche en fonctionnalités. Il offre également une expérience d’enregistrement plus fluide et plus efficace.
Caractéristiques principales
◆ Capturez n'importe quelle partie de votre écran.
◆ Réalisez des enregistrements vidéo clairs et haute définition avec des images et un son distincts.
◆ Vous pouvez enregistrer de l'audio à partir de plusieurs sources à la fois.
◆ Utilisez l'outil de planification pour planifier les tâches d'enregistrement à l'avance.
◆ Ajoutez instantanément du texte, des flèches, des formes et d'autres annotations à vos enregistrements.
◆ Utilisez des raccourcis clavier programmables pour gérer efficacement le processus d'enregistrement.
◆ interface facile à utiliser
Conclusion
Bien que VLC enregistrer une vidéo et audio et répond aux besoins de base, il a besoin de fonctionnalités plus sophistiquées. Il possède de nombreuses fonctionnalités. Ceux-ci incluent l'enregistrement programmé, les outils d'annotation et les choix de personnalisation. Enregistreur d'écran Aiseesoft est la meilleure option pour ceux qui souhaitent un enregistrement d’écran professionnel.
Avez-vous trouvé ceci utile?
477 Votes