Projecteur: Chat IA, des jeux comme Retro, changeur d'emplacement, Roblox débloqué
Projecteur: Chat IA, des jeux comme Retro, changeur d'emplacement, Roblox débloqué
La version d'essai gratuite de Movavi Screen Recorder est en effet un privilège. Il permet aux utilisateurs de profiter des fonctionnalités sans dépenser un centime. Mais il aurait été préférable que le filigrane de la version gratuite puisse être supprimé. Cela affecte principalement l'expérience globale des utilisateurs de Movavi. Heureusement, nous avons exploré Internet pour trouver les meilleurs moyens de supprimer le filigrane de Movavi Screen Recorder, donc vous n'êtes pas obligé de le faire.
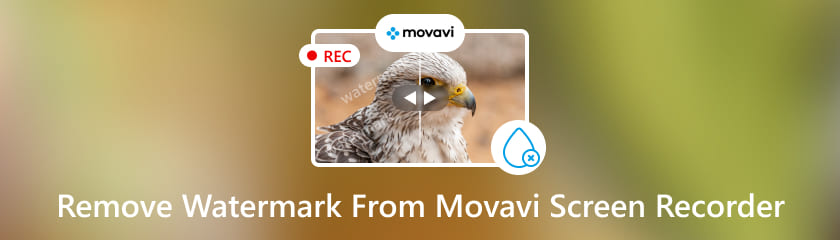
Obtenir l'énorme filigrane sur votre écran après avoir utilisé Movavi Screen Recorder est en effet distrayant et un peu frustrant. Bien sûr, qui n’aimerait pas avoir une sortie sans filigrane comme la version Pro ? Que ce soit pour des besoins professionnels ou simplement pour des vidéos ou audio pédagogiques. Par conséquent, vous trouverez ci-dessous les étapes rapides et faciles à suivre pour supprimer le filigrane de Movavi Screen Recorder.
Ouvrez Movavi et sélectionnez l'outil de recadrage. Puis clique Recadrer et Tourner.
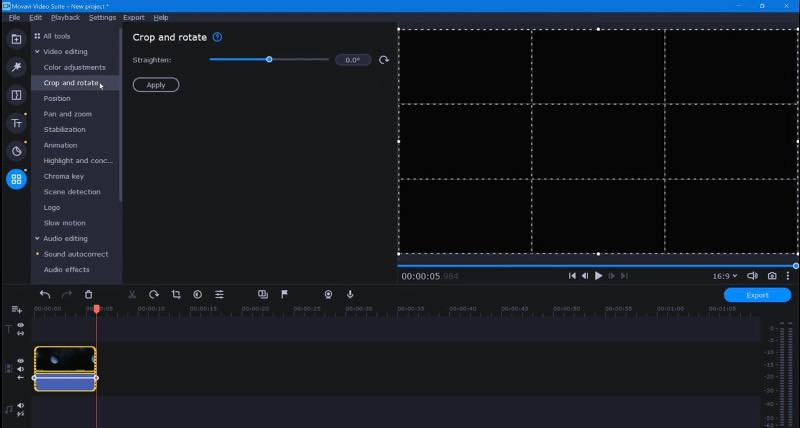
Maintenant, allez dans la fenêtre d'aperçu. Ensuite, déplacez le coin du cadre pour exclure le filigrane indésirable.
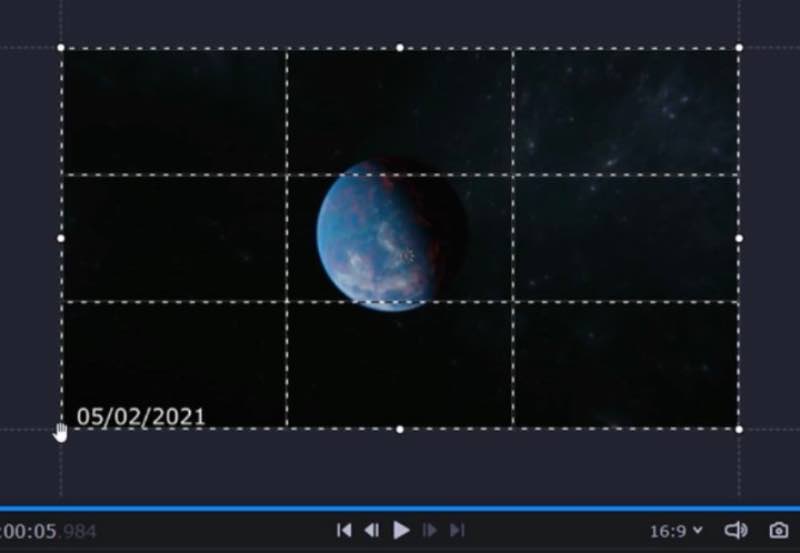
Enfin, cliquez sur Appliquer pour supprimer définitivement le filigrane. Du gâteau, non ?
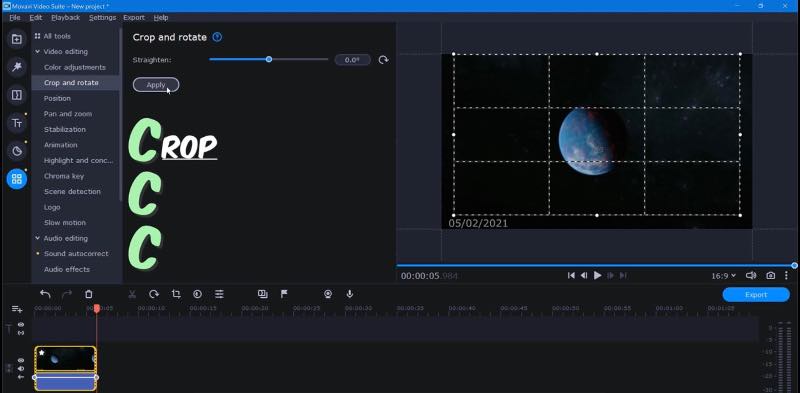
Cette première méthode est simple et facile à suivre. Il souligne la commodité de la simplicité de Movavi Screen Recorder, permettant aux utilisateurs de prendre le contrôle de leur contenu vidéo sans recourir à des solutions externes. Donc, que vous soyez débutant ou féru de technologie. Les étapes fournies dans cette méthode garantissent que le processus de suppression du filigrane est non seulement accessible mais également facile à utiliser, ce qui rend toute vidéo attrayante et efficace.
Accédez à l’icône de l’autocollant et sélectionnez des formes. Ensuite, choisissez les formes similaires que vous envisagez de dissimuler.
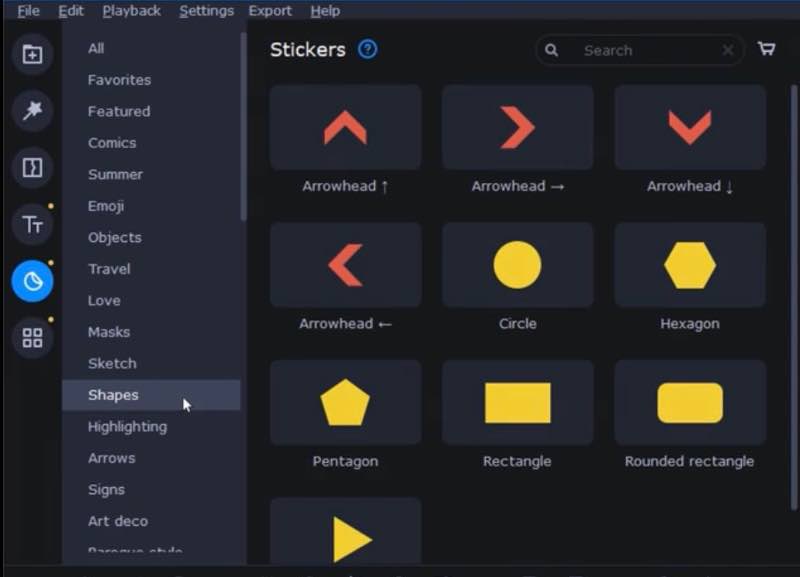
Maintenant, ajustez et déplacez les formes. Puis clique La couleur de remplissage pour changer les formes de couleurs.
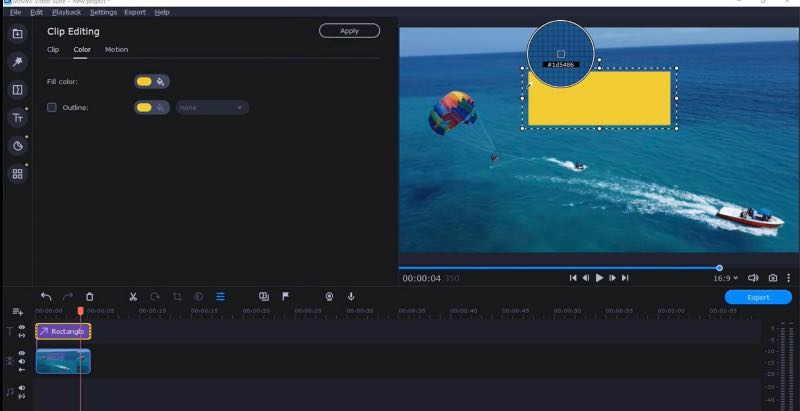
Enfin, une fois que vous êtes satisfait, cliquez sur Exporter pour supprimer définitivement le filigrane. Super facile, non ?
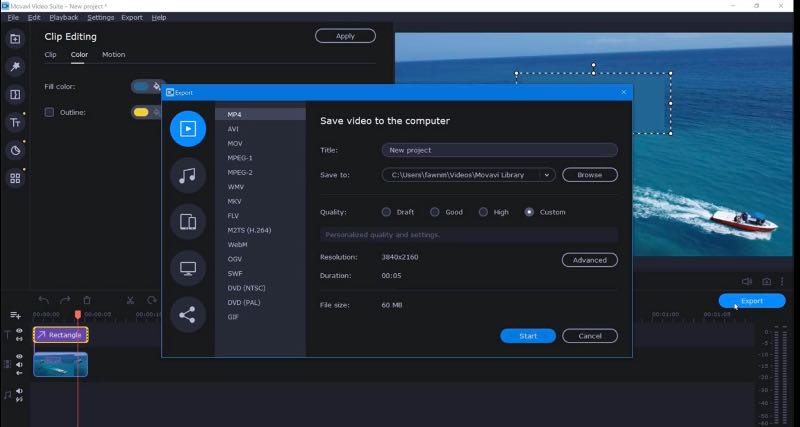
Voilà! Juste trois étapes à suivre. Bien que cela puisse être fastidieux pour certains utilisateurs, ces étapes vous serviront de guide pour flouter et masquer le filigrane sur Movavi Screen Recorder. Avec ces instructions simples ci-dessus, vous pouvez améliorer l'attrait visuel de votre vidéo et la rendre moins distrayante sans effort, garantissant ainsi un travail soigné et professionnel. De plus, si vous avez besoin de plus de conseils, lisez ici pour voir comment utiliser l'enregistreur d'écran Movavi et obtenez les meilleurs enregistrements sur votre ordinateur.
Visitez le site Web de Movavi et choisissez le forfait que vous pouvez vous permettre. Une fois terminé, vous pouvez désormais utiliser Movavi sans filigrane.
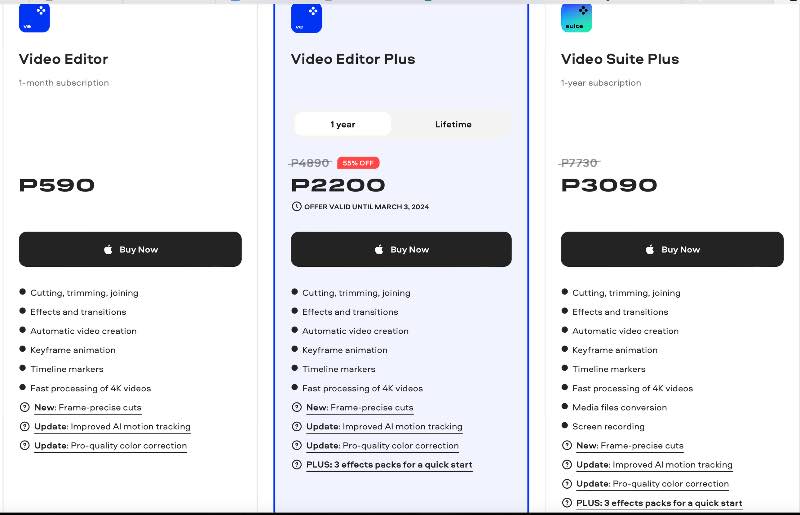
Alternativement, vous pouvez activer le programme en accédant au menu Applications et en obtenant la clé d'activation. Puis clique Activer pour accéder à la version complète.
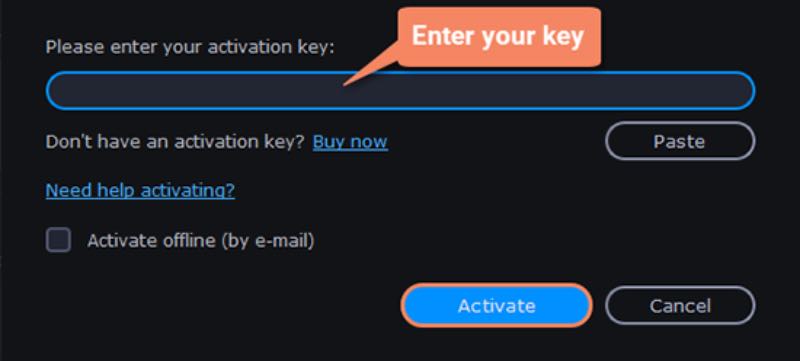
L'achat de la version premium de Movavi Screen Recorder vous offrira diverses fonctionnalités. Celles-ci incluent la suppression des filigranes sur votre sortie. C'est pourquoi, une fois que vous disposez de la version premium, vous pouvez vous attendre à ce que votre résultat soit clair et original.
Combien coûte l'enregistreur d'écran Movavi ?
Les tarifs varient en fonction du forfait dont vous avez besoin. Le prix le plus abordable est $ 39,95. Cependant, vous pouvez vérifier le prix mis à jour en visitant leurs sites Web pour profiter de plus de fonctionnalités en utilisant les versions professionnelles.
Movavi Screen Recorder vaut-il la peine d’être acheté ?
Oui c'est le cas. L'outil est un excellent compagnon pour vos besoins et l'accès à ses fonctionnalités avancées en vaut la peine. Celles-ci incluent la suppression de l’énorme filigrane sur votre écran.
Comment exporter une vidéo depuis Movavi ?
Pour exporter des vidéos depuis Movavi, cliquez sur Exporter depuis l'interface. Ensuite, vous pouvez choisir vos formats et noms de fichiers préférés. Enfin, cliquez sur le bouton Démarrer pour terminer le processus.
Comment supprimer un filigrane transparent d’une vidéo ?
Vous pouvez toujours supprimer un énorme filigrane de n’importe quelle vidéo en utilisant un logiciel gratuit et facile à utiliser. Le formidable AnyMP4 Screen Recorder est l'un des meilleurs logiciels pour supprimer et améliorer des vidéos.
Movavi Screen Recorder prend-il en charge l'enregistrement de plusieurs écrans ?
Oui, Movavi Screen Recorder permet aux utilisateurs de capturer l'activité de plusieurs moniteurs connectés à leurs ordinateurs. Vous pouvez choisir quel moniteur enregistrer ou même capturer tous les écrans simultanément.
L'impressionnant AnyMP4 Screen Recorder est une évidence pour capturer de la vidéo ou de l'audio de haute qualité sur vos appareils. Envisagez-vous de ne pas dépenser un centime en logiciels ? Eh bien, ce logiciel permet aux utilisateurs de profiter gratuitement de ses fonctionnalités avancées sans aucun filigrane dans votre vidéo, ce qui est en effet un privilège. Les étapes simples que vous pouvez suivre sans effort pour tirer le meilleur parti des capacités de ce logiciel sans frais sont indiquées ci-dessous. En choisissant AnyMP4 Screen Recorder, n'importe qui peut accéder à ses fonctionnalités avancées utiles pour supprimer le filigrane de Enregistreur d'écran Movavi, ajoutant une couche supplémentaire de commodité et d'attrait professionnel à la vidéo elle-même.
Commence par Installation et Enregistrement le superbe enregistreur d'écran AnyMp4. Ensuite, ouvrez Screen Recorder depuis votre appareil. Ensuite, cliquez sur le Magnétoscope sur l'interface.

Maintenant, sélectionnez une zone d'enregistrement en cliquant sur Personnalisé à choisissez une zone sélectionnée.

Ensuite, déplacez et ajustez le point rouge pour exclure la partie de votre vidéo comportant un filigrane. Puis clique Rec pour démarrer l'enregistrement.
Enfin, cliquez sur le carré rouge dans le coin gauche pour arrêter l'enregistrement. Ensuite, vous pouvez vérifier que la zone de filigrane a été exclue de la vidéo. Maintenant, cliquez sur Enregistrer une fois que vous êtes satisfait.
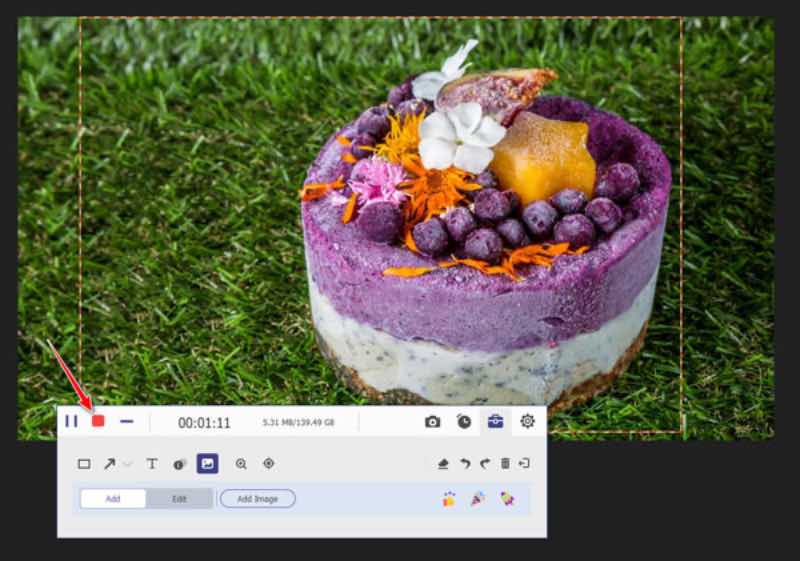
Voilà! Vous venez de découvrir une alternative incroyablement simple et directe pour éliminer les filigranes de vos vidéos, complétée par des fonctionnalités impressionnantes de haute qualité qui améliorent l'expérience utilisateur. Ces étapes ci-dessus garantissent non seulement la suppression du filigrane, mais introduisent également une autre façon intéressante d'élever et de rendre votre vidéo intéressante, adaptée aux besoins personnels et professionnels.
Conclusion
Cet article fournit des méthodes efficaces pour supprimer les filigranes du Enregistreur d'écran Movavi. L'incroyable AnyMP4 Screen Recorder, cependant, est une méthode sans tracas en raison de son interface simple.
Avez-vous trouvé ceci utile?
499 Votes