Projecteur: Chat IA, des jeux comme Retro, changeur d'emplacement, Roblox débloqué
Projecteur: Chat IA, des jeux comme Retro, changeur d'emplacement, Roblox débloqué
Mettre en miroir l'iPhone sur l'iPad est une fonctionnalité utile qui facilite la vie des gens en projetant l'écran d'un iPhone sur un iPad. Grâce à la facilité de partage de contenu, de présentations ou de vidéos sur un écran plus grand, cette fonctionnalité favorise une expérience plus engageante et flexible. La mise en miroir offre commodité et polyvalence dans divers contextes, notamment professionnels et ludiques. Utilisez des fonctionnalités intégrées telles qu'AirPlay ou des applications tierces spécialement conçues pour la mise en miroir d'écran d'iPhone sur iPad. Pour commencer la diffusion, connectez simplement les deux appareils au même réseau sans fil, ce qui ne nécessite que quelques clics. Sa technique simple améliore l’efficacité, facilite la communication et change la façon dont les gens utilisent leurs gadgets. Il crée également une interface parfaite entre l'iPhone et l'iPad pour une expérience numérique enrichie.
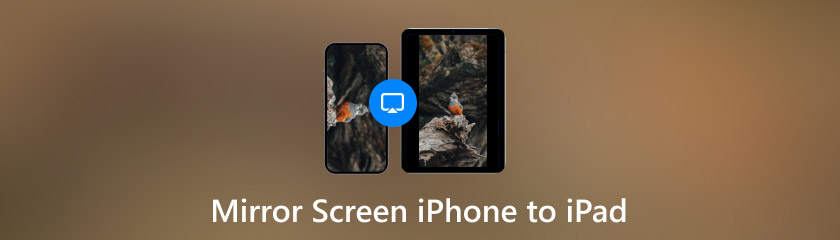
En ce qui concerne l'écran Wi-Fi reflétant l'iPhone sur l'iPad, les options sont pratiquement illimitées. Sans cordons ni autre matériel, partagez facilement des photos de votre dernier voyage ou diffusez vos films préférés pour une soirée cinéma relaxante. Vos informations apparaîtront mieux sur un écran plus grand lorsque vous utilisez la mise en miroir Wi-Fi, favorisant une communication fluide. Il existe de nombreuses façons de mettre en miroir un iPhone sur un iPad, mais cette fonctionnalité est la manière la plus pratique. Apple a créé AirPlay, une technologie sans fil qui permet aux utilisateurs de transmettre des images, des vidéos et du son d'un appareil Apple à un autre. Avec AirPlay, vous pouvez partager facilement du contenu entre votre iPhone, iPad, Mac ou Apple TV. Il permet une connexion transparente et facile à utiliser, nécessitant que les appareils soient sur le même réseau Wi-Fi. Vous pouvez refléter l'écran de leur appareil, écouter de la musique sur des haut-parleurs compatibles ou diffuser des vidéos sur un écran plus grand. En quelques touches seulement, AirPlay offre une méthode simple pour partager et profiter du contenu multimédia sur les appareils Apple, améliorant ainsi l'expérience utilisateur. C'est ainsi que l'écran reflète le plus facilement l'iPhone sur l'iPad.
Assurez-vous que votre iPhone et votre iPad sont connectés au même réseau Wi-Fi.
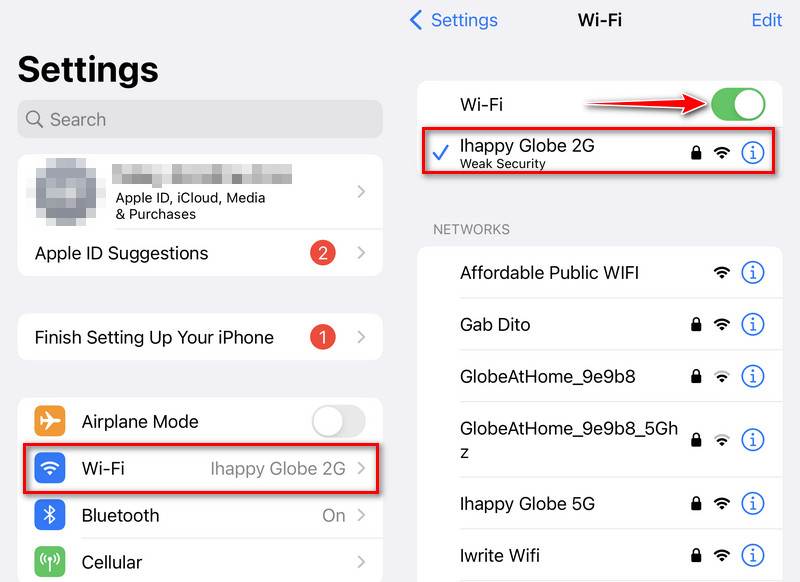
Faites glisser votre appareil vers le haut pour ouvrir le centre de contrôle. Appuyez sur l'icône Screen Mirroring ou AirPlay pour activer la fonctionnalité.
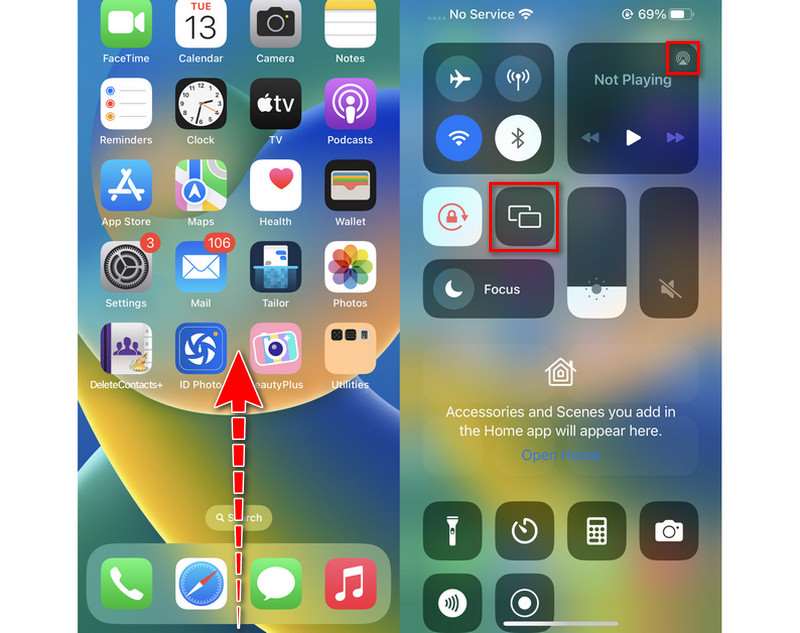
Les appareils AirPlay disponibles seront répertoriés. Choisissez votre iPad dans la liste. Basculez le commutateur pour activer la mise en miroir. L'écran de votre iPhone doit être reflété sur l'iPad.
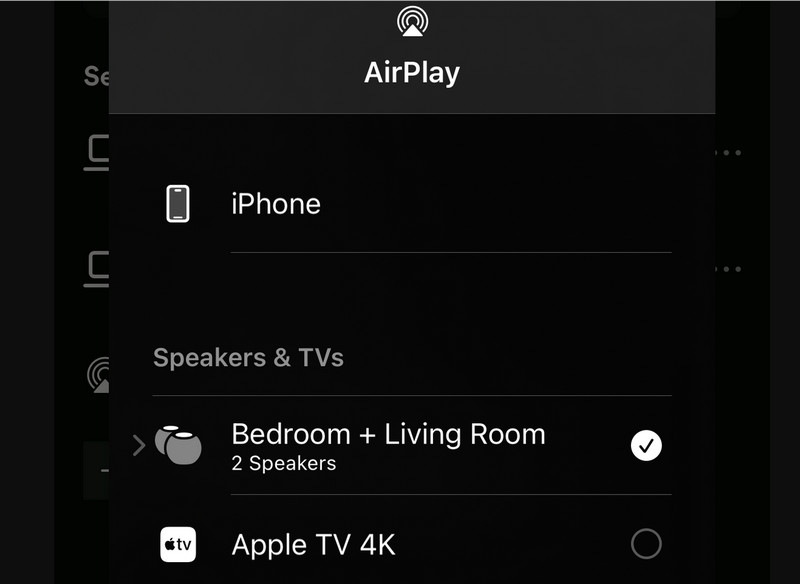
La mise en miroir d'écran d'un iPhone à un iPad sans Wi-Fi est un scénario unique qui peut être utile lorsqu'un réseau Wi-Fi n'est pas disponible ou souhaitable. Alors que les méthodes traditionnelles comme AirPlay reposent sur une connexion Wi-Fi, des solutions alternatives existent pour ceux qui recherchent une connectivité directe. Cette approche peut impliquer Bluetooth ou une connexion physique par câble entre les appareils. Les possibilités sont infinies : partager des images et des films ou même travailler ensemble sur des projets sans recourir aux méthodes de communication conventionnelles. Nous examinerons des moyens créatifs de surmonter ces limitations afin que vous puissiez profiter de toutes les fonctionnalités de votre iPhone et iPad, même lorsque vous n'êtes pas en ligne ou que vous avez besoin d'aide pour vous connecter. Partons à l'aventure pour apprendre à faire en sorte que la mise en miroir d'écran fonctionne parfaitement dans n'importe quelle situation.
L'exploration du miroir iPhone vers iPad sans Wi-Fi ouvre des possibilités aux utilisateurs dans divers contextes, offrant une flexibilité dans une connectivité Internet limitée. Alors que les techniques conventionnelles de duplication d'écran entre appareils Apple reposent sur des connexions Wi-Fi, nous examinerons des options créatives qui suppriment cette restriction. Nous examinerons plusieurs façons de rendre la mise en miroir d'écran simple et pratique, depuis l'utilisation de programmes et d'accessoires tiers jusqu'à l'exploitation des possibilités de connectivité peer-to-peer. Au cours de ces étapes, nous explorerons des méthodes alternatives telles que Distribution d'AirDroid, expliquant comment les utilisateurs peuvent réaliser une mise en miroir d'écran entre leur iPhone et leur iPad même lorsqu'un réseau Wi-Fi est inaccessible.
Le Centre de contrôle est accessible en faisant glisser votre doigt depuis le coin supérieur droit de l'écran de votre iPad. Vous verrez peut-être un code sur l’écran de votre iPhone et serez invité à le saisir sur votre iPad. Pour établir la connexion, entrez le code.
Votre iPad reflétera l'écran de votre iPhone une fois que vous serez connecté. Vous pouvez désormais utiliser des applications et parcourir normalement l'interface de l'iPhone. J'utilise habituellement AirDroid Cast et cela fonctionne sans Wi-Fi. Sélectionnez l’option Recevoir Screen Cast sur votre iPad. Le Cast Code ou QR Code sera affiché.
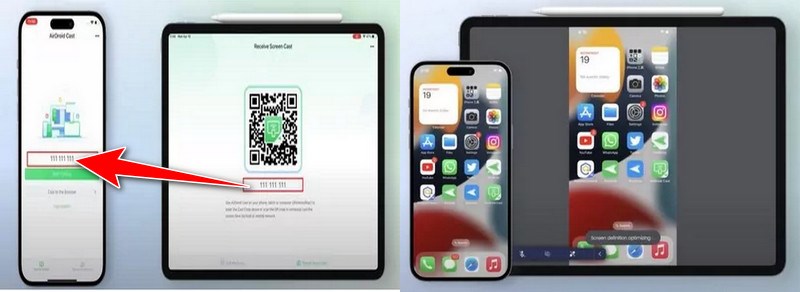
Sur votre iPad, cliquez sur Autoriser pour accepter la demande de diffusion entrante. C'est tout. L'écran de votre iPhone sera reflété sur un iPad. En suivant ces étapes, vous pouvez mettre en miroir votre iPhone sur iPad sans Wi-Fi, permettant ainsi un partage d'écran transparent entre vos appareils Apple.
Comment mettre en miroir un iPhone sur un iPad via Bluetooth ? n'est pas une méthode standard ou couramment prise en charge par Apple. Cependant, si vous explorez des options alternatives, il est important de noter que la mise en miroir d'écran sur les appareils Apple est principalement réalisée grâce à des technologies telles que AirPlay sur Wi-Fi. Cependant, avec l’aide d’une application tierce, voici l’option recommandée pour mettre en miroir votre iPhone sur iPad de manière efficace et efficiente ! Miroir de téléphone Aiseesoft est parfait pour une mise en miroir impeccable de l'écran de l'iPad et de l'iPhone. Avec la technologie innovante d'Aiseesoft, partager l'écran de votre iPhone et iPad est un jeu d'enfant, ouvrant un monde de possibilités de productivité, de plaisir et de travail d'équipe. Avec Aiseesoft Phone Mirror, vous pouvez dire adieu aux contraintes et découvrir le pouvoir de la connectivité comme jamais auparavant.
Caractéristiques principales:
◆ Permet une mise en miroir parfaite de l'écran de l'iPhone vers le Macbook.
◆ Le logiciel sur votre Mac qui garantit que l'écran de votre iPhone s'affiche en haute résolution peut vous permettre de voir des images nettes et claires.
◆ Il propose plusieurs options programmables, telles que la résolution d'écran et la fréquence d'images, afin que vous puissiez adapter l'expérience miroir à vos préférences.
◆ La conception conviviale du programme le rend facile à configurer et à utiliser, même pour ceux qui ont besoin de connaissances techniques.
Téléchargez l'application Aiseesoft Phone Mirror pour votre iPad et iPhone en accédant au site Web Aiseesoft. Cliquez simplement sur le bouton de téléchargement ou le lien ci-dessus.
Sur votre iPad et iPhone, ouvrez l'application Aiseesoft Phone Mirror. Sélectionnez l’option Mise en miroir de l’écran du téléphone.
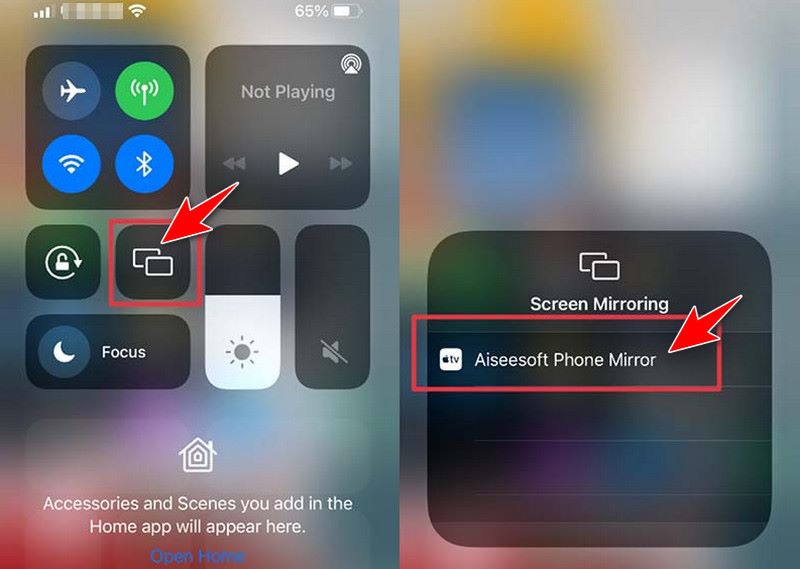
Vous pouvez désormais interagir avec l'écran de votre iPhone directement depuis votre iPad. Parcourez les applications, affichez le contenu et effectuez des actions comme vous le feriez sur votre iPhone. Avec Aiseesoft Phone Mirror, vous pouvez facilement mettre en miroir votre iPhone ou iPad pour permettre un partage d'écran fluide et augmenter la productivité sur tous vos appareils Apple.
La mise en miroir d'écran d'un iPhone à un iPad à l'aide de câbles constitue une méthode directe et fiable pour partager du contenu de manière transparente entre les deux appareils. Cette connexion filaire assure une transmission audio et vidéo stable et rapide, idéale pour un réseau Wi-Fi indisponible ou peu fiable. Cette méthode offre une solution alternative pour ceux qui préfèrent ou ont besoin d'une connexion physique, offrant une polyvalence dans divers contextes tels que des présentations, des démonstrations ou le partage de contenu occasionnel. Voici le programme que vous pouvez connecter via USB. ApowerMirror possède une fonction de mise en miroir extrêmement élevée et peut prendre en charge une résolution vidéo jusqu'à 2K. Vous pouvez utiliser un câble USB pour refléter votre écran. Ce programme vous permet de refléter l'écran de votre iPhone sur un iPad via USB. Voici les étapes à suivre.
Lancez ApowerMirror et choisissez un câble USB comme support. Suivez les instructions apparaissant sur votre écran.
Commencez à mettre en miroir et à regarder vos émissions préférées après avoir choisi les deux appareils.
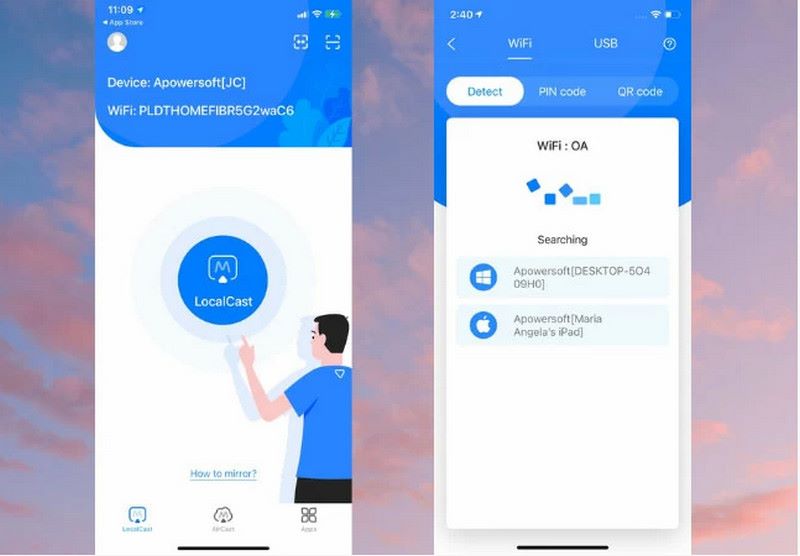
Puis-je mettre en miroir mon iPhone sur mon iPad via Bluetooth ?
Les appareils iOS ne prennent pas en charge la mise en miroir multi-écrans ou Bluetooth entre un iPhone et un iPad. La solution simple au problème consiste à utiliser l'une des autres solutions abordées dans l'article, comme un logiciel tiers ou Apple AirPlay, pour rendre cela possible.
Comment réparer AirPlay qui ne fonctionne pas ?
Si vous ne pouvez pas utiliser AirPlay d'iPhone vers iPad, assurez-vous que le modèle de votre appareil prend en charge AirPlay. Pour utiliser AirPlay, réinitialisez les paramètres Wi-Fi et confirmez qu'il existe une connexion Internet stable.
Pouvez-vous créer un miroir d'écran d'iPhone à iPad avec des câbles ?
Il est impossible de refléter l'écran d'un iPhone sur un iPad. Bien qu'AirPlay permette de projeter un iPhone/iPad sur une Apple TV, vous aurez besoin d'une application tierce supplémentaire pour agir en tant que médiateur si vous souhaitez refléter l'écran de l'iPhone sur un iPad. Une autre façon consiste à utiliser des applications tierces pour mettre en miroir votre iPhone sur votre iPad.
Conclusion
En conclusion, que ce soit grâce à l'expérience sans fil transparente d'AirPlay ou à la fiabilité des connexions par câble, mise en miroir de l'écran de l'iPhone sur l'iPad ouvre les portes à une collaboration, un divertissement et une productivité améliorés. Profitez de la commodité d'AirPlay pour un partage sans fil sans effort ou optez pour des câbles lorsqu'une liaison directe et stable est essentielle. Les deux méthodes répondent à divers besoins, offrant une flexibilité pour différents scénarios. Encouragez l’exploration de ces solutions en fonction de vos préférences et exigences, libérant ainsi tout le potentiel de vos appareils Apple pour une expérience numérique enrichie.
Avez-vous trouvé ceci utile?
485 Votes