Projecteur: Chat IA, des jeux comme Retro, changeur d'emplacement, Roblox débloqué
Projecteur: Chat IA, des jeux comme Retro, changeur d'emplacement, Roblox débloqué
Vous êtes assis à la maison, collé à l'écran de votre ordinateur portable, prêt à partager vos photos de vacances avec vos proches. Mais la petite taille de l'écran de votre ordinateur portable ne rend pas justice à vos vues époustouflantes sur les montagnes et aux rues idylliques du village. Ne serait-il pas formidable de pouvoir partager l'intégralité de l'expérience sur un écran plus grand ? Bien que l'Apple TV soit idéale pour diffuser du contenu en streaming, elle n'intègre pas toujours AirPlay pour refléter votre PC. C'est là que ces trois outils étonnants entrent en jeu : mettre en miroir des PC sur des Apple TV. AirParrot 3, 5KPlayer et LetView sont des applications faciles à utiliser qui servent de passerelles entre votre PC et votre Apple TV. Voyons ce que nous pouvons faire ensemble !
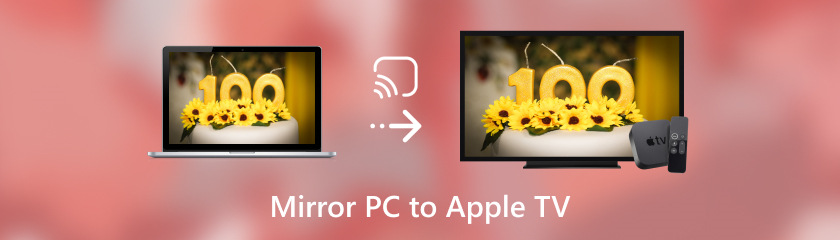
AirParrot 3 est comme un miroir sans fil qui vous permet de visualiser et d'interagir avec tout ce qui se trouve sur l'écran de votre ordinateur. Profitez d'une mise en miroir fluide et ultra-rapide, idéale pour jouer ou regarder des vidéos haute résolution. Considérez votre Apple TV comme un deuxième écran. Il étend votre espace de travail et améliore l'efficacité. Airparrot 3 peut afficher l'intégralité de votre bureau ou seulement certaines applications sur un écran plus grand. Vous pouvez également contrôler la lecture de votre téléviseur directement depuis votre ordinateur à l'aide de l'application Airparrot Remote pour les appareils iOS. Plus besoin de vous blottir autour de l'écran de votre ordinateur portable ! Partagez le plaisir avec vos amis ou votre famille et vous apprendrez les étapes à suivre pour mettre en miroir l'écran de votre PC sur Apple TV.
Pour installer AirParrot sur votre ordinateur, double-cliquez sur l'icône sur votre bureau pour ouvrir l'application.
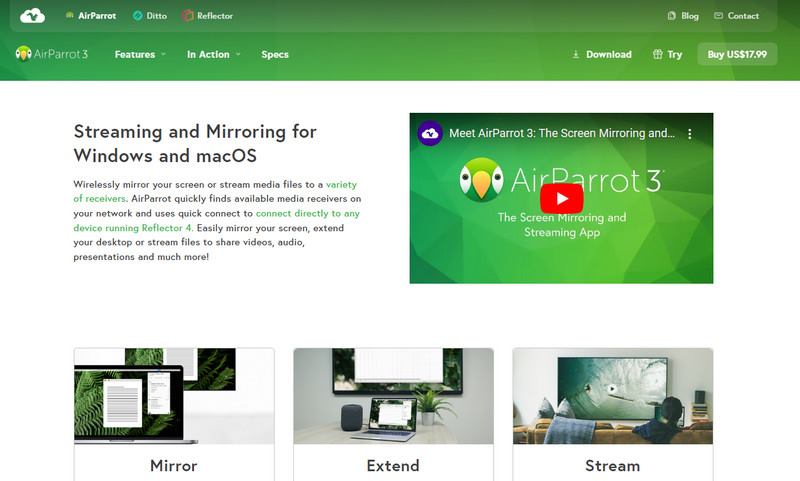
Ensuite, sélectionnez l'icône Apple TV dans le coin supérieur droit de l'écran dans la liste des appareils. Sélectionnez votre appareil Apple TV dans la liste ci-dessous. Cliquez sur le bouton AirParrot 3.
Une fois que vous êtes connecté à votre Apple TV et sélectionné votre mode de mise en miroir, votre bureau (ou une fenêtre d'application spécifique) devrait apparaître à l'écran.
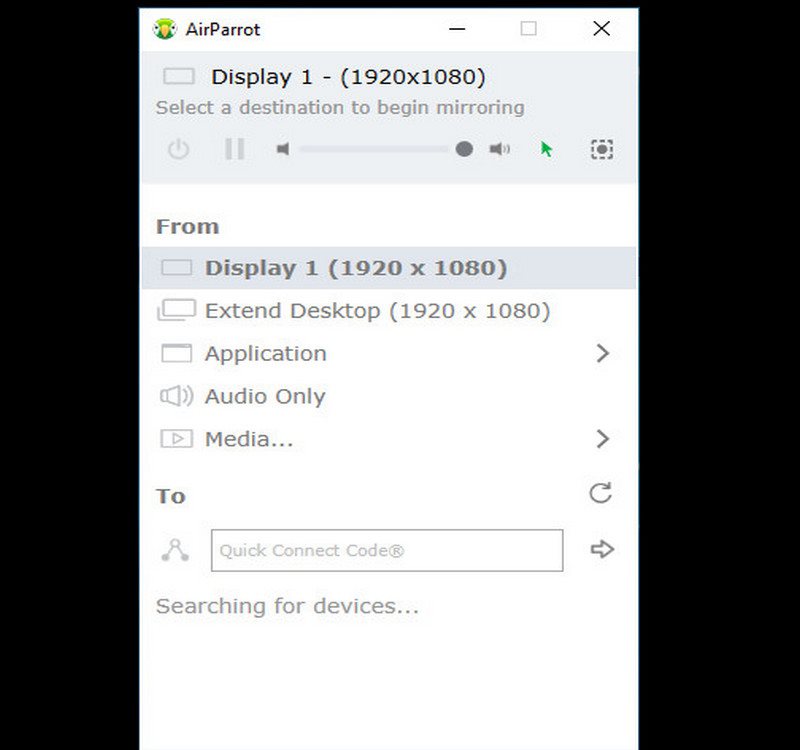
Avec 5KPlayer, vous n'avez pas à vous soucier des abonnements coûteux ou des configurations complexes. Ce logiciel gratuit et facile à utiliser facilite la mise en miroir d'un PC sur Apple TV. Il va au-delà d'un simple lecteur multimédia. C'est un excellent moyen de convertir votre PC en Apple TV. 5KPlayer rend tout cela possible avec des fonctionnalités qui s'adressent à tous les utilisateurs de PC. Vous n'avez pas besoin d'être un expert en technologie pour l'utiliser. La diffusion intégrée vous permet de connecter facilement votre PC à votre Apple TV. Sélectionnez ce que vous souhaitez voir sur le grand écran. Affichez l'intégralité de votre bureau et des applications spécifiques pour des présentations ou des jeux, ou ajustez même la résolution de l'écran pour une expérience de visionnage optimale.
Voyons comment mettre en miroir un PC vers une Apple TV.
Téléchargez et exécutez 5KPlayer pour Apple TV sur votre ordinateur. Assurez-vous que votre ordinateur est connecté au même réseau que l'Apple TV.
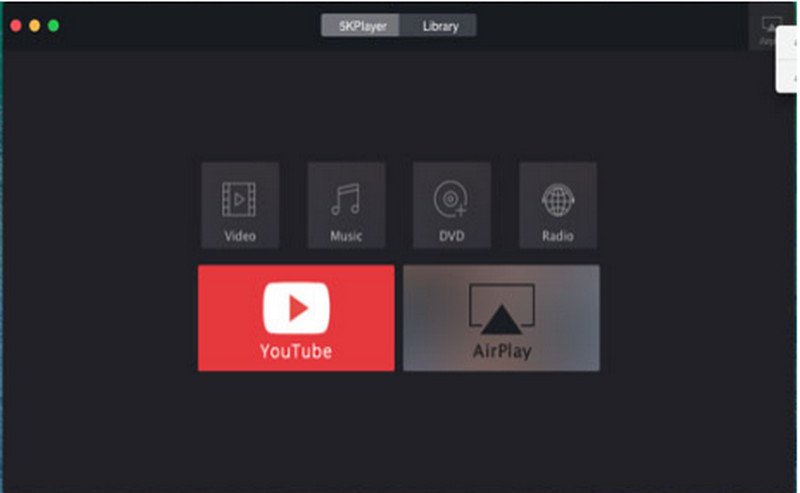
Ouvrez 5KPlayer. Cliquez sur AirPlay dans le coin droit de l’écran. Sous Statut AirPlay, sélectionnez Apple TV dans la liste.
Une fois activé, Airplay Mirroring sur Apple TV vous permet de transférer tout ce qui se trouve sur l'écran de votre ordinateur vers votre téléviseur.
LetsView est une application facile à utiliser qui élimine le désordre. Elle vous permet de mettre en miroir facilement votre Apple TV à partir d'un PC et d'afficher votre bureau, vos applications ou vos présentations sans fil et sans aucun problème. La version premium de LetsView propose également des fonctionnalités supplémentaires telles que l'enregistrement d'écran et des outils de tableau blanc. Il s'agit de bien plus qu'une simple solution de mise en miroir pour PC et Apple TV. Il peut être utilisé sur une variété d'appareils et convient à tous les types de besoins de mise en miroir. Voici les étapes simples à suivre pour utiliser cet outil.
Lancez LetsView sur votre PC. LetsView propose deux méthodes pour se connecter à votre Apple TV :
Utiliser un code QR
1.1. Dans la fenêtre principale de LetsView, recherchez l'option Scanner le code QR. Il peut s'agir d'une icône avec un code QR.
1.2Pour ouvrir le Centre de contrôle, soulevez simplement votre iPhone ou iPad. Cliquez sur Screen Mirroring, puis choisissez votre Apple TV.
1.3Un code QR apparaîtra sur l'écran de votre Apple TV.
1.4Pour scanner le code QR sur votre Apple TV, ouvrez l’application LetsView sur votre PC.
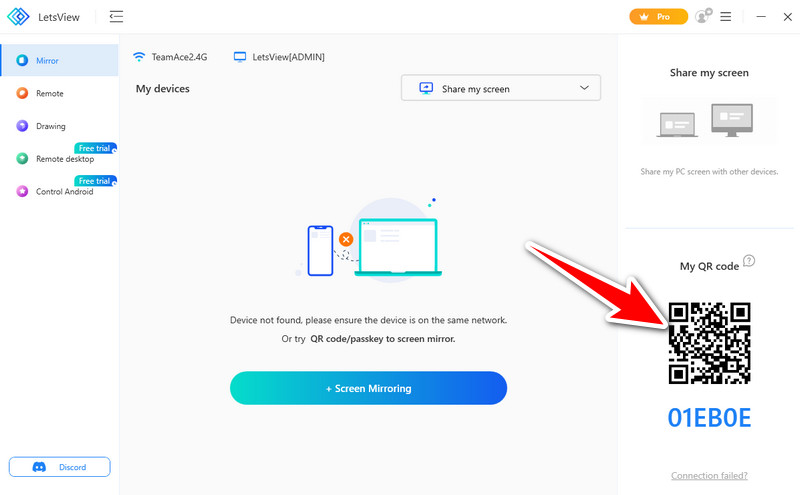
Connexion manuelle
1.1. Recherchez l'option Multi-écran. Il peut s'agir d'une icône carrée avec des flèches pointant vers le haut.
1.2Cliquez sur Multi-écran et choisissez le nom de votre Apple TV parmi la sélection d'appareils disponibles.
Une fois connecté, vous pourrez personnaliser l'expérience de mise en miroir. Pour ce faire, cliquez sur les trois points à côté du nom de l'Apple TV et sélectionnez le mode de mise en miroir. Ici, vous pouvez choisir entre la mise en miroir plein écran, la mise en miroir de zone et la mise en miroir de fenêtre.
Une fois connecté et votre mode de mise en miroir choisi, l'écran de votre PC devrait s'afficher sur votre Apple TV. Vous pouvez contrôler ce qui est diffusé sur votre téléviseur directement depuis votre PC à l'aide de votre clavier et de votre souris.
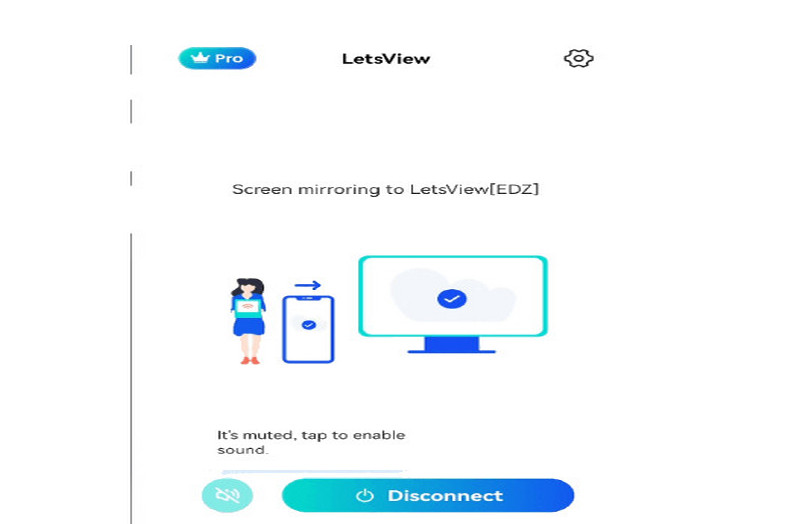
Pouvez-vous refléter des applications ou du contenu de votre PC sur votre Apple TV ?
Oui, certaines applications et certains contenus peuvent être mis en miroir de manière sélective. Par exemple, si vous regardez une vidéo dans un navigateur compatible Apple TV, vous ne pourrez généralement mettre en miroir que la vidéo. Pas l'intégralité de l'écran.
Est-ce que j'obtiens du son lorsque je mets en miroir mon PC sur mon Apple TV ?
Lorsque vous mettez en miroir votre PC sur votre Apple TV, vous obtenez généralement de la vidéo et de l'audio. Cela signifie que tout son provenant de votre PC, comme une vidéo ou de la musique, sera diffusé via les haut-parleurs de votre Apple TV.
Comment puis-je refléter mon PC sur mon Apple TV en résolution 4K ?
Pour mettre en miroir votre PC sur votre Apple TV, cela dépend vraiment de la puissance de votre PC et de celle de votre Apple TV. Certains ordinateurs et Apple TV plus récents prennent en charge la résolution 4K, vous pouvez donc être sûr que votre Apple TV pourra voir la résolution 4K. Cependant, si vous avez un ordinateur plus ancien ou une Apple TV moins puissante, vous devrez peut-être vous contenter d'une résolution inférieure.
Conclusion
Lorsque vous refléter l'écran du PC sur l'Apple TV, nous pouvons utiliser AirParrot 3, 5KPlayer et LetsView, qui offrent différentes fonctionnalités. AirParrot 3 offre des options de fiabilité et de personnalisation. 5KPlayer offre des capacités de lecture multimédia supplémentaires. LetView fonctionne sur toutes les plateformes. Il est flexible pour la mise en miroir des écrans PC sur Apple TV. Alors, quel outil est le meilleur pour vous ? En fin de compte, cela dépend des fonctionnalités que vous souhaitez et de l'expérience utilisateur que vous souhaitez.
Avez-vous trouvé ceci utile?
481 Votes