Avez-vous déjà souhaité que l'écran de votre iPhone puisse apparaître de manière transparente sur l'écran de votre PC ? Eh bien, vous allez vous régaler ! Mettre en miroir l'iPhone sur le PC est plus qu'une astuce technique. C'est une mise à niveau de la vie quotidienne. Imaginez présenter sans effort des photos ou collaborer sur des projets, votre série préférée, sur un écran plus grand. Grâce à la magie du screen Mirroring. Dans cet article, nous sommes vos guides touristiques numériques et vous dévoilons l'art de la mise en miroir d'iPhone sur PC. Nous vous guiderons à travers les méthodes, en explorant diverses solutions comme AirPlay et d'autres applications conviviales. Nous vous proposons des informations étape par étape. Préparez-vous pour un voyage dans le monde de la connectivité transparente, où votre iPhone et votre PC unissent leurs forces pour rendre votre vie numérique encore plus extraordinaire. Allons-y !

Lancer le processus de mise en miroir de l'iPhone sur le PC sans logiciel revient à découvrir une fonction cachée qui améliore vos communications numériques. Avec cette méthode, nous explorons à quel point il est facile d'utiliser les fonctionnalités intégrées, notamment AirPlay, pour établir un lien vers la mise en miroir d'un iPhone sur un PC. Rien de compliqué à configurer ou à télécharger, juste la puissance de la connectivité sans fil. Imaginez pouvoir facilement afficher l'écran d'un iPhone sur un PC pour des projets de groupe, des présentations attrayantes ou simplement pour consommer votre contenu préféré sur un écran plus grand. Il vous sert de manuel pour utiliser cette méthode de mise en miroir sans tracas. Nous vous guiderons à travers les procédures simples afin que vous puissiez utiliser pleinement vos gadgets sans télécharger de logiciel supplémentaire.
Assurez-vous que votre iPhone et votre iPad sont connectés au même réseau Wi-Fi.
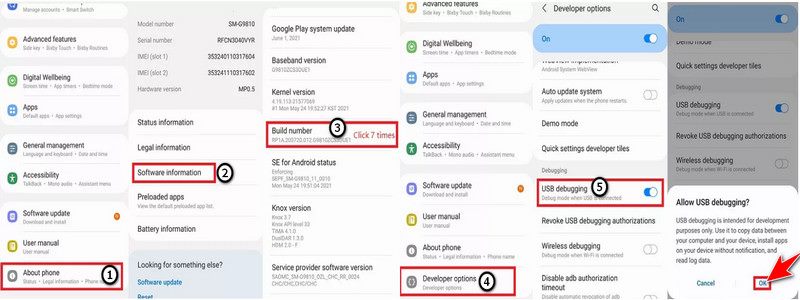
Faites glisser votre appareil vers le haut pour ouvrir le centre de contrôle. Appuyez sur Screen Mirroring ou AirPlay pour activer la fonctionnalité.
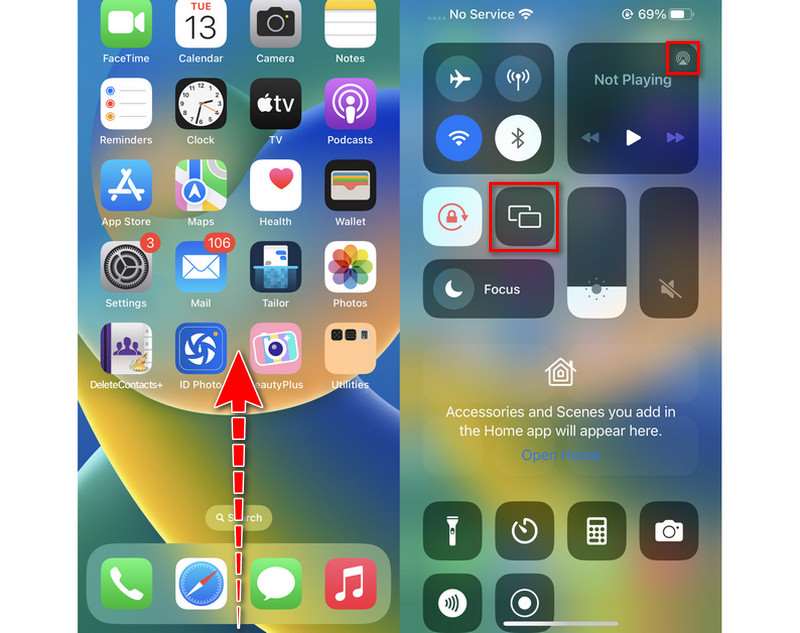
Une liste apparaîtra sur les appareils AirPlay compatibles. Choisissez votre iPad dans la liste. Basculez le commutateur pour activer la mise en miroir. L'écran de votre iPhone doit être reflété sur l'iPad.
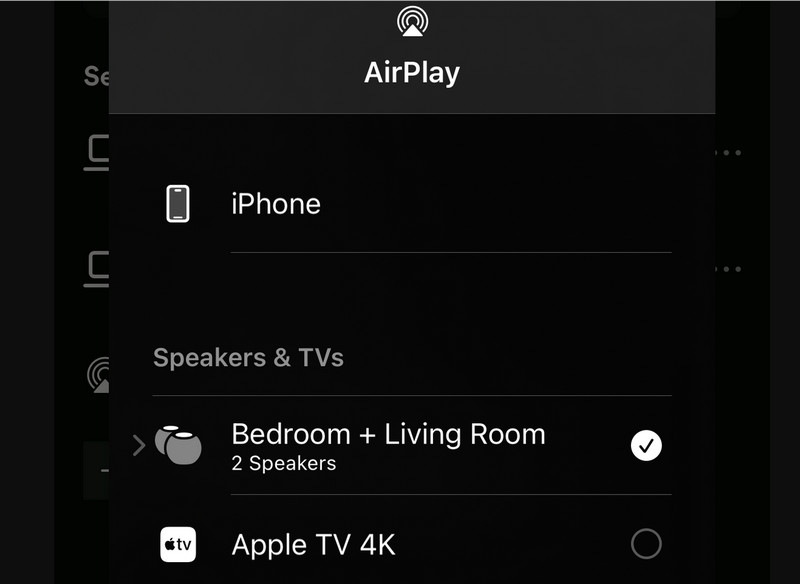
Nous entrons dans le monde de la mise en miroir fluide de l'écran de l'iPhone sur le PC en utilisant l'innovant Miroir de téléphone Aiseesoft application. Avec cette solution puissante, vous pouvez parfaitement partager comment mettre en miroir un iPhone sur un ordinateur portable/ordinateur pour des expériences multimédia captivantes. Cela ouvre tout un nouvel ensemble de possibilités. En explorant le monde stimulant du miroir iPad/iPhone vers PC via USB, nous ouvrirons de nouvelles portes pour le partage de contenu et maximiserons le potentiel de vos appareils. Nous vous guiderons pas à pas à travers le processus de configuration de Screencast iPhone sur PC via USB ou iPad sur PC avec Aiseesoft Phone Mirror. Son logiciel convivial garantit une expérience de mise en miroir fluide et efficace sans les maux de tête des configurations traditionnelles. Ensemble, faisons ce voyage pour découvrir comment Aiseesoft Phone Mirror peut transformer vos tentatives de mise en miroir d'écran !
Caractéristiques principales
◆ Vous pouvez facilement refléter l'écran de votre iPhone ou iPad sur votre PC afin de pouvoir travailler ensemble sur des projets, partager des présentations et afficher du contenu multimédia sur un écran plus grand.
◆ Grâce au port USB, vous pouvez mettre en miroir votre iPhone ou iPad sur votre PC, offrant ainsi une connexion fiable et stable pour une mise en miroir continue de l'écran.
◆ Fournit une excellente mise en miroir de l'écran, des images claires et une lecture fluide, garantissant une expérience visuelle attrayante pour les affaires et le plaisir.
◆ Adapté à une large gamme d'appareils iOS, tels que les iPad et les iPhone, il garantit aux utilisateurs une large accessibilité.
Téléchargez cet outil de mise en miroir du téléphone et connectez votre iPhone ou iPad à l'ordinateur.
Lancez le logiciel sur votre iPad et iPhone. Choisissez le menu Miroir iOS, puis l'option Mirroring via USB.
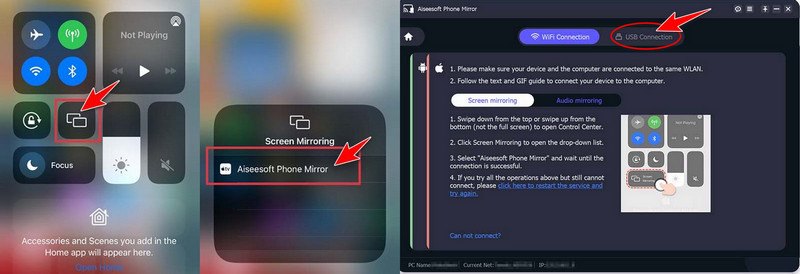
Désormais, vous pouvez utiliser votre iPad pour interagir directement avec l’écran de votre ordinateur portable/PC. Vous pouvez facilement mettre en miroir votre iPhone sur un ordinateur portable avec Aiseesoft Phone Mirror pour offrir un partage d'écran transparent et augmenter la productivité sur tous vos appareils Apple.
Mettre en miroir votre iPhone sur un PC via Bluetooth est un moyen simple mais révolutionnaire de réduire l'encombrement. Une simple connexion qui rend l'écran de votre iPhone visible sur votre PC remplace les configurations compliquées et les connexions enchevêtrées. iMyFone MirrorVers est un logiciel populaire parmi les personnes qui souhaitent que leur Mise en miroir de l'écran iPhone à un PC. Rendre le partage d'écran simple et sans tracas. C'est comment diffuser un iPhone sur un PC qui vous permettra d'envoyer des SMS, de recevoir des messages et de diffuser des films. Permettez à la mise en miroir sans fil de devenir la vôtre et ensemble. Vous pouvez transformer la façon dont vous interagissez avec vos gadgets électroniques. Préparez-vous à vivre une connexion à la fois simple et fluide.
Sur votre PC, téléchargez et lancez le logiciel. Sélectionnez vos appareils et utilisez un cordon USB pour connecter votre téléphone iOS au PC. Ensuite, choisissez Transférer des fichiers pour procéder à une connexion USB.
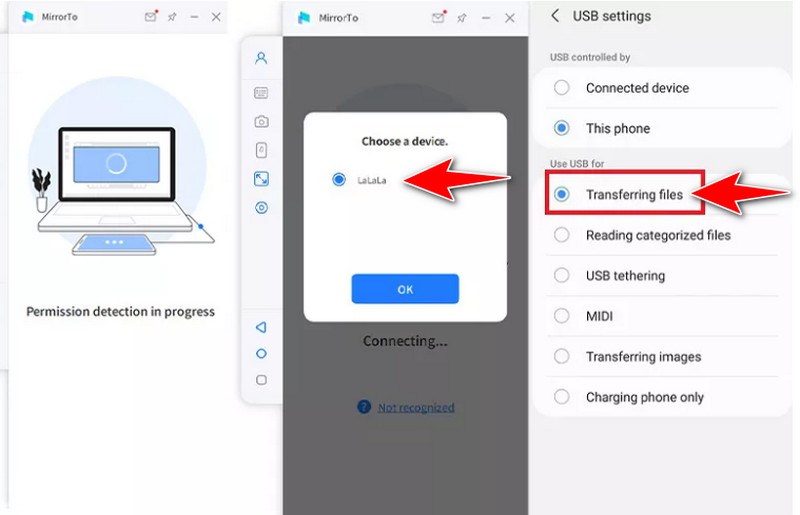
Accédez aux informations sur le logiciel en accédant à Paramètres, puis à À propos du téléphone. Ensuite, sélectionnez l'option Développeur sept fois, en cliquant sur le numéro de build. Lorsqu'un câble USB est connecté, activez le débogage USB pour votre appareil iOS.
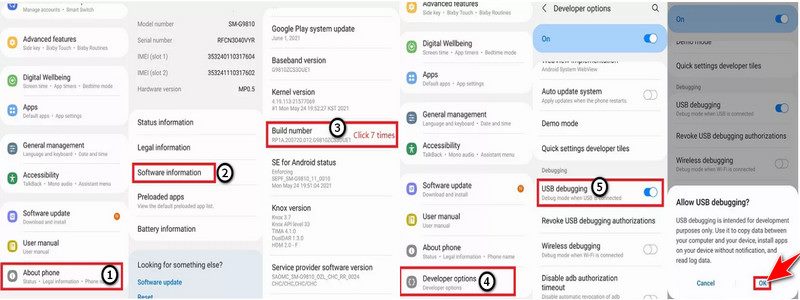
Autorisez MirrorTo à afficher le contenu en haut de la page. Sélectionnez Activer. Votre iPhone commencera immédiatement à télécharger l'application iMyFone MirrorTo. L'écran de votre iPhone est désormais reflété avec succès sur le PC.
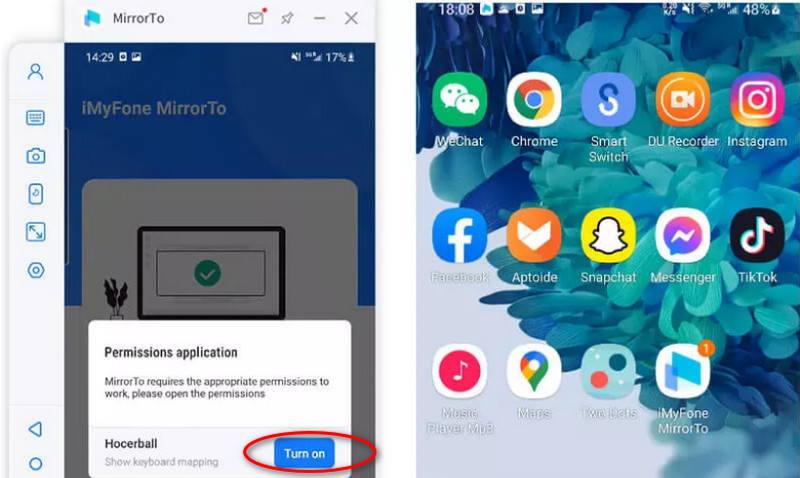
Préparez-vous à utiliser la magie de AirServer et application de mise en miroir d'écran Wi-Fi gratuite pour le jeu de connectivité iPhone vers PC Windows 10 ! Il permet aux appareils iOS et aux ordinateurs Windows de refléter les écrans de manière transparente, ce qui est idéal pour les collaborations et simplement pour profiter du contenu multimédia sur un écran plus grand. Depuis les iPhones et iPads, les utilisateurs peuvent répliquer et diffuser du matériel sur divers systèmes, notamment Windows et macOS. Il permet une mise en miroir d'écran sans faille via Wi-Fi, ce qui améliore la productivité et le plaisir visuel. Dans cet article, nous vous guiderons étape par étape tout au long du processus d'utilisation d'AirServer pour configurer un miroir d'écran Wi-Fi pour iPhone sur un PC Windows 10. Attachez votre ceinture et partons pour ce fascinant voyage de création et de connectivité sur la façon de mettre en miroir l'iPhone sur Windows 10 !
Visitez le site Web AirServer et téléchargez le logiciel AirServer pour Windows. Vérifiez que le PC Windows 10 et l'iPhone sont liés au même réseau sans fil. Ouvrez l'application AirServer sur votre ordinateur Windows 10. L'icône AirServer doit être visible dans votre barre d'état système.
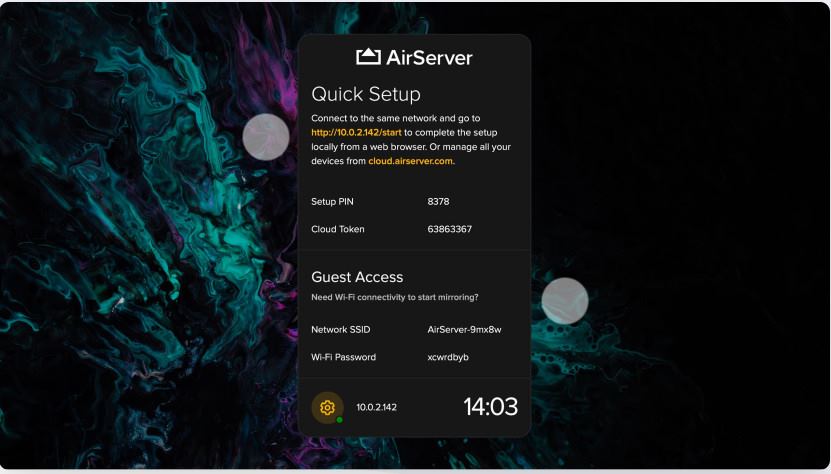
Après avoir activé la mise en miroir de l'écran, choisissez votre ordinateur Windows 10 dans la liste des appareils connectés.
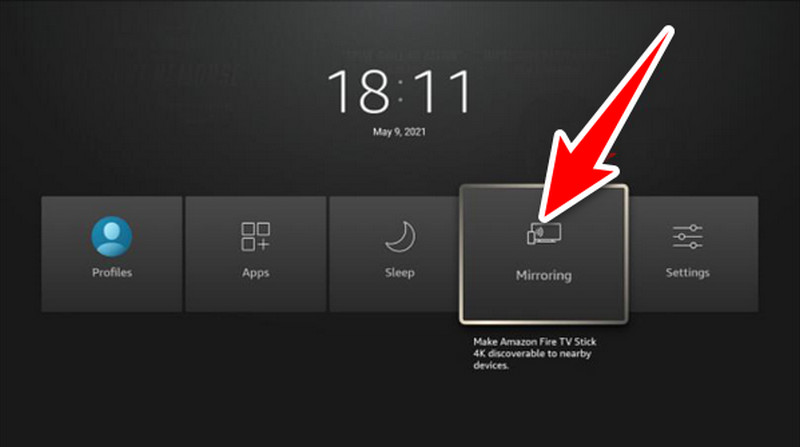
Grâce à AirServer, votre PC Windows 10 reflétera l'écran de votre iPhone une fois connecté. Le contenu de votre iPhone est désormais visible et interactif sur l'écran de votre PC.
Voici le guide de comparaison, dans lequel nous examinerons et évaluerons diverses techniques permettant de mettre en miroir un iPhone sur un ordinateur portable, avec de nombreuses alternatives à votre disposition, notamment des solutions logicielles, des applications tierces et des fonctionnalités intégrées. Il est essentiel de peser les avantages et les inconvénients de chacun. Afin de vous aider à choisir la meilleure option pour vos besoins, nous analyserons en profondeur certains aspects, notamment les performances, la compatibilité, la facilité d'installation et les fonctionnalités supplémentaires. Maintenant, commençons et apprenons à mettre en miroir des iPhones sur des PC en utilisant la meilleure méthode possible !
| Airplay | Miroir de téléphone Aiseesoft | iMyFone MirrorVers | AirServer |
| Offre des performances réactives avec une faible latence, en particulier pour la mise en miroir sur Apple TV ou d'autres appareils compatibles AirPlay. | Fournit des performances fiables et des options de qualité d’écran et de résolution réglables. S'adapte aux connexions USB et Wi-Fi, donnant à l'utilisateur la liberté selon ses préférences. | Fournit des performances de mise en miroir sans fil respectables, tandis qu'un décalage ou une latence peut occasionnellement survenir en fonction des circonstances du réseau. | Fournit une excellente mise en miroir avec des paramètres réglables pour les meilleurs résultats. Permet la mise en miroir simultanée de nombreux appareils, offrant une flexibilité pour une gamme de scénarios d'utilisation. |
| Compatible avec les appareils iOS et les appareils compatibles AirPlay. | Compatible avec une large sélection d'ordinateurs Windows 10 et d'appareils iOS. | Convient à quelques gadgets iOS et ordinateurs Windows. | Compatible avec les ordinateurs Windows 10, les appareils iOS et de nombreuses plateformes. |
| Généralement simple à utiliser ; disponible sur les appareils iOS via Control Center. | Procédure de configuration simple et interface utilisateur facile à utiliser. | Offre une interface utilisateur facile à utiliser avec une procédure de configuration simple. Fournit des fonctionnalités supplémentaires pour plus de commodité, comme la possibilité d'enregistrer et de prendre des captures d'écran. | Procédure de configuration simple et interface utilisateur intuitive. Fournit des fonctionnalités supplémentaires pour un fonctionnement amélioré, comme la prise en charge de plusieurs appareils et la mise en miroir audio. |
| Utilisation gratuite | Utilisation gratuite, mais il peut être acheté moyennant des frais, avec la possibilité d'un achat unique ou d'un abonnement. | Utilisation gratuite, mais il peut être acheté moyennant des frais, avec la possibilité d'un achat unique ou d'un abonnement. | Utilisation gratuite, mais il peut être acheté moyennant des frais, avec la possibilité d'un achat unique ou d'un abonnement. |
Chaque approche présente des avantages et des inconvénients en termes de coût, de simplicité d'utilisation, de compatibilité et de performances. Pour choisir la meilleure méthode pour diffuser l’écran d’un iPhone sur un ordinateur portable Windows 10, tenez compte de vos besoins et préférences particuliers.
Comment mettre en miroir un iPhone sur un ordinateur portable Windows 10 ?
Vous pouvez utiliser un logiciel tiers comme AirServer ou des outils intégrés comme QuickTime Player pour mettre en miroir l'écran de l'iPhone sur le PC. Connectez votre iPhone à QuickTime Player via USB, puis choisissez-le comme source de caméra QuickTime. Installez le logiciel AirServer sur votre ordinateur portable, reliez les deux appareils au même réseau WiFi, puis sélectionnez votre ordinateur via AirPlay sur votre iPhone. Il permet à votre ordinateur portable Windows 10 de refléter l'écran de votre iPhone.
Existe-t-il une fonctionnalité intégrée pour diffuser des iPhones sur des PC Windows 10 ?
Non, Windows ne propose pas de fonctionnalité vous permettant de refléter l'écran d'un iPhone. Néanmoins, vous pouvez réaliser la réflexion d'écran avec un logiciel tiers comme Aiseesoft ou AirServer.
La mise en miroir de l'écran d'un iPhone sur un ordinateur portable pourrait-elle entraîner une perte de données ou des problèmes de confidentialité ?
Il y a très peu de risques de perte de données ou de problèmes de confidentialité lorsque vous utilisez un logiciel fiable et que vous respectez les procédures de sécurité conseillées. Mais lorsqu'il s'agit de logiciels, il est crucial de s'en tenir à des sources fiables et de s'abstenir de divulguer des informations privées lors de la mise en miroir.
Conclusion
Il y a plusieurs avantages à mise en miroir de l'écran de l'iPhone sur le PC, tant pour le plaisir que pour la productivité. Il y a plusieurs façons de procéder ! Vous pouvez utiliser des fonctions intégrées comme Airplay, installer un logiciel pour vous connecter via USB (comme Aiseesoft Phone Mirror) ou vous connecter via Bluetooth ou Wi-Fi. Chaque technique possède des avantages et des inconvénients uniques en termes d'efficacité, d'adéquation, de convivialité et de coût. Pour sélectionner la stratégie la mieux adaptée à leurs besoins, les utilisateurs doivent prendre en compte ces facteurs. La mise en miroir offre une méthode fluide de partage de contenu entre appareils et améliore l'expérience utilisateur sur de nombreuses plates-formes.
Avez-vous trouvé ceci utile?
482 Votes