Il est très important de s'assurer que vos vidéos sont stables et fluides, que vous capturiez des moments amusants sur votre téléphone, que vous créiez quelque chose de plus professionnel ou que vous créiez simplement des choses sympas pour les réseaux sociaux. Les vidéos tremblantes peuvent vraiment gâcher l'ambiance pour quiconque les regarde. Dans cet article, nous allons vérifier toutes les différentes manières et outils que vous pouvez utiliser pour stabiliser la vidéo, qui promet d'excellents résultats à chaque fois. Il s'agit d'apporter une touche professionnelle à tout ce que vous filmez, en veillant à ce que votre travail acharné porte vraiment ses fruits.
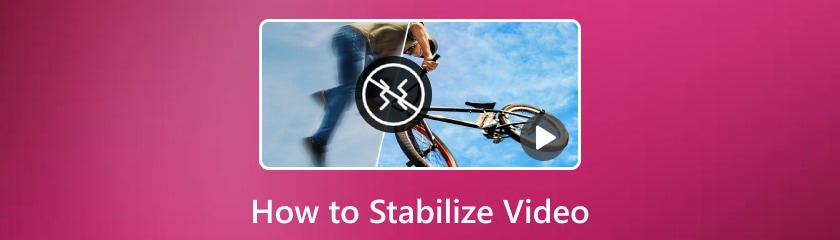
Caractéristiques
• Débarrassez-vous des vidéos tremblantes et stabilisez-les.
• Améliorez la résolution vidéo de votre vidéo avec l'IA.
• Il dispose de modèles de réduction du bruit IA dynamiques pour supprimer le bruit et améliorer la clarté de vos vidéos.
• Les utilisateurs peuvent personnaliser les modèles d’amélioration.
Voici les étapes à suivre pour utiliser Filmai pour stabiliser vos vidéos sous Windows 11/10/8/7 :
Tout d'abord, vous devez installer le logiciel. Vous pouvez l'obtenir sur le site d'Aiseesoft. Une fois installé, lancez-le.

Depuis l'interface principale, sélectionnez le Stabilisateur vidéo section ci-dessous pour démarrer le processus. Ensuite, vous verrez l'option permettant de cliquer ou de faire glisser la vidéo que vous souhaitez éditer. Ici, vous devez choisir le clip que vous souhaitez utiliser.

Après cela, la sélection du modèle d'IA que vous souhaitez appliquer apparaîtra. Appuyez simplement sur le Appliquer Appuyez à nouveau sur le bouton de la section Stabilisateur vidéo et vous pouvez maintenant commencer à stabiliser votre clip tremblant.

Vous êtes maintenant entré dans l'interface du stabilisateur vidéo et vous pouvez désormais définir vos préférences. Si vous ne souhaitez pas stabiliser mais souhaitez mettre à l'échelle, interpoler des images dans des vidéos ou coloriser les clips, vous pouvez également cliquer sur le bouton déroulant Modèle d'IA et sélectionnez d'autres modes. Une fois terminé, vous pouvez maintenant exporter le clip.

Avec cet outil incroyable, Filmai d'Aiseesoft, vos vidéos tremblantes se transformeront désormais en vidéos stables et fluides, plus attrayantes visuellement pour les spectateurs. Suivez simplement les étapes ci-dessus et vous verrez la magie derrière cette application.
Si vous utilisez un Mac, vous devez être familier avec ce logiciel. iMovie est un éditeur vidéo créé par Apple et destiné aux utilisateurs Apple. Il se distingue par sa facilité d'utilisation et ses fonctionnalités de gestion des médias, d'étalonnage des couleurs, de modification de la vitesse et d'édition audio. De plus, vous pouvez également stabiliser la vidéo dans iMovie, ce qui peut réduire le mouvement de la caméra dans votre vidéo afin que les parties tremblantes puissent être lues plus facilement. Bien qu'iMovie soit commercialisé comme un éditeur vidéo de base, il comprend également des fonctionnalités complexes comme un écran vert, une clé chroma, etc.
Vous trouverez ci-dessous les étapes à suivre pour stabiliser une vidéo sur macOS à l'aide d'iMovie :
Lancez iMovie et démarrez un nouveau projet, puis vous pouvez importer les clips vidéo que vous souhaitez stabiliser et les faire glisser dans la chronologie.
Ensuite, appuyez sur la séquence que vous souhaitez stabiliser. Au-dessus de la visionneuse, appuyez sur le Stabilisation bouton. Sélectionnez le Stabiliser la vidéo tremblante case à cocher. Un indicateur d'activité remplace la case à cocher jusqu'à ce que le clip ait été analysé et stabilisé. Vous pouvez également faire glisser le curseur Stabiliser la vidéo tremblante pour ajuster le niveau de stabilisation que vous souhaitez appliquer au clip choisi.
Enfin, vous pouvez lire le clip pour prévisualiser les effets de stabilisation. Une fois satisfait, enregistrez le projet, puis partagez-le.
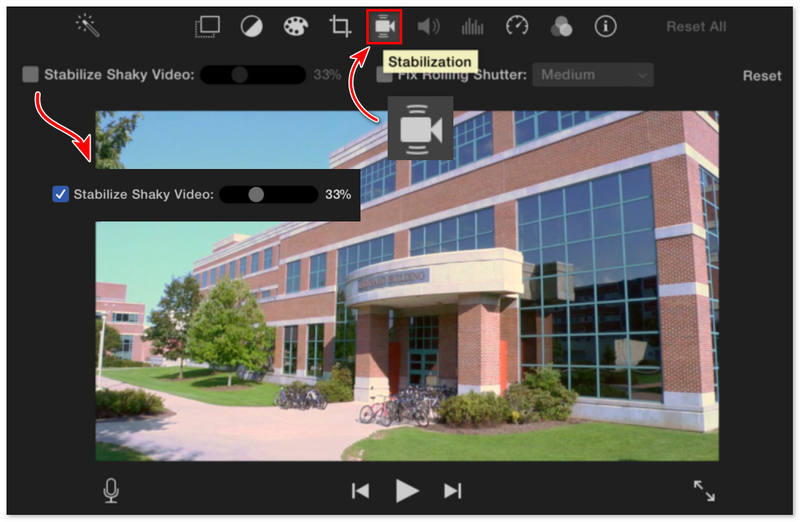
Le processus est simple, n'est-ce pas ? Vous pouvez désormais stabiliser une vidéo sur macOS à l'aide d'iMovie. Cependant, il est important de noter que la fonction Stabiliser les vidéos tremblantes d'iMovie recadre la séquence pour améliorer la stabilité. Par conséquent, il est essentiel de bien réfléchir à la quantité de cette fonction que vous appliquez à votre clip vidéo.
Les smartphones Android et iOS proposent des outils de montage vidéo intégrés. Cependant, la différence entre l'éditeur vidéo par défaut et les éditeurs vidéo tiers est trop grande. L'une des meilleures applications tierces que vous pouvez installer sur votre appareil est alimentée par Cyberlink, qui permet à ses utilisateurs de faire passer le traitement vidéo à un niveau supérieur. CyberLink PowerDirector est l'éditeur vidéo le plus prestigieux disponible au téléchargement. Il vous permet de créer des films numériques à l'aide de transitions, d'effets, de textes élégants et d'autres fonctionnalités. Avec cela, vous pouvez également stabiliser la vidéo sur les appareils iPhone et Android. L'application utilise des algorithmes avancés pour analyser la vidéo et lisser tout mouvement de caméra, produisant ainsi un résultat final solide et d'aspect professionnel.
Voici la réponse sur la façon de stabiliser la vidéo sur iPhone et Android à l'aide de PowerDirector :
La première étape consiste à télécharger l'application PowerDirector sur votre appareil. Vous pouvez procéder à la Magasin d'applications ou Google Play Store et recherchez l'application. Ensuite, installez-la et ouvrez l'application une fois installée.
Ensuite, vous pouvez importer vos clips en cliquant sur le bouton Médias bouton et naviguer vers le Vidéo pour trouver la vidéo que vous souhaitez stabiliser. Vous verrez la vidéo importée dans le panneau de la chronologie.
Sous le panneau de la chronologie, vous verrez des fonctions d'édition. Appuyez sur l'icône Stabilisateur et faites glisser le curseur pour indiquer le niveau de mouvement pour stabiliser votre clip. Après cela, appuyez sur le Flèche pour enregistrer et exporter le clip vers votre galerie.
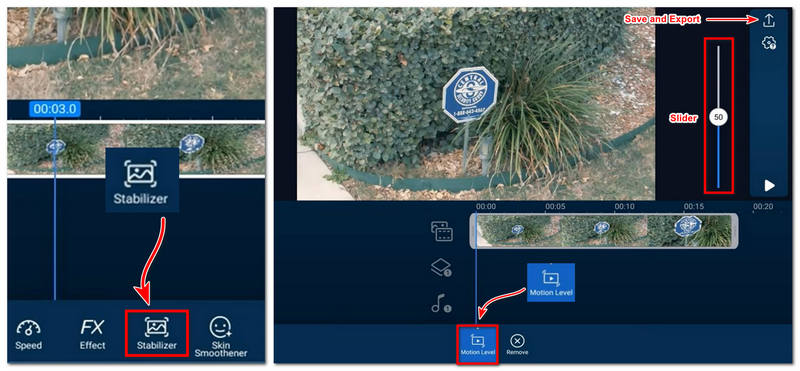
En quelques clics, vous pouvez désormais disposer d'une vidéo stabilisée à l'aide de votre appareil smartphone et de la puissante application PowerDirector.
Si vous souhaitez stabiliser une vidéo en ligne, Stabilizo est votre outil de stabilisation vidéo en ligne gratuit pour éliminer les tremblements et stabiliser les vidéos instables ou tremblantes filmées avec un appareil mobile, un drone ou une caméra GoPro. L'interface utilisateur simple de l'outil simplifie le processus de stabilisation vidéo en ligne, vous permettant de convertir vos séquences en contenu partageable en ligne en quelques clics.
Stabilizo permet à tout le monde de stabiliser facilement une vidéo en ligne. Voici comment procéder :
Tout d’abord, vous devez vous rendre sur le site Web du programme.
Ensuite, cliquez simplement Parcourir et vous pouvez maintenant choisir la vidéo que vous devez stabiliser.
Téléchargez-le et attendez quelques minutes, et voilà ; vous pouvez maintenant télécharger votre clip stabilisé.
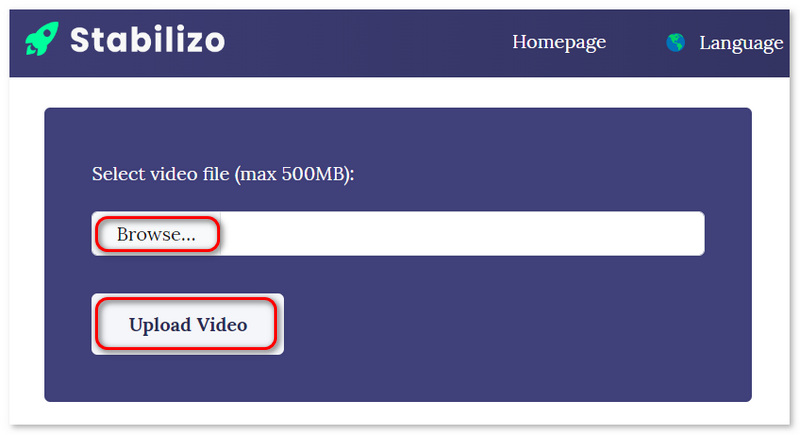
Ce doit être le moyen le plus simple de stabiliser votre vidéo si vous disposez d'une connexion Internet stable. En quelques clics, vous pouvez désormais corriger votre vidéo tremblante. Mais rappelez-vous que ce programme ne dispose pas d'option d'édition pour les vidéos, vous aurez donc peut-être besoin d'une application distincte pour améliorer votre vidéo.
Comment stabiliser des images gratuitement ?
Il existe de nombreux outils disponibles sur le marché, ou vous pouvez utiliser les outils mentionnés ci-dessus dans cet article, dont certains sont gratuits. Grâce à cela, vous pouvez stabiliser vos images tremblantes.
L'iPhone dispose-t-il d'un stabilisateur vidéo ?
Oui. Le stabilisateur intégré de l'iPhone, le mode Action, permet de stabiliser l'image en prenant des vidéos fixes ou en mouvement. Il vous permet de capturer une vidéo fluide qui s'adapte aux secousses, aux mouvements et aux vibrations, tout comme un stabilisateur. Il est intégré à l'application Appareil photo par défaut de l'iPhone.
CapCut peut-il stabiliser la vidéo ?
Heureusement, oui ! CapCut peut stabiliser la vidéo comme d'autres applications du marché. Dans les options d'édition situées sous l'application, vous verrez l'option Stabiliser pour vous débarrasser de vos clips tremblants.
Comment stabiliser une vidéo pendant l’enregistrement ?
Dans la mesure du possible, utilisez un trépied pour garantir une image stable lors de la prise de vue. Si vous n'avez pas de trépied pendant la prise de vue, vous pouvez améliorer la qualité de la vidéo ultérieurement à l'aide d'un logiciel de stabilisation sur votre appareil.
Que se passe-t-il lorsque vous stabilisez une vidéo ?
Lors de la stabilisation de la vidéo, les tremblements et les secousses indésirables de l'appareil photo sont supprimés pour améliorer la qualité de lecture, ce qui permet une lecture vidéo plus fluide.
Conclusion
Pour conclure, la stabilisation de vos vidéos est nécessaire si vous souhaitez produire un résultat de haute qualité, que ce soit pour un usage personnel ou professionnel. Avec les bons outils et un peu de savoir-faire, vous pouvez éliminer ces tremblements désagréables et vous assurer que votre public bénéficie d'une expérience de visionnage fluide. Cela peut demander un certain effort, mais avec l'approche appropriée, vous pouvez y parvenir. corriger les vidéos tremblantes et élever leur qualité à un niveau supérieur, les rendant plus agréables à regarder et visuellement attrayants pour ceux qui les regardent.
Avez-vous trouvé ceci utile?
477 Votes