Projecteur: Chat IA, des jeux comme Retro, changeur d'emplacement, Roblox débloqué
Projecteur: Chat IA, des jeux comme Retro, changeur d'emplacement, Roblox débloqué
Imaginez faire une présentation. Vous pourriez organiser un brainstorming en direct avec des collègues. Ou une réunion Webex directe où vous pouvez montrer le logiciel. Ce potentiel de collaboration est libéré grâce au partage d’écran Webex ! Ce long guide contient toutes les informations et quelques astuces cachées que vous devez maîtriser comment partager l'écran sur Webex. Nous vous guiderons étape par étape pour commencer à partager sur des PC et des appareils mobiles. Nous veillerons à ce que tout aille vite. Vous examinerez également comment les choix de partage flexibles vous permettent de personnaliser votre expérience. Mais nous ne nous arrêtons pas là ! Nous fournirons quelques conseils moins connus pour améliorer le partage d’écran sur Webex. Vous serez un expert du partage d’écran Webex. Vous serez prêt à transformer vos réunions virtuelles en sessions efficaces et coopératives ! Maintenant que vous disposez de votre gadget, rejoignez votre réunion Webex et préparez-vous à exploiter tout le potentiel du partage d'écran.
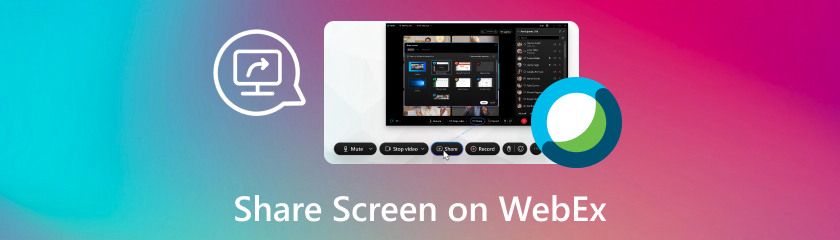
Il peut être difficile de basculer entre l’écran de votre ordinateur et votre téléphone lors d’une réunion Webex. Mais ne vous inquiétez pas! En apprenant à partager un écran sur Webex sur votre téléphone directement pendant une réunion, Webex élève la collaboration mobile à de nouveaux niveaux. Ce didacticiel examine deux manières efficaces d'utiliser votre téléphone pour partager votre écran sur Webex : la méthode intégrée à l'application et Aiseesoft Phone Mirror. Ce didacticiel vous fournira l'expertise nécessaire pour sélectionner la méthode qui convient le mieux à votre appareil et à vos besoins en examinant chacun d'eux. Nous fournirons des conseils détaillés pour chaque technique, garantissant une expérience de partage d'écran transparente et productive pour vos sessions Webex. Préparez-vous à améliorer votre collaboration mobile en partageant l'écran de votre téléphone en toute confiance !
Grâce à la fonctionnalité de partage d'écran intégrée de Webex, vous pouvez partager le plein écran de votre téléphone avec tous les participants à la réunion. Ce didacticiel vous aidera à tirer le meilleur parti de l'application de partage d'écran Webex intégrée à votre téléphone. Nous vous guiderons à travers les étapes simples sur la façon de partager l’écran sur Webex iPad ou iPhone pour commencer le partage afin que votre prochaine réunion Webex se déroule de manière fluide et coopérative. Préparez-vous à profiter de la puissance de la collaboration mobile et abandonnez la jonglerie avec les écrans !
Sur votre iPad/iPhone, lancez l'application Webex Meetings. Assister ou organiser une réunion.
Appuyez sur l'icône Partager du contenu située en bas de l'écran une fois que vous êtes entré dans la conférence. Dans la liste des options, choisissez Partager l'écran. Vous recevrez une demande d’approbation de la capture d’écran. Pour l'activer, suivez les instructions à l'écran.
Une fois l’enregistrement d’écran activé, revenez à l’application Webex et sélectionnez Démarrer la diffusion. Sélectionnez le programme ou la fenêtre que vous souhaitez partager ou tout votre écran.
Les autres participants à la réunion pourront désormais voir votre écran. Pour mettre fin au partage d'écran, cliquez sur le bouton Arrêter le partage dans l'application Webex. Facile, non ? Vous savez maintenant comment partager un écran iPhone sur Webex.
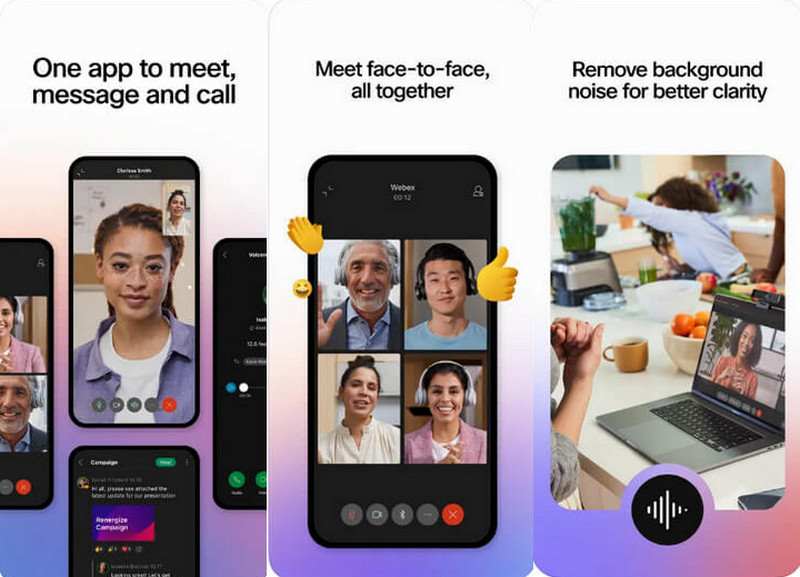
Êtes-vous ennuyé par le fait que votre iPhone dispose de peu d’options de partage d’écran lors des réunions Webex ? Miroir de téléphone Aiseesoft apporte une réponse ! Vous pouvez facilement partager l'écran de votre téléphone via Webex en le reflétant directement sur votre Mac. Tout contenu sur votre téléphone peut être vu, démontré ou présenté avec Aiseesoft Phone Mirror. À l'aide de ce didacticiel, vous apprendrez à partager des écrans sur WebEx.
Principales caractéristiques
◆ Réflexion inter-plateforme
◆ Plusieurs techniques de mise en miroir
◆ Capture d'écran
◆ Possibilité de prendre des captures d'écran
Installez et lancez Aiseesoft Phone Mirror sur votre iPhone et PC. Connectez votre iPhone à votre PC via Aiseesoft Phone Mirror. Une fois connecté, l'écran de votre iPhone reflétera celui de votre PC.
Ouvrez l'application WebEx Meetings sur votre iPhone et démarrez une réunion. Cliquez sur le bouton Partager du contenu. Sélectionnez ensuite Partager l’écran.
Sélectionnez l’option pour envoyer tout votre écran. L'écran de votre iPhone est mis en miroir via Aiseesoft Phone Mirror.
Pouvons-nous partager l’écran sur Webex ? Lors de vos réunions Mac Webex, souhaitez-vous montrer des présentations, travailler ensemble sur des documents ou essayer des logiciels ? Il n'y a nulle part où chercher ! En quelques clics, vous saurez comment partager un écran sur Webex Mac, ce qui vous permettra de partager facilement une seule fenêtre ou l'intégralité de votre écran. Sélectionnez ce que vous souhaitez afficher, démarrez le partage d'écran et regardez tous les participants à la conférence voir l'écran de votre Mac en temps réel, ce qui est idéal pour l'engagement et la collaboration ! Grâce à ces procédures, vous pourrez partager l'écran de votre Mac avec la facilité Webex.
À l’aide de l’application Webex Meetings ou du site Web Webex sur votre PC, vous pouvez rejoindre ou démarrer une réunion. Sélectionnez l'option Partager. Généralement, il apparaît sous la forme d'un carré avec l'expression Partager ou d'une flèche pointant vers le haut.
Vous verrez un menu contextuel avec diverses options de partage. Vous pouvez partager un onglet de navigateur, une fenêtre d'application particulière ou l'intégralité de votre écran.
Une fois que vous avez décidé quoi partager, cliquez sur l'option d'écran Partager ou Partager. Les autres participants à la réunion pourront désormais voir votre écran.
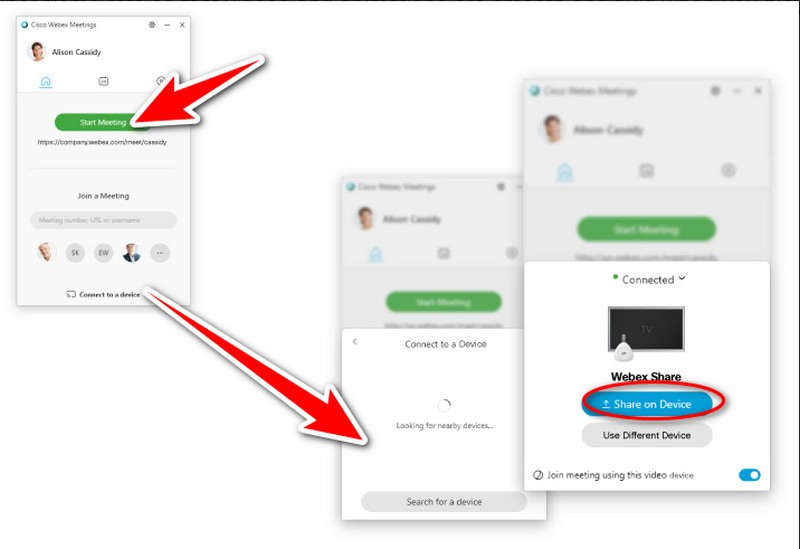
Avez-vous des problèmes pour afficher votre écran lors d’une réunion Webex ? Lorsque le partage d'écran ne fonctionne pas correctement et que vous souhaitez afficher quelque chose, cela peut être ennuyeux. Examinons les causes potentielles de ce problème ainsi que les solutions possibles. Voici quelques causes possibles de vos problèmes de partage d’écran sur Webex :
◆ Autorisations: Il est possible que votre ordinateur n'ait pas autorisé Webex à enregistrer votre écran. C'est très typique sur les Mac.
◆ Paramètres de réunion: L'administrateur de la réunion Webex à laquelle vous participez peut avoir imposé des limites au partage d'écran.
◆ Type de séance: Le partage d'écran peut ne pas être activé par défaut pour le type particulier de réunion Webex que vous avez programmé.
◆ Problèmes de navigateur ou d'application: Les anciennes versions de l'application Webex ou les extensions de navigateur peuvent entraîner des problèmes de partage d'écran. Pour voir si cela résout le problème, essayez d’utiliser un nouveau navigateur ou de mettre à jour l’application Webex.
◆ Connexion réseau: Le partage d'écran peut ne pas être possible en raison d'une mauvaise connexion Internet ou des paramètres du pare-feu. Assurez-vous que votre pare-feu et votre connexion réseau n'empêchent pas Webex en vérifiant ces paramètres.
◆ Réglages de l'appareil: Vérifiez que vous avez choisi l'écran ou le programme approprié à partager et que les paramètres de votre appareil autorisent le partage d'écran.
◆ Configuration requise: Assurez-vous que votre appareil répond aux spécifications minimales nécessaires pour partager des écrans à l’aide de Webex. Si votre appareil ne remplit pas les conditions requises, le partage d'écran risque de ne pas fonctionner comme prévu.
Solutions
◆ Problèmes d'autorisation: Pour enregistrer votre écran sur un Mac, Webex a besoin de votre autorisation. Pour donner accès à Webex Meetings et Webex macscreenrec.png, accédez à Paramètres système > Confidentialité et sécurité > Enregistrement d’écran. Vérifiez que vous disposez de l’autorisation appropriée avant de partager votre écran. Si vous êtes en réunion, demandez à l'hôte l'autorisation de partager.
◆ Restrictions de collaboration: les administrateurs de sites Webex peuvent restreindre le partage d'écran pour des réunions spécifiques. Si tel est le cas, contactez l'administrateur de votre site Webex.
◆ Type de séance: Le partage d'écran peut être bloqué par défaut, selon le type de réunion que vous utilisez. Vérifiez si cela fonctionne, en essayant ainsi de planifier une réunion avec un type de session différent.
◆ Application vs partage d'écran: Si vous souhaitez partager une fenêtre de programme, utilisez Partager l'application. C'est mieux que Share Screen, qui partage l'intégralité de votre bureau.
◆ Contenu en streaming: Il est déconseillé de partager du streaming multimédia directement via le partage d'écran. Lorsque vous partagez des vidéos, pensez à utiliser les options Partager un fichier ou Partager un contenu.
◆ Redémarrer WebEx: Le redémarrage de l'application Webex peut parfois résoudre de brefs problèmes.
◆ Mettre à jour WebEx: Vérifiez que l'application Webex est la version la plus récente que vous utilisez. Des problèmes avec des versions obsolètes peuvent empêcher le bon fonctionnement du partage d’écran.
◆ Vérifiez votre connexion réseau: Rapprochez-vous du routeur ou passez à une connexion par câble. Cela garantira une connexion Internet cohérente.
◆ Désactivez le VPN ou le pare-feu: Pour savoir si votre VPN ou votre pare-feu empêche le partage d'écran, pensez à les désactiver pendant un court instant.
◆ Ajuster les paramètres: Vérifiez que vous avez choisi le bon écran ou programme à partager. Assurez-vous également que le partage d'écran est activé dans les paramètres de votre appareil.
◆ Que vous utilisiez Webex dans un navigateur Web ou non, vérifiez si le problème persiste. Sinon, essayez un nouveau navigateur ou appareil.
Tout le monde peut-il partager son écran sur Webex ?
Bien sûr, tout le monde peut partager son écran dans la plupart des réunions Webex, mais il y a un problème : le partage d'écran est limité à un utilisateur à la fois. Il y a deux cas où ce n'est pas le cas :
Contrôles de l'hôte: Si nécessaire, l'organisateur de la réunion peut empêcher toute personne de partager son écran.
Capacités de collaboration: Webex permet à de nombreux participants de contribuer visuellement grâce à des fonctionnalités telles que le tableau blanc, même si un seul utilisateur peut partager son écran complet.
Pouvez-vous partager votre écran sur Webex si vous n’êtes pas l’hôte ?
Non, pas sans le consentement de l'hôte. Alors que la plupart des utilisateurs peuvent partager du contenu, le partage d'écran est généralement contrôlé par l'hôte.
Vous ne parvenez pas à partager votre écran ? Pourquoi?
Les autorisations de Mac ? Pour autoriser l’enregistrement d’écran Webex, vérifiez les options.
Respecter les limites ? L'hôte peut restreindre le partage d'écran ; si nécessaire, contactez-nous.
Mode de partage incorrect ? Au lieu d'utiliser Share Screen pour partager l'intégralité de votre bureau, utilisez Share Application pour des programmes particuliers.
Distribuer des médias en streaming ? Utilisez Partager un fichier ou Partager du contenu à la place.
Conclusion
Nous abordons comment partager votre écran sur Webex sur PC et mobile. Les problèmes liés au partage d'écran Webex sur un ordinateur de bureau ou un appareil mobile peuvent provenir de problèmes de réseau, d'anciens logiciels et d'autorisations. Les utilisateurs doivent mettre à jour le logiciel. Ils doivent disposer d’une connexion Internet stable. Ils doivent vérifier les autorisations et modifier les paramètres pour les corriger. Si les problèmes persistent, il est recommandé de contacter le support Webex pour obtenir de l'aide.
Avez-vous trouvé ceci utile?
466 Votes