Skype est devenu un outil de communication indispensable, en particulier à l'heure où le travail à distance et les réunions virtuelles sont de plus en plus courants. L'une de ses fonctionnalités les plus précieuses est la possibilité de partager votre écran, permettant une collaboration et des présentations transparentes. Dans ce guide, nous explorerons comment partagez votre écran sur Skype sur diverses plates-formes et résoudre les problèmes courants. Continuez à lire et trouvez les méthodes maintenant.

Table des matières
Oui, Skype offre la fonctionnalité permettant de partager votre écran lors d'un appel ou d'une réunion. Cette fonctionnalité permet aux utilisateurs de présenter des présentations, de collaborer sur des documents, de fournir une assistance à distance et bien plus encore.
Partager votre écran sur Skype pour Mac et Windows 11/10/8/7 est un processus simple. Voici les étapes.
Noter: Avant de démarrer la session de partage d'écran, assurez-vous de fermer toutes les fenêtres ou applications inutiles que vous ne souhaitez pas que les autres voient. Cela aide à rester concentré sur le contenu que vous avez l’intention de partager.
Démarrez un appel ou une réunion Skype avec la personne ou le groupe avec lequel vous souhaitez partager votre écran sur votre ordinateur Windows ou Mac.
Pendant l'appel ou la réunion, recherchez l'option de partage d'écran. Vous pouvez trouver cette option en bas de la fenêtre d'appel, une icône qui ressemble à un carré avec une flèche pointant vers le haut.
Clique sur le Partager l'écran bouton pour démarrer le partage d’écran.
Une nouvelle fenêtre apparaîtra pour afficher tous les écrans ou bureaux disponibles pour le partage. Choisissez l'écran ou le bureau que vous souhaitez partager et cliquez dessus.
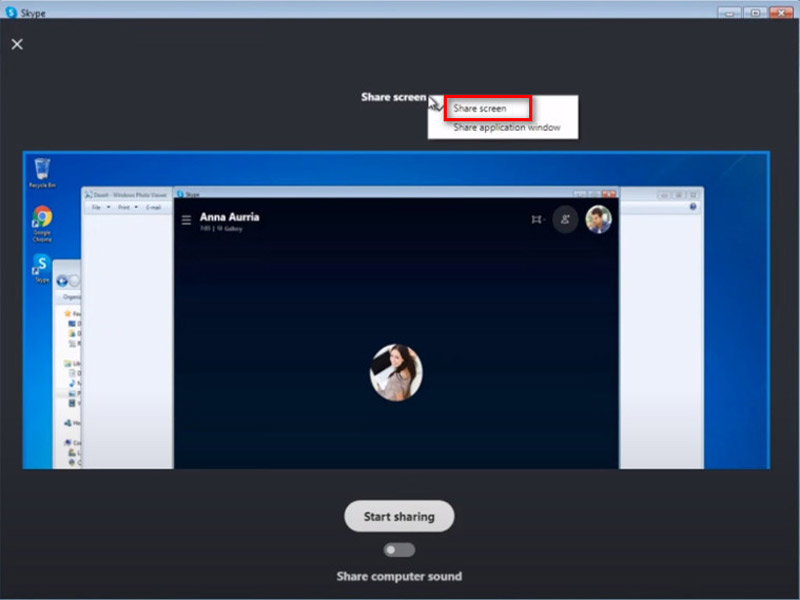
Noter: Afin de partager votre écran lors d'un appel lors de l'utilisation de Skype pour Mac sur macOS 10.15 (Catalina), Skype doit accéder à l'enregistrement d'écran dans les Préférences Système Mac. Skype vous demandera soit d'accéder à Réglages ou vous devrez autoriser Skype à enregistrer votre écran dans les préférences système de macOS Catalina. allez dans Préférences Système Mac > Sécurité et confidentialité > Enregistrement d’écran et accordez l’accès à Skype.
Après avoir sélectionné l'écran, cliquez sur le Commencez à partager bouton. Les autres appelants ou participants pourront désormais voir votre écran.
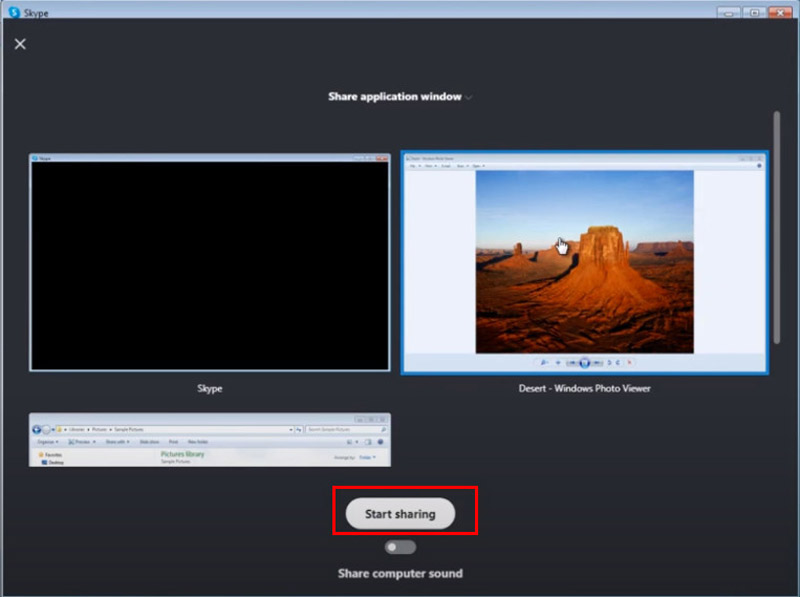
Pendant la session de partage d'écran, communiquez clairement avec les participants sur ce que vous partagez et sur les actions que vous effectuez sur l'écran. Cela garantit que tout le monde est sur la même longueur d’onde et peut suivre efficacement.
Clique le Arrêter de partager en haut de votre écran ou en bas de la fenêtre d'appel pour mettre fin au partage d'écran.
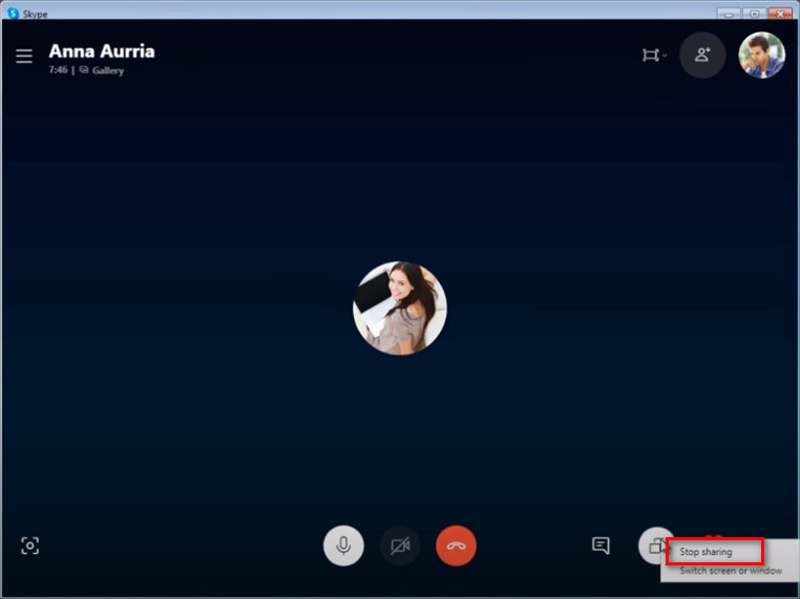
N'oubliez pas de fermer toutes les fenêtres confidentielles ou non pertinentes avant de démarrer le partage d'écran sur Mac pour garantir la confidentialité.
Pour partager un écran sur un appareil mobile comme un iPhone, Android ou iPad, les étapes sont similaires à celles d'un ordinateur.
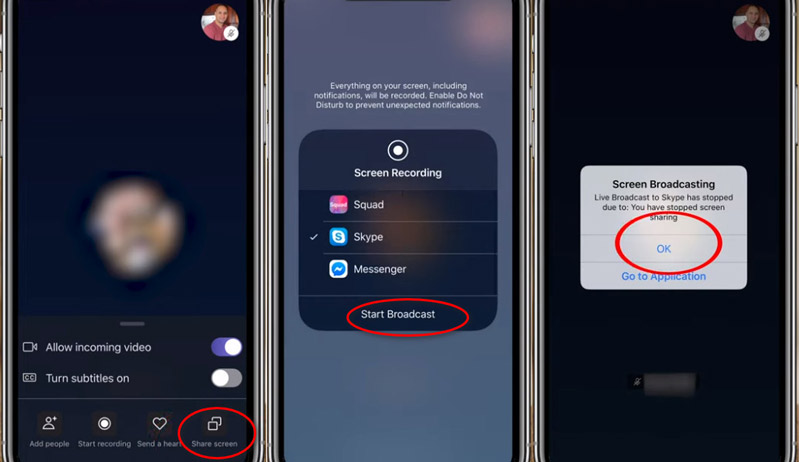
Répétez les étapes 1 et 2 de la partie 2 pour préparer le partage de l'écran Skype sur un appareil mobile.
Pour les appareils Android, appuyez sur l'icône Plus (trois points), puis sur l'icône Partager l'écran bouton. Pour un appareil iPhone et iPad, vous devez sélectionner Skype puis Démarrer la diffusion après avoir suivi les étapes ci-dessus.
Pour arrêter le partage d'écran sur Skype sur un appareil mobile, appuyez simplement sur le bouton Arrêter le partage. Vous pouvez également le trouver en sélectionnant le Suite menu.
Pour plus de solutions à partager des écrans sur iPhone et iPad, Tu peux le vérifier ici.

Si vous n'utilisez pas Skype ou si vous souhaitez vérifier vos données sur un écran plus grand, vous pouvez essayer Miroir de téléphone AnyMP4. Il s'agit d'un logiciel simple de diffusion et de partage d'écran sur un PC Windows 11/10/8/7 avec Skype. Il vous permet de partager l'écran de votre iPhone et Android en temps réel avec un PC et de contrôler votre téléphone depuis un ordinateur. Il prend en charge diverses connexions telles que USB, Wi-Fi, code PIN, etc., pour démarrer rapidement le partage d'écran. De plus, il peut enregistrer l'écran de votre téléphone à partir d'un PC pour enregistrer exactement toutes les notes.
Il existe plusieurs raisons pour lesquelles la fonctionnalité Skype Share Screen peut ne pas fonctionner. Voici quelques causes courantes et solutions universelles :
Skype obsolète
Parfois, les versions obsolètes peuvent présenter des bugs ou des problèmes de compatibilité qui empêchent certaines fonctionnalités de fonctionner correctement. Mettez à jour Skype vers la dernière version disponible.
Problèmes de réseau
Une mauvaise connexion Internet ou des problèmes de réseau peuvent affecter la fonction Partager l'écran. Inspectez votre connexion Internet et essayez de vous reconnecter si nécessaire. Si vous utilisez un réseau d'entreprise, il se peut qu'un pare-feu ou des paramètres de proxy bloquent la fonctionnalité de partage d'écran.
Conflits logiciels
D'autres logiciels exécutés sur votre appareil pourraient entrer en conflit avec Skype et entraîner des problèmes avec la fonctionnalité Partager l'écran. Essayez de fermer toutes les applications inutiles et voyez si le problème persiste.
Autorisations
Assurez-vous que Skype dispose des autorisations nécessaires pour accéder à votre écran, en particulier sur un ordinateur Mac.
Redémarrez/réinstallez Skype
Parfois, le simple redémarrage de l'application Skype peut résoudre des problèmes mineurs. Si aucune des solutions ci-dessus ne fonctionne, vous devrez peut-être réinstaller Skype.
Si aucune de ces solutions ne résout le problème, vous devez contacter le support Skype pour obtenir de l'aide.
Le partage d’écran Skype est-il gratuit ?
Oui, le partage d'écran sur Skype est généralement gratuit pour les utilisateurs. Skype propose le partage d'écran dans le cadre de ses fonctionnalités standard, permettant aux utilisateurs de partager leurs écrans lors d'appels vidéo ou d'appels de groupe sans aucun coût supplémentaire. Cependant, certaines fonctionnalités avancées ou des groupes plus importants peuvent nécessiter un abonnement ou un paiement.
Est-il sécuritaire de partager des écrans sur Skype ?
Le partage d'écran sur Skype est généralement considéré comme sûr tant que vous partagez votre écran avec des contacts de confiance. Cependant, comme toute activité en ligne, il existe des risques potentiels, tels que le partage par inadvertance d'informations sensibles ou la rencontre de failles de sécurité. Il est important de faire preuve de prudence et de partager votre écran uniquement avec des personnes ou des groupes en qui vous avez confiance.
Combien de temps pouvez-vous partager un écran sur Skype ?
Skype n'impose pas de limite de durée stricte pour les sessions de partage d'écran. Cependant, la durée d'une session de partage d'écran peut être limitée par des facteurs tels que la bande passante réseau disponible, les performances de l'appareil et la version spécifique de Skype utilisée. Tant que ces facteurs sont pris en compte, les utilisateurs peuvent généralement partager leur écran pendant de longues périodes sans interruption.
Skype a-t-il une limite ?
Skype n'impose pas de limite stricte aux sessions de partage d'écran en termes de contrainte de temps prédéfinie. Cependant, il peut exister des limitations pratiques basées sur des facteurs tels que la bande passante réseau disponible, les performances de l'appareil et la version de Skype utilisée. De plus, Skype peut imposer des limites sur d'autres aspects de son service, tels que le nombre de participants à un appel ou la taille maximale des fichiers à partager. Les utilisateurs doivent être conscients de ces contraintes potentielles et s'assurer qu'elles correspondent à leurs besoins lorsqu'ils utilisent Skype pour le partage d'écran ou d'autres activités.
Conclusion
Partager votre écran sur Skype améliore la collaboration et la communication, que ce soit pour le travail, l'éducation ou un usage personnel. En suivant les étapes décrites dans ce guide, vous pouvez partager en toute transparence leurs écrans sur différents appareils et plates-formes. De plus, la compréhension des problèmes courants et des méthodes de dépannage garantit une expérience plus fluide lors de l'utilisation de cette fonctionnalité précieuse. Commencez à partager votre écran sur Skype maintenant.
Avez-vous trouvé ceci utile?
513 Votes