Projecteur: Chat IA, des jeux comme Retro, changeur d'emplacement, Roblox débloqué
Projecteur: Chat IA, des jeux comme Retro, changeur d'emplacement, Roblox débloqué
Vous souhaitez visionner le contenu de votre téléphone sur votre grand téléviseur Samsung ? Si tel est le cas, ce guide est fait pour vous ! Nous vous montrerons comment partager l'écran sur un téléviseur Samsung en utilisant votre iPhone ou votre téléphone Android. Vous pouvez le faire en partageant l'écran à l'aide d'une fonctionnalité intégrée et d'autres méthodes qui fonctionnent avec le téléviseur Samsung. Cela vous permet de diffuser des films, des jeux, des photos et d'autres contenus depuis votre téléphone sur le grand téléviseur Samsung ! Parfois, les choses peuvent ne pas se synchroniser parfaitement, mais ne vous inquiétez pas, nous vous montrerons également comment résoudre ce problème. Alors, préparez-vous à regarder votre téléphone sur votre grand téléviseur !

Vous apprendrez à connecter votre iPhone à votre téléviseur Samsung sans aucun fil compliqué ni connaissance technique de manière plus simple. Nous vous montrerons également exactement comment partager l'écran sur un téléviseur Samsung à l'aide de votre iPhone. Donc, si vous avez un téléviseur Samsung mais que vous ne savez pas comment le connecter à votre iPhone, ne vous inquiétez pas. Voyons comment connecter un iPhone à un téléviseur Samsung à l'aide d'Airplay2, Chromecast, HDMI
Utilisez la télécommande de votre téléviseur pour accéder aux paramètres et activer Apple AirPlay2. Pour utiliser la télécommande du téléviseur Samsung, maintenez simplement le bouton Accueil de votre téléviseur Samsung enfoncé.
Pour ouvrir le centre de contrôle, faites défiler l'écran vers le bas depuis le coin supérieur droit de l'iPhone. Sur l'écran, appuyez sur le bouton Screen Mirroring (deux rectangles superposés). Une liste d'appareils s'affiche. Pour trouver votre téléviseur Samsung, appuyez sur son nom.
Si vous voyez un code sur l'écran de votre téléviseur, saisissez-le sur l'écran de votre téléphone pour vous connecter. Une fois que vous avez terminé, l'écran de votre iPhone devrait être connecté à l'écran de votre téléviseur Samsung.
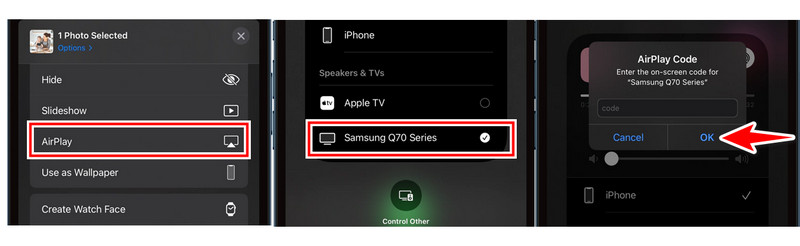
Un Chromecast fonctionne comme un traducteur, permettant à votre iPhone de parler la même langue que votre téléviseur Samsung. Cela signifie que vous pouvez regarder des films, des jeux, des présentations et des photos sur votre téléviseur Samsung, en reflétant l'écran de votre iPhone. Voyons comment partager l'écran sur un téléviseur Samsung à l'aide de Chromecast sur votre iPhone.
Sur votre iPhone, accédez à l’App Store et recherchez une application compatible avec Chromecast, comme Google Home.
Une fois l'application téléchargée, ouvrez-la sur votre iPhone et accédez à la section Chromecast. Une fois sur place, suivez les instructions spécifiques de l'application pour connecter votre Chromecast à votre appareil. Vous devrez peut-être sélectionner votre appareil dans la liste ou saisir un code.
Téléchargez et installez Google Home sur votre iPhone. Ouvrez l'application et connectez-vous à l'aide de votre compte Google.
Appuyez sur Appareils, puis cliquez sur +Ajouter sur Google Home. Sélectionnez Nouvel appareil et Accueil, puis cliquez sur Suivant.
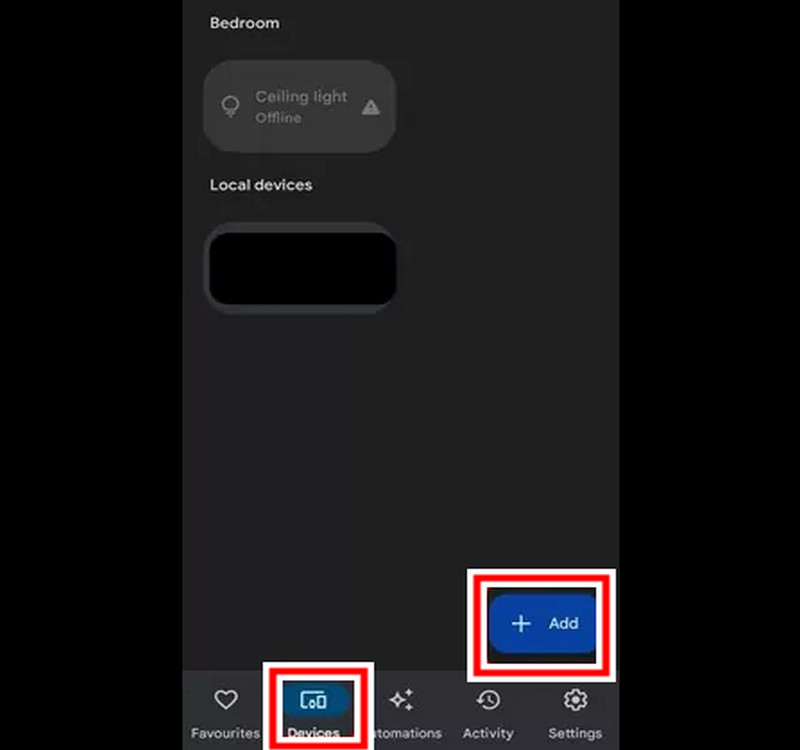
Ensuite, attendez que l'application localise votre Chromecast. Enfin, sélectionnez votre téléviseur dans la liste. Une fois la connexion établie, revenez à l'écran d'accueil de l'application. Sélectionnez Appareils. Appuyez longuement sur le téléviseur. Choisissez Cast dans le menu.
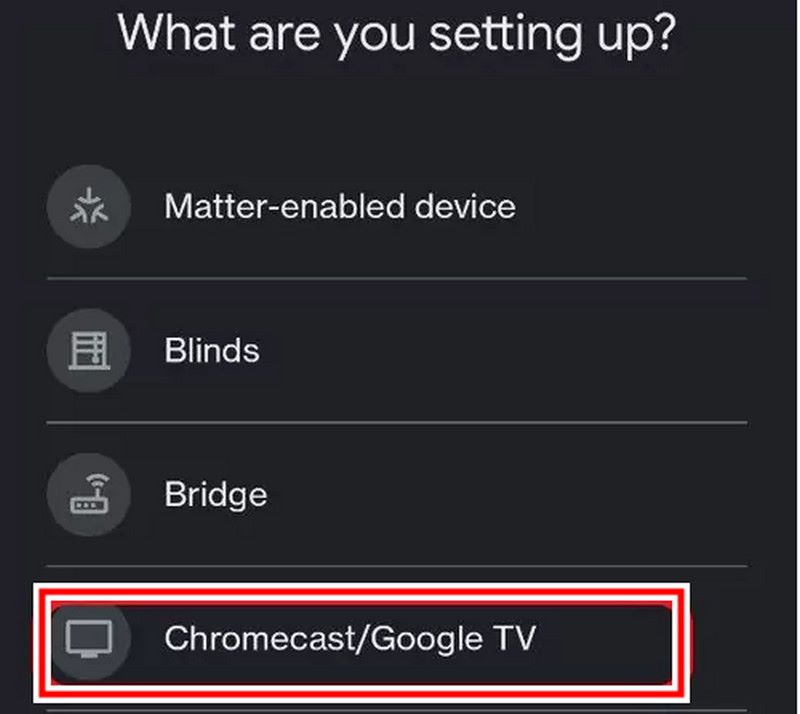
Cette option filaire est une bonne alternative si votre téléviseur Samsung ne prend pas en charge AirPlay. Voici les étapes à suivre pour partager l'écran sur un téléviseur Samsung.
Pour charger votre iPhone, connectez le connecteur Lightning de l'adaptateur au port de charge de l'iPhone. Recherchez le port HDMI de l'adaptateur, puis connectez une extrémité du câble HDMI.
Pour utiliser votre iPhone avec votre téléviseur Samsung, branchez simplement le câble HDMI de l'autre extrémité de votre téléphone sur l'un des ports HDMI de votre téléviseur Samsung. À l'aide de la télécommande du téléviseur Samsung, accédez aux paramètres de source de votre téléviseur Samsung. Vous trouverez généralement les paramètres de source sous Source ou Entrée dans la barre de menu. Sélectionnez le port HDMI sur lequel vous venez de brancher votre iPhone.
L’écran de votre iPhone devrait maintenant être connecté à votre téléviseur Samsung.
Vous cherchez des moyens de partager l'écran de votre téléviseur Samsung à partir de votre téléphone Android ? Si tel est le cas, vous êtes au bon endroit ! Il existe deux méthodes principales pour diffuser des films et des jeux depuis votre téléphone Android vers un téléviseur Samsung : Smart View et un téléviseur AirBeam tiers. Dans cet article, nous examinerons les deux pour vous aider à tirer le meilleur parti de votre expérience de diffusion Android vers un téléviseur Samsung.
Avec Smart View, vous pouvez facilement partager l'écran de votre téléviseur Samsung sur votre appareil Android sur votre téléviseur Samsung. Smart View est une fonctionnalité intégrée à la plupart des smartphones et tablettes Samsung qui vous permet de profiter du contenu cinématographique sur grand écran sur vos téléphones Android uniquement. Smart View agit comme une connexion sans fil entre votre téléphone Android et votre téléviseur Samsung. Vous n'avez pas à vous soucier des câbles emmêlés et des configurations compliquées. Il vous suffit de suivre quelques étapes simples. Examinons de plus près comment partager l'écran sur un téléviseur Samsung.
Ouvrez le panneau de notifications en faisant glisser votre doigt vers le bas depuis le haut de votre écran Android. L'icône Smart View doit se trouver en bas de l'écran, comme un téléphone qui ressemble à un écran de télévision. Faites glisser à nouveau votre doigt vers le bas pour voir le panneau de notifications s'agrandir. Certains appareils peuvent nécessiter de faire glisser votre doigt vers le bas deux fois ou d'appuyer sur Développer pour voir toutes les icônes de notification.
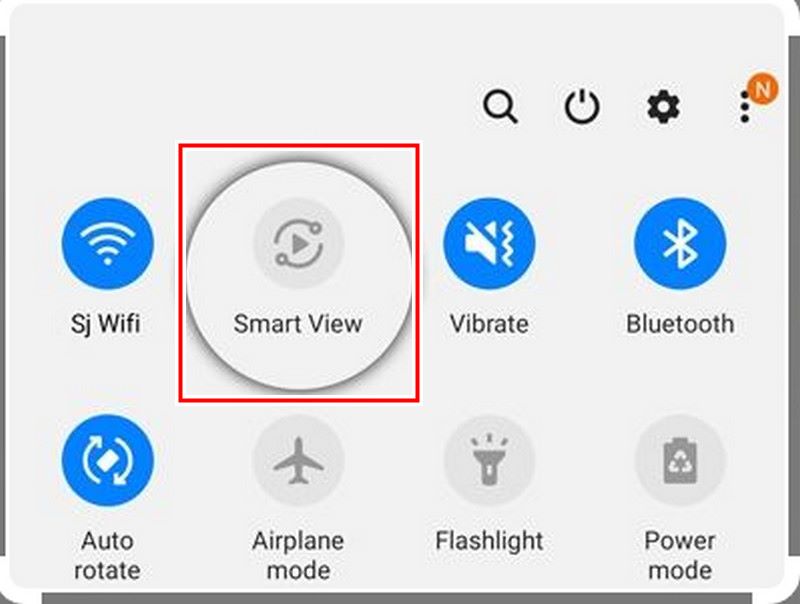
Cliquez sur l'icône Smart View. Votre téléphone Android recherchera la liste des appareils disponibles. Appuyez sur le nom de votre téléviseur Samsung dans la liste.
En fonction de votre téléviseur, vous devrez peut-être activer la connexion sur votre téléviseur.
Une fois la connexion activée, l'écran de votre appareil Android devrait s'afficher sur votre téléviseur Samsung.
AirBeamTV vous permet de visualiser une large gamme de formats multimédias directement sur l'écran de votre téléviseur Samsung. Vous pouvez regarder des films, des émissions de télévision, des clips musicaux, des photos, des pages Web et bien plus encore sur votre téléviseur Samsung, le tout contrôlé par votre téléphone Android. Les options de diffusion sont beaucoup plus variées. Il offre également des performances fluides avec très peu de décalage, ce qui le rend parfait pour le chargement rapide de contenu ou la présentation de présentations. Si vous souhaitez avoir plus de contrôle sur l'expérience de diffusion de votre Android vers le téléviseur Samsung, choisissez cette option. Dans la section suivante, nous examinerons les étapes à suivre pour le partage d'écran sur un téléviseur Samsung. Alors, commençons !
Ouvrez l'application AirBeam TV sur votre Android. L'application recherchera alors automatiquement les appareils de diffusion disponibles.
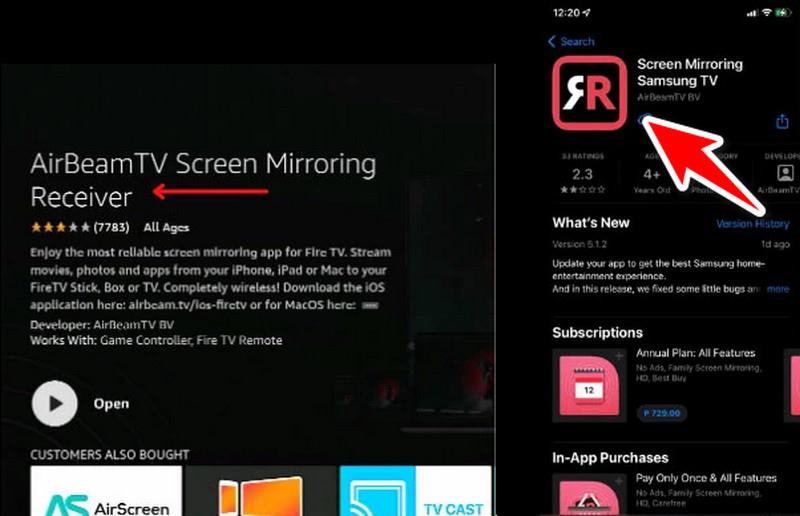
Pour vous connecter à votre téléviseur Samsung, cliquez sur son nom. Selon votre modèle de téléviseur, vous devrez peut-être activer la connexion sur l'écran du téléviseur.
Une fois connecté, votre contenu devrait commencer à être diffusé sur votre téléviseur Samsung
Vous pouvez également contrôler la lecture (pousser, mettre en pause, rembobiner, etc.) directement depuis votre application Android AirBeamTV.
Il existe plusieurs raisons pour lesquelles la mise en miroir de l'écran de votre téléviseur Samsung peut ne pas fonctionner. Voici quelques-uns des problèmes les plus courants et comment les résoudre :
◆ Problèmes de compatibilité : veuillez noter que tous les produits ne sont pas compatibles avec la mise en miroir de l'écran du téléviseur Samsung.
◆ Réseau : pour mettre en miroir votre téléviseur Samsung, votre téléphone et votre tablette (ou ordinateur portable) doivent être connectés à une connexion Wi-Fi. Si votre connexion Wi-Fi doit être plus puissante, cela peut être dû au fait que vos appareils sont trop proches du routeur.
◆ Paramètre : assurez-vous de vérifier les paramètres de mise en miroir de l'écran sur votre téléviseur Samsung.
◆ Bluetooth : Bien que cela n'affecte pas directement la mise en miroir, Bluetooth peut parfois interrompre la connexion.
◆ Logiciel : les mises à jour logicielles peuvent entraîner des problèmes avec votre téléviseur Samsung ou votre périphérique de mise en miroir.
Comment arrêter le partage d'écran sur mon téléviseur Samsung ?
Pour désactiver la mise en miroir de l'écran du téléviseur Samsung, accédez au menu Paramètres de votre appareil dans le menu Général. Cliquez ensuite sur Réseau. Cliquez ensuite sur Mise en miroir de l'écran. Enfin, cliquez sur Smart View et désactivez-le.
Comment partager mon téléviseur Samsung avec mon iPhone et mon iPad ?
Assurez-vous que votre téléviseur Samsung est compatible AirPlay. S'il est plus récent, il est probablement compatible AirPlay. Ouvrez le centre de contrôle sur votre iPhone et iPad. Vous pouvez le faire en faisant glisser votre doigt vers le bas dans le coin supérieur droit du centre de contrôle à partir de l'iPhone X ou d'une version ultérieure, ou en faisant glisser votre doigt vers le haut dans le coin inférieur droit de l'écran à partir de l'iPhone 8 ou d'une version antérieure. Appuyez sur Screen Mirroring dans le centre de contrôle. Choisissez votre téléviseur Samsung dans la liste ci-dessous.
Comment partager l'écran de mon Android avec l'écran de mon téléviseur Samsung ?
Étape 1. À partagez votre écran Android avec votre téléviseur Samsung, faites défiler jusqu'aux Paramètres rapides en haut de l'appareil Android.
Étape 2Dans les paramètres rapides, sélectionnez l’une des options, telles que Smart View, Screen Mirroring ou Cast.
Étape 3Sélectionnez le téléviseur Samsung avec lequel vous souhaitez partager votre appareil Android.
Étape 4. Désormais, l'écran de votre appareil Android sera reflété sur l'écran du téléviseur Samsung.
Conclusion
Il existe différentes manières de partage d'écran sur un téléviseur Samsung à partir d'un iPhone ou un appareil Android. Les utilisateurs d'iPhone utilisent AirPlay si leur téléviseur le prend en charge. Les utilisateurs d'Android utilisent la mise en miroir de l'écran ou des options de diffusion telles que Smart View ou Cast pour partager le contenu de leur appareil mobile sur l'écran de leur téléviseur Samsung. Ces méthodes améliorent votre expérience de visionnage en vous permettant de partager le contenu de votre appareil mobile sur un écran de téléviseur Samsung plus grand.
Avez-vous trouvé ceci utile?
481 Votes