Projecteur: Chat IA, des jeux comme Retro, changeur d'emplacement, Roblox débloqué
Projecteur: Chat IA, des jeux comme Retro, changeur d'emplacement, Roblox débloqué
Les iPhones d'Apple ont des fonctionnalités qui vous aideront dans vos tâches personnelles et professionnelles. La fonction de duplication d'écran fait partie de ces fonctionnalités qui peuvent vous aider dans votre vie professionnelle. Il vous permet de refléter l'écran de votre iPhone sur le grand écran de votre téléviseur ou de votre écran d'ordinateur. L'objectif principal de ces fonctionnalités est de vous offrir une expérience plus immersive de voir vos visuels avec une qualité optimale.
De plus, la fonctionnalité est intégrée directement dans le système d'exploitation iOS, vous n'avez donc pas besoin d'installer d'applications pour la faire fonctionner sur vos appareils. Cependant, il existe également des applications recommandées que nous pouvons intégrer à un marché numérique, telles que l'App Store pour la mise en miroir d'appareils spécifiques. Tant que les exigences standard sont disponibles, la fonctionnalité fonctionnera immédiatement sur vos appareils iOS. Cet article examinera comment mettre en miroir l'écran de votre iPhone sur d'autres appareils. Sans plus de discussion, voici les guides sur comment utiliser la mise en miroir d'écran sur iPhone à différents appareils (Mac, PC et TV).
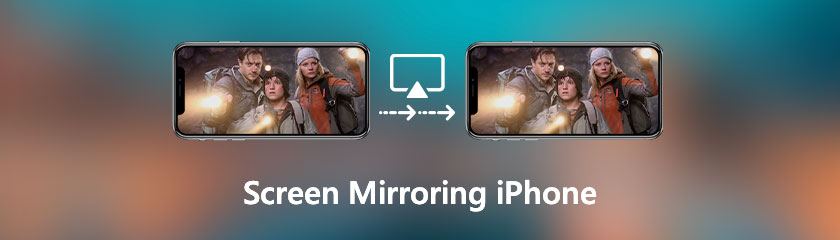
Lorsque vous mettez en miroir l'écran de votre appareil sur un autre pour un écran plus grand ou à des fins de partage, vous effectuez une mise en miroir d'écran. Il voit le contenu de l'écran d'un appareil sur un autre appareil. Les utilisateurs l'utilisent généralement pour afficher le contenu de leurs petits smartphones sur un grand écran, tel qu'un écran d'ordinateur ou de télévision. D'autres, plus particulièrement les professionnels, sont utilisés pour un excellent visuel des présentations.
De plus, un réseau WiFi est généralement utilisé pour établir la connexion Screen Mirroring. Vous devez connecter les deux appareils au même réseau avant de pouvoir continuer. Vous pouvez ensuite visualiser le petit écran de votre smartphone sur votre grand écran de télévision ou d'ordinateur. Tout ce qui est fait sur le smartphone est instantanément affiché sur le grand écran.
La mise en miroir d'écran a gagné en popularité ces dernières années, car de plus en plus de personnes ont commencé à utiliser plusieurs appareils simultanément. Il peut s'agir d'un moyen de regarder des films ou des émissions de télévision sur un écran plus grand, de jouer à des jeux en ligne avec d'autres, de faire des présentations ou des démonstrations et d'effectuer diverses autres tâches.
Airplay vous permet de transférer des fichiers directement entre votre iPhone et votre Mac. Une application destinataire est requise pour la mise en miroir de l'écran de l'iPhone sur Mac. Pour démontrer la procédure, nous utiliserons Reflector 4.
Tout d'abord, connectez votre iPhone et votre Mac au même réseau Wi-Fi qui n'est pas connecté à Internet. De plus, installez et lancez le Réflecteur application sur votre Mac.
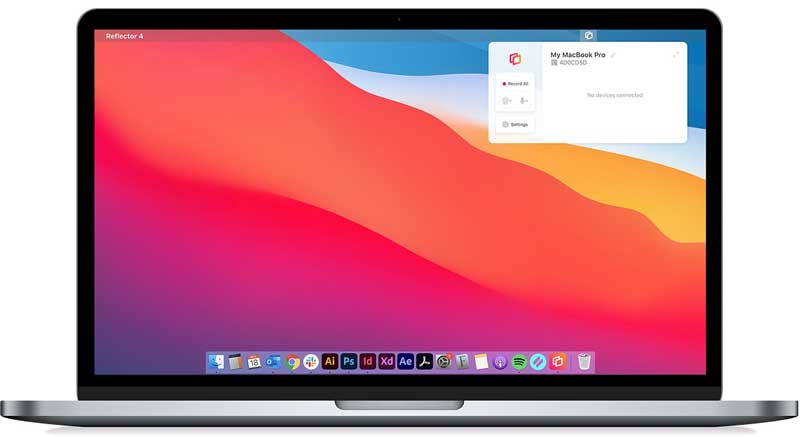
Ouvrez le Centre de contrôle sur votre iPhone. Ensuite, balayez vers le haut depuis le bas de votre écran iOS sur un iPhone 8 ou une version antérieure. De l'autre, balayez vers le bas depuis le coin supérieur droit de n'importe quel écran sur un iPhone X ou version ultérieure.
Après cela, appuyez sur l'icône Screen Mirroring pour voir une liste de Airplay-appareils compatibles à proximité de votre iPhone. Ensuite, veuillez sélectionner votre Mac de la liste.
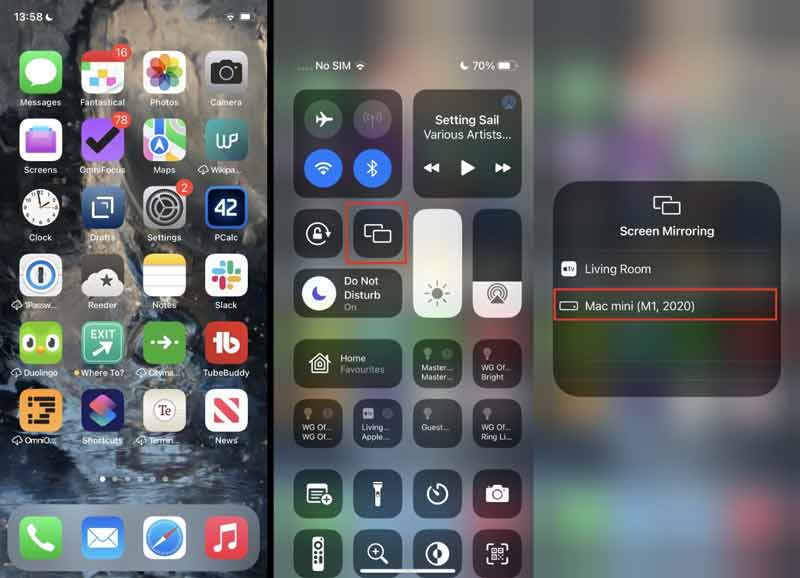
Enfin, à la quatrième étape, l'écran de l'iPhone apparaîtra sur votre MacBook.
Lorsque vous devez mettre en miroir l'écran de l'iPhone sur plusieurs appareils, en particulier un PC Windows, Miroir de téléphone Aiseesoft est le programme de partage d'écran le plus stable. Il reflète non seulement facilement l'écran de l'iPhone sur un Windows 10, mais vous permet également d'enregistrer l'écran. Vous pouvez également diffuser l'écran de votre téléphone sans perte de qualité. Il est compatible avec la plupart des systèmes d'exploitation iOS, y compris iOS 18. Voyons comment il fonctionne.
Sur votre ordinateur Windows, téléchargez et installez Miroir de téléphone Aiseesoft.
Ensuite, sur votre ordinateur, veuillez exécuter le programme. Lorsque nous commençons à diffuser l'écran de votre iPhone sur le PC, vous devez sélectionner le Miroir iOS bouton. N'oubliez pas que vous devez d'abord connecter votre iPhone et votre ordinateur au même réseau WiFi.
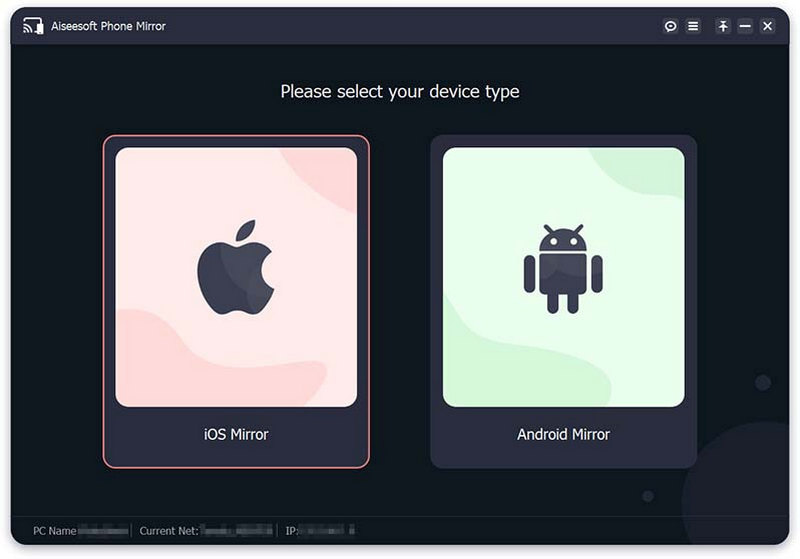
Après cela, accédons au Centre de contrôle en glissant vers le bas depuis le haut de votre iPhone. Sélectionner Miroir de téléphone Aiseesoft dans la liste déroulante après avoir appuyé sur le Miroir de l'écran icône.
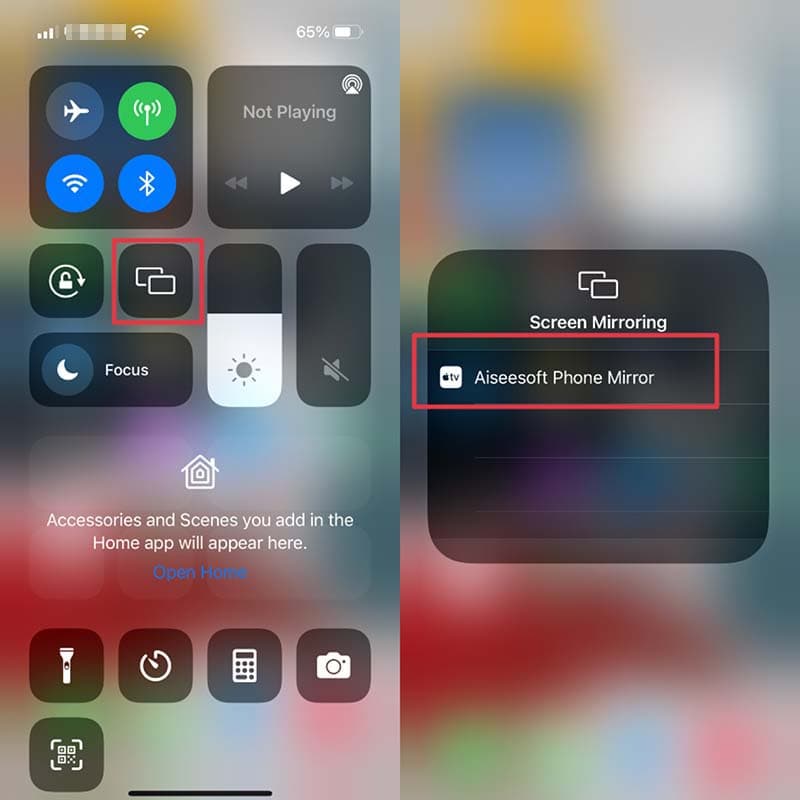
Après avoir connecté les appareils, vous pouvez refléter l'écran de l'iPhone sur votre ordinateur.
Vous pouvez diffuser sans fil de la vidéo et de l'audio de votre iPhone vers un iPad à l'aide d'AirPlay. C'est possible si les deux appareils sont connectés au même réseau WiFi. N'importe quel écran peut être mis en miroir de votre iPhone vers l'iPad. N'oubliez pas que vous devez être connecté au WiFi pour utiliser AirPlay afin de diffuser des programmes depuis des plateformes de streaming vers votre iPad via un smartphone iOS. Alternativement, si le contenu que vous souhaitez AirPlay existe déjà dans le stockage local de votre appareil iOS, vous pouvez utiliser AirPlay. Voyons comment faire.
Au début du processus, nous connecterons l'iPad et l'iPhone au même réseau WiFi. En vous rendant à votre Réglage voir le Wifi parmi les options. À partir de là, veuillez sélectionner le site Web que vous utilisez.
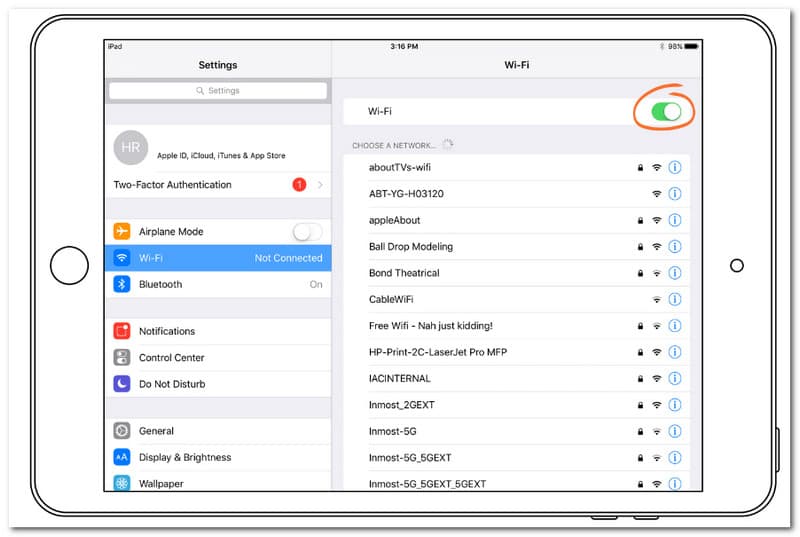
Maintenant, veuillez glisser vers le haut pour accéder au Panneau de commande. Une autre version d'iOS glisse vers le bas pour le faire. Maintenant, appuyez sur le Airplay icône.
Sélectionnez les appareils Apple que vous souhaitez connecter dans la liste qui s'affiche.
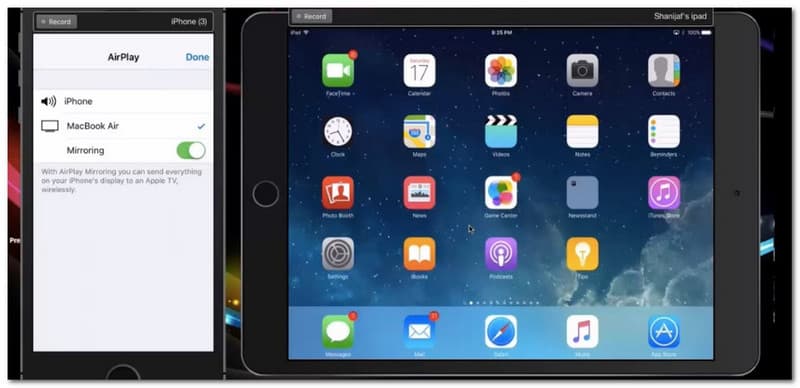
Supposons que vous disposiez d'une Apple TV compatible avec les téléviseurs intelligents tels que Samsung TV, LG TV, etc. Utilisez la fonction Screen Mirror sur votre iPhone si vous souhaitez refléter l'écran de votre appareil plus petit comme un iOS sur votre écran de télévision plus grand. Assurez-vous d'abord que votre appareil et votre téléviseur sont connectés au même réseau Wi-Fi, puis procédez comme suit. S'il vous plaît voir chaque détail pour le succès du processus.
Sur votre iOS, nous devons accéder au Centre de contrôle. S'il vous plaît, balayez vers le haut depuis le bas de votre écran si votre appareil a un Accueil bouton ou vers le bas à partir de la partie supérieure droite si votre appareil a Identification faciale.
À partir de la dernière étape, nous verrons différentes options où nous pouvons sélectionner Miroir de l'écran. S'il vous plaît, appuyez dessus pendant que nous procédons.
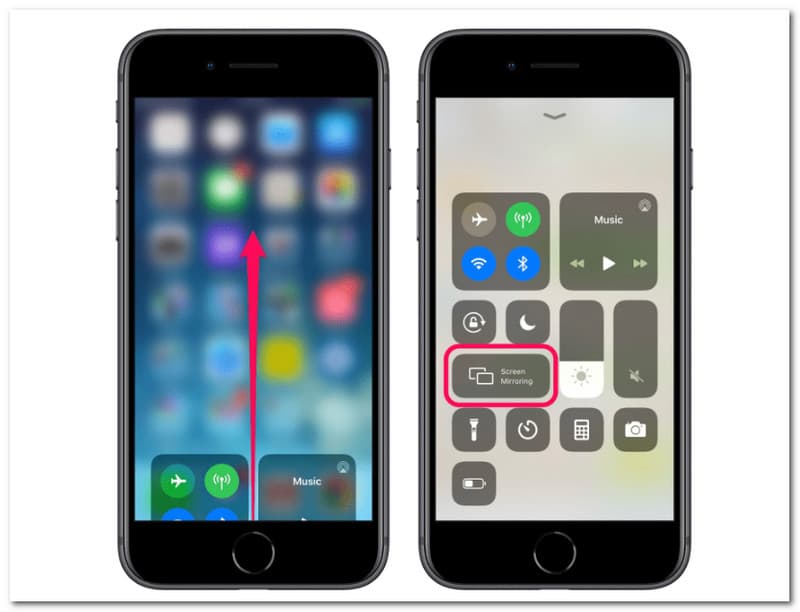
Choisi ton Smart TV dans le menu déroulant.
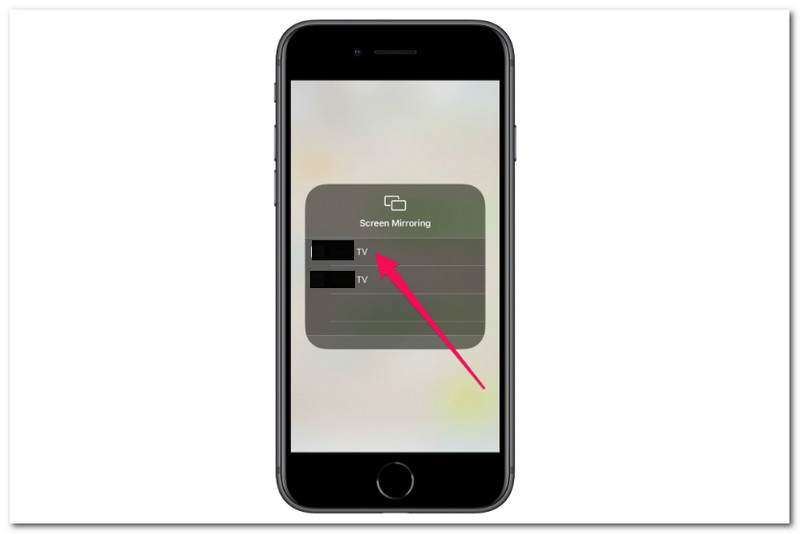
Si vous connectez l'appareil et le téléviseur pour la première fois, vous serez invité à saisir un code existant sur l'écran de votre téléviseur à votre appareil. Lorsque vous êtes prêt à vous déconnecter du téléviseur, répétez les étapes 1 et 2, puis cliquez sur Arrêter la mise en miroir au bas de la liste.
Si votre appareil est une Apple TV, nous avons un moyen particulier de refléter rapidement votre iPhone sur votre Apple TV. La mise en miroir n'est pas nécessaire si vous souhaitez diffuser du contenu vidéo ou audio depuis une application iPhone vers une Apple TV. La sélection d'AirPlay dans l'application accomplit la même chose tout en utilisant moins de batterie. Il vous permet également d'utiliser votre iPhone à d'autres fins pendant la lecture de la vidéo sur l'Apple TV. Voici les étapes que vous pouvez suivre.
Sur votre appareil iPhone, veuillez exécuter l'application Apple TV. Ensuite, localisez la vidéo ou l'audio que vous souhaitez lire dans l'application Apple TV.
À partir de là, nous devons sélectionner le Airplay icône. Pour une recherche facile, l'icône assemble un écran avec un triangle en dessous. Veuillez appuyer dessus pour passer à la troisième étape.
Maintenant, ouvrez le Centre de contrôle de votre iPhone. Vous pouvez balayer vers le haut si vous avez l'iPhone 7 et les versions antérieures ou balayer vers le bas si votre iPhone a huit ans et plus. Il est temps de choisir votre Apple TV dans le menu déroulant. Il affichera une option. Après avoir choisi votre appareil, attendez de pouvoir voir l'écran de votre iPhone sur l'écran Apple TV.
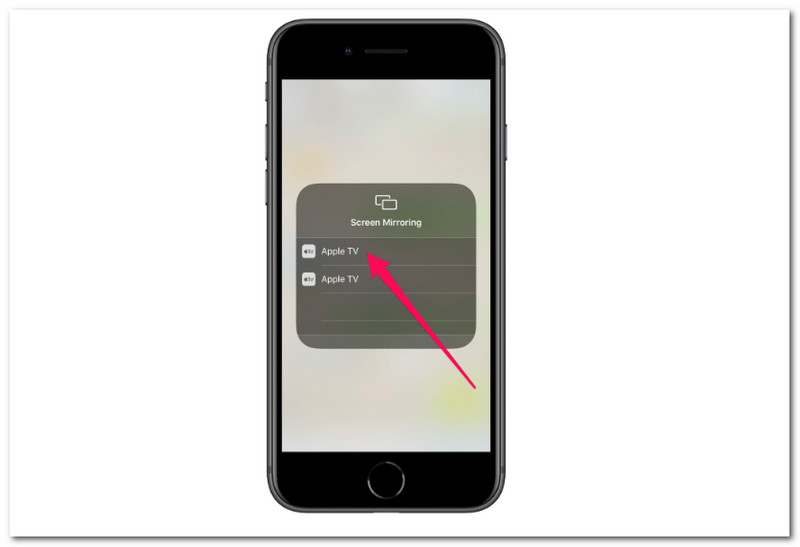
Comment activer la recopie d'écran sur iPhone ?
La mise en miroir d'écran peut être activée de différentes manières, donc si vous souhaitez activer la fonction de mise en miroir d'écran sur les appareils Apple exécutant iOS 7 et versions ultérieures. Voici les étapes à suivre pour le fabriquer. Commençons par aller au Réglages l'icône de votre appareil mobile. À partir de l'option affichée, accédez à l'icône pour Airplay et activez Screen Mirroring à l'aide du bouton bascule. D'autre part, Miroir de l'écran est généralement activé sur Android appareils en appuyant sur la Accueil bouton et en sélectionnant le Moulage icône, qui est un carré avec trois cercles.
Que faire si la mise en miroir de l'écran de l'iPhone ne fonctionne pas ?
Si la mise en miroir de l'écran de votre iPhone ne fonctionne pas et que vous souhaitez le réparer. Suivez les instructions simples pour pousser un soupir de soulagement. Tout d'abord, examinez la connexion Wi-Fi. S'il ne fonctionne pas correctement ou affiche une relation limitée, redémarrez le Wifi routeur. Ensuite, assurez-vous que les deux appareils exécutent le logiciel le plus récent. Ce processus peut être accompli en allant à Réglages trouver Général. Tête haute à Mise à jour logicielle.
La prochaine chose que nous pouvons faire si la mise en miroir de l'écran de votre iPhone ne fonctionne pas est de connecter les appareils émetteur et récepteur au même réseau Wi-Fi. Ensuite, rapprochez les deux appareils. Vérifiez que le pare-feu n'empêche pas la duplication d'écran. Enfin, la duplication d'écran doit être activée sur votre téléviseur ou votre PC. Une autre source, telle que le câble HDMI, causera des problèmes. Assurez-vous de les fixer correctement.
Existe-t-il une application gratuite de mise en miroir d'écran pour iPhone et Android ?
Distribution d'AirDroid est l'une des applications gratuites de mise en miroir d'écran qui fonctionne également comme une solution de contrôle. Il est à la fois bénéfique et simple à utiliser. Utilisez votre PC pour obtenir le contrôle complet de tous ces appareils portables ou diffusez des écrans Android et iOS sur un écran plus grand. Mirroring360, d'autre part, est une application de miroir d'écran gratuite qui permet aux professeurs de refléter sans fil l'écran de smartphones tels qu'un iPad ou un iPhone sur un panneau d'affichage frontal dans une salle de classe ou une salle de réunion.
Conclusion
En conclusion, les guides ci-dessus prouvent que la mise en miroir d'écran de l'iPhone vers d'autres appareils est instantanément possible. Nous pouvons également voir à quel point la prise en charge de cette fonctionnalité est étendue à différents appareils tels que Mac, PV et TV. Nous pouvons maintenant avoir un bon visuel de l'itinéraire et de la tâche en suivant correctement ces instructions afin qu'un problème n'existe pas. Si vous avez besoin de plus d'aide avec vos appareils, veuillez visiter notre site Web. Nous avons des informations plus utiles pour vous.
Avez-vous trouvé ceci utile?
347 Votes