La possibilité de refléter facilement les écrans de nos téléphones sur un téléviseur sans avoir besoin du Wi-Fi ouvre un monde de commodité et de variété à une époque où les smartphones sont essentiels à la fois pour le travail et les loisirs. Le besoin d'aller au-delà des restrictions Wi-Fi est courant, que vous affichiez du contenu multimédia ou que vous souhaitiez simplement une expérience visuelle plus large. Que vous possédiez ou non une Apple TV, notre objectif est de vous aider à atteindre cet objectif final. Nous vous fournirons les compétences et les méthodes nécessaires comment mettre en miroir un téléphone sur un téléviseur sans Wi-Fi, quelle que soit la marque. Dites adieu aux limitations de connectivité et accueillez la liberté offerte par la duplication d'écran, qui vous permet de regarder vos divertissements numériques sur un grand écran avec une commodité et une adaptabilité inégalées.

L'envie de refléter l'iPhone sur un Mac sans Wi-Fi est répandue dans la société connectée d'aujourd'hui. La mise en miroir de votre iPhone sur un Mac peut être une fonctionnalité très utile si vous souhaitez partager des médias, travailler ensemble sur des projets ou résoudre des problèmes. Vous pouvez y parvenir sans réseau sans fil, grâce à certaines techniques. Dans ce didacticiel, nous verrons comment mettre en miroir un iPhone sur un Macbook sans wifi avec un cordon HDMI et Firestick, vous offrant ainsi un moyen fiable et simple de partager votre écran. La mise en miroir d'un iPhone sur un iPad sans Wi-Fi est également un moyen pratique de se déplacer, pas seulement sur Macbook. Passons maintenant à la mise en miroir de l'iPhone sur Firestick sans Wi-Fi !
Connectez votre Firestick au connecteur HDMI accessible d'un téléviseur. Accédez au menu Paramètres de votre Firestick. Pour activer la mise en miroir de l'affichage, sélectionnez Affichage et sons.
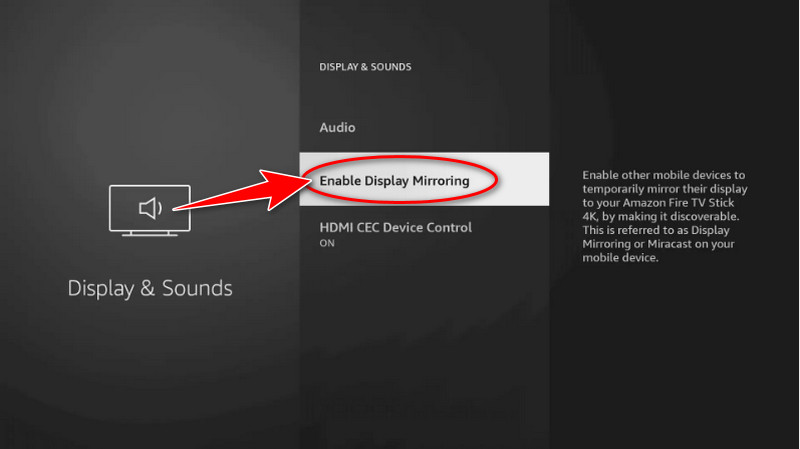
À l’aide d’un cordon USB, reliez votre Firestick et votre Mac. Pour accéder au centre de contrôle sur votre iPhone, faites glisser votre doigt depuis le coin supérieur droit de l'écran. Appuyez sur le bouton Mise en miroir de l'écran. Vous devriez voir votre Firestick répertorié parmi les appareils disponibles. Choisissez-le pour commencer à utiliser le Firestick pour refléter l'écran de votre iPhone sur votre téléviseur.
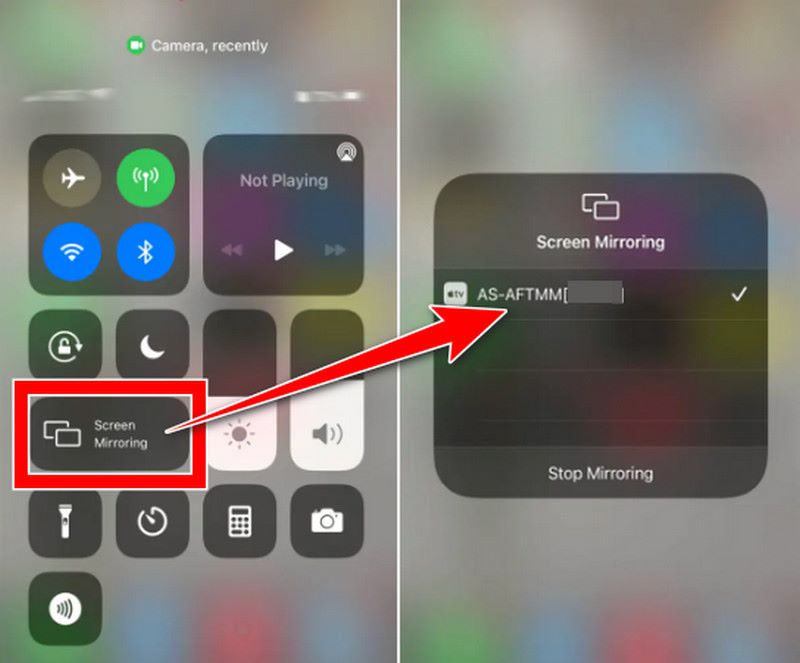
Avec le Firestick, l'écran de votre iPhone devrait désormais être reflété sur votre téléviseur. Vous pouvez utiliser votre iPhone normalement pour naviguer et interagir, et l'écran du téléviseur affichera vos activités.
L’envie de dépister mettre en miroir les iPhones sur les téléviseurs Samsung sans Wi-Fi est répandu dans un monde où la connectivité est reine. Il existe des possibilités infinies lorsqu'il s'agit de mettre en miroir votre iPhone sur un téléviseur Samsung équipé d'un lecteur Roku. Vous pouvez regarder des séries télévisées, des films et d'autres contenus sur votre téléviseur avec un lecteur Roku. Si vous souhaitez mettre en miroir le contenu de votre iPhone sur votre téléviseur Samsung sans utiliser le Wi-Fi, vous pouvez utiliser la fonction de mise en miroir d'écran de votre iPhone pour vous connecter à l'appareil Roku, qui affichera ensuite le contenu en miroir sur votre téléviseur Samsung. Nous vous guiderons tout au long du processus dans ce guide détaillé afin que vous puissiez y parvenir sans problème et profiter facilement de votre contenu préféré sur grand écran. Voici comment mettre en miroir un iPhone sur Roku sans Wi-Fi en utilisant Lightning ou HDMI pour dire adieu aux problèmes de connectivité et bonjour à la commodité. Ensemble, poursuivons ces étapes !
Connectez une extrémité du câble HDMI au port HDMI de votre téléviseur Samsung. Connectez l'autre extrémité du câble HDMI à un adaptateur HDMI qui fonctionne avec votre iPhone. Placez l'adaptateur dans le port de chargement de votre iPhone.
Pour choisir l'entrée HDMI connectée à votre lecteur Roku, utilisez le bouton entrée/source de la télécommande de votre téléviseur Samsung. Accédez à Paramètres, Affichage et luminosité, puis sélectionnez Miroir de l'écran sur votre iPhone.
Dans la liste des appareils disponibles, choisissez le nom de votre lecteur Roku. Désormais, votre téléviseur Samsung devrait refléter l'écran de votre iPhone. N'oubliez pas que même si cette approche ne nécessite pas de Wi-Fi, l'utilisation du câble HDMI et du convertisseur pour connecter physiquement votre iPhone au téléviseur est toujours nécessaire.
Une autre façon de mettre en miroir votre téléphone sur un téléviseur sans Wi-Fi consiste à diffuser ou à refléter l'écran via une connexion directe en utilisant AirServer. La mise en miroir d'écran peut être effectuée sans réseau Wi-Fi classique en utilisant certaines applications pour connecter votre appareil Android et votre Apple TV directement via Wi-Fi Direct ou Bluetooth. Il est préférable d'étudier et de tester les choix disponibles pour trouver la meilleure technique pour vos gadgets et vos besoins particuliers avant d'essayer de mettre en miroir votre téléphone sur une Smart TV sans Wi-Fi.
Lancez AirServer sur votre Apple TV. Connectez votre combiné Android à l'Apple TV qui exécute AirServer. Ensuite, téléchargez l'application AirServer Connect depuis le Google Play Store sur votre appareil Android.
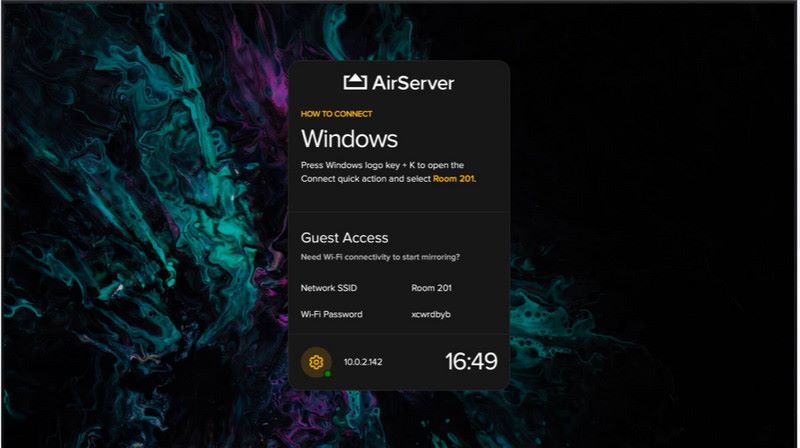
Choisissez la machine exécutant AirServer dans la liste des appareils disponibles dans l'application AirServer Connect. Une fois connecté, mettez en miroir votre écran sur l'ordinateur AirServer en suivant les instructions sur votre appareil Android.
Une fois connecté, mettez en miroir votre écran sur l'ordinateur AirServer en suivant les instructions sur votre appareil Android. Ouvrez la mise en miroir AirPlay sur votre PC exécutant AirServer. Votre PC devrait apparaître comme une destination AirPlay disponible. Pour lancer le processus de mise en miroir de votre appareil Android sur l'Apple TV, choisissez votre Apple TV dans la liste.
Vous pouvez désormais voir votre écran Android sur l'Apple TV via AirServer dès que la mise en miroir est activée. Jouer à des jeux, regarder des vidéos sur des services de streaming ou afficher des présentations sur votre téléviseur sont désormais possibles.
Lorsque la connectivité Wi-Fi typique n'est pas disponible ou préférée, nous examinerons d'autres options de partage de contenu entre appareils dans notre didacticiel sur la mise en miroir de téléphones Android sur des téléviseurs sans Wi-Fi. Miroir de téléphone Aiseesoft pouvez facilement partager l'écran de votre mobile Android avec votre téléviseur intelligent et profiter d'une solution de mise en miroir d'écran pratique. Grâce à l'utilisation des fonctionnalités d'Aiseesoft Phone Mirror, vous pouvez bénéficier d'une mise en miroir fluide sans dépendre d'un réseau Wi-Fi. Il vous permet d'afficher facilement votre contenu sur le plus grand écran de votre téléviseur intelligent. Cela vous aidera et nous proposons des instructions pratiques pour une mise en miroir fluide de l'écran. Vous pouvez mettre en miroir votre téléphone sur une Smart TV sans Wi-Fi en toute confiance si vous connaissez les utilisations utiles de chaque procédure. Cela ouvrira de nouvelles options pour partager et consommer du contenu multimédia.
Assurez-vous que la Smart TV et votre Android sont sur le même réseau WiFi. Même si le Wi-Fi ne sera pas utilisé pour la mise en miroir, les avoir sur le même réseau lors de la configuration peut faciliter les choses. Ouvrez l'application Aiseesoft Mirror Phone sur votre appareil Android.
Connecter votre combiné Android à votre téléviseur intelligent est aussi simple que de suivre les instructions de l'application Aiseesoft Mirror Phone, de saisir un code PIN ou un code affiché sur l'écran de votre téléviseur ou de scanner un code QR. Ensuite, choisissez Android Mirror.
Après la connexion, votre smart TV devrait reproduire l'écran de votre mobile Android. Maintenant que votre téléviseur dispose d'un écran plus grand, vous pouvez l'utiliser pour naviguer sur votre smartphone et afficher du contenu. Vous pouvez utiliser votre appareil Android pour jouer à des jeux, diffuser des vidéos ou même projeter des présentations directement sur votre téléviseur intelligent une fois la connexion miroir établie.
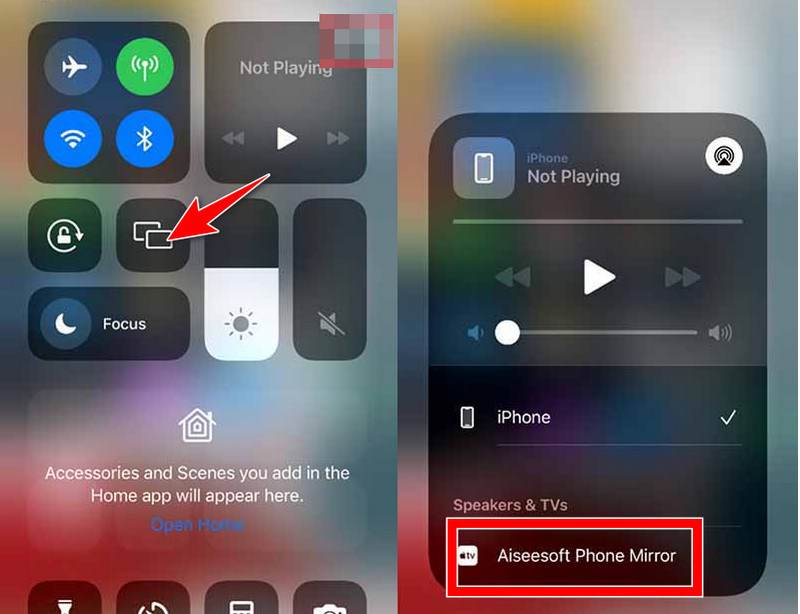
Comment puis-je mettre en miroir mon téléphone sur un téléviseur sans Wi-Fi ?
Sans Wi-Fi, vous pouvez mettre en miroir votre téléphone sur un téléviseur en utilisant un câble ou un adaptateur HDMI pour les connexions filaires aux appareils Apple TV ou aux applications tierces comme Aiseesoft Phone Mirror et AirServer.
Comment mettre en miroir un iPhone sur un iPad sans Wi-Fi ?
En utilisant une méthode de connexion physique, telle qu'un adaptateur Lightning vers HDMI, ou en utilisant la fonctionnalité AirPlay intégrée. La mise en miroir d'écran d'un iPhone sur un iPad sans Wi-Fi est possible si les deux appareils sont compatibles AirPlay. Vous pouvez utiliser la fonction AirPlay de Control Center pour refléter l'écran de votre iPhone sur l'iPad en choisissant l'iPad comme appareil de destination.
Puis-je utiliser un point d'accès mobile pour mettre en miroir mon iPhone sur un téléviseur sans Wi-Fi ?
Il est possible de configurer un hotspot mobile sur votre iPhone et de relier en même temps votre téléviseur au réseau hotspot. Néanmoins, le processus de mise en miroir lui-même nécessite généralement une option de connexion filaire, telle que AirPlay ou HDMI.
Conclusion
Cet article contient comment mettre en miroir un iPhone sur un téléviseur sans Wi-Fi, qui offre facilité et flexibilité pour un partage de contenu fluide. Le partage d'écran peut être facilement réalisé avec des techniques de connexion filaire telles que des câbles ou des adaptateurs HDMI, ainsi que des technologies telles que Aiseesoft, Airserver, Airplay et Firestick. Ces méthodes peuvent être utilisées pour mettre en miroir un iPhone sur un Mac, un téléviseur Samsung, une Apple TV ou un appareil Android sur un téléviseur intelligent. Grâce à ces alternatives, les utilisateurs peuvent jouer à des jeux, diffuser des vidéos et profiter de contenus multimédias sur des écrans plus grands sans avoir besoin d'un réseau Wi-Fi.
Avez-vous trouvé ceci utile?
480 Votes