C'est l'heure d'une sortie sur grand écran ! Quel que soit l'appareil que vous tenez, nous vous guiderons tout au long du processus pour diffuser sur Apple TV. Nous couvrons Android ainsi que MacBook, PC et iPhone ! Mettez fin aux préparatifs compliqués et aux instructions peu claires. Vous pouvez rapidement vous habituer à l’expérience sur grand écran en suivant ces instructions, qui la décomposent en étapes simples. Voici ce qu'il faut rechercher : Diffusez facilement du contenu sur votre Apple TV depuis votre ordinateur ou votre téléphone. Ensuite, mettez en miroir l’écran de votre téléphone ou de votre ordinateur. De plus, devenez un pro avec des instructions simples. Préparez-vous à profiter de votre divertissement préféré d'une nouvelle manière en mettant fin à votre irritation avec le petit écran.

Il est facile de diffuser n'importe quoi depuis votre ordinateur sur un écran plus grand pour une expérience plus immersive avec une application tierce, AirParrot. Airplay Vous pouvez refléter votre écran sans fil et diffuser des médias depuis votre ordinateur vers de nombreux autres appareils, tels que Apple TV, Chromecast et des récepteurs prenant en charge . Vous pouvez projeter votre écran d'ordinateur, vos films et vos présentations sans fils physiques sur des écrans ou des téléviseurs plus grands. Voici comment diffuser du contenu sur Apple TV de manière simple avec AirParrot.
Dans un premier temps, procurez-vous le logiciel AirParrot et installez-le sur votre ordinateur. Assurez-vous que le réseau Wi-Fi auquel votre PC et votre Apple TV sont connectés est le même. Lancez le logiciel AirParrot sur votre ordinateur.
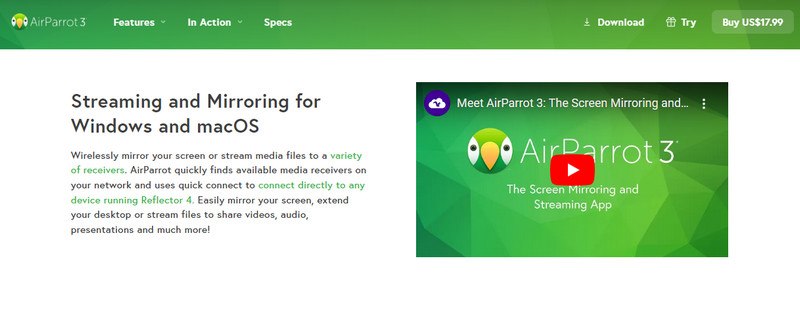
Cliquez sur l'icône AirParrot dans le menu et sélectionnez votre Apple TV parmi les choix d'appareils pris en charge.
Après avoir sélectionné votre Apple TV et effectué les réglages nécessaires, lancez AirParrot et cliquez sur le bouton Démarrer la mise en miroir pour commencer à refléter l'écran de votre PC sur l'Apple TV.
Obtenez deux méthodes pour refléter votre iPhone sur votre téléviseur avec cet article, et vous pourrez arrêter d'utiliser le petit écran et vous amuser pleinement ! Nous passerons en revue les alternatives filaires (avec un adaptateur) et sans fil (avec AirPlay sur les téléviseurs qui le prennent en charge) de manière claire et concise, et attendez, il y a plus ! Nous aborderons également la mise en miroir de l'iPhone sur Apple TV si vous utilisez uniquement Apple TV.
Cette étape montre comment mettre instantanément en miroir votre iPhone sur n'importe quel téléviseur à l'aide d'un simple adaptateur. Allez grand au lieu d’un petit écran ; c'est simple et pas cher !
Connectez l'adaptateur AV numérique Lightning au connecteur de charge de votre iPhone. Insérez l'une des extrémités du câble HDMI dans l'adaptateur. Connectez l'autre extrémité du câble HDMI à un port HDMI de votre téléviseur.
Utilisez le port HDMI que vous avez utilisé pour modifier l'entrée de votre téléviseur.
Maintenant, votre téléviseur devrait reproduire l'écran de votre iPhone.
Grâce à la technologie de streaming sans fil intégrée d'Apple, AirPlay, vous pouvez transmettre de l'audio ou de la vidéo à des appareils compatibles, tels que certains téléviseurs intelligents, et refléter l'écran de votre iPhone. Il offre un moyen simple d'utiliser votre iPhone sans nécessiter d'adaptateurs supplémentaires pour projeter des images sur un grand écran.
Pour accéder au Centre de contrôle, faites glisser votre doigt vers le haut depuis le bord inférieur de votre iPhone ou vers le bas depuis le coin supérieur droit. Ensuite, recherchez l’icône Screen Mirroring.
Appuyez sur l'icône Screen Mirroring et sélectionnez votre téléviseur dans la liste des appareils disponibles. Si vous y êtes invité, saisissez le mot de passe affiché sur votre téléviseur ou votre iPhone.
L'écran d'accueil de votre iPhone devrait maintenant être reflété sur votre téléviseur. Vous pouvez refléter l'activité entière de votre téléphone.
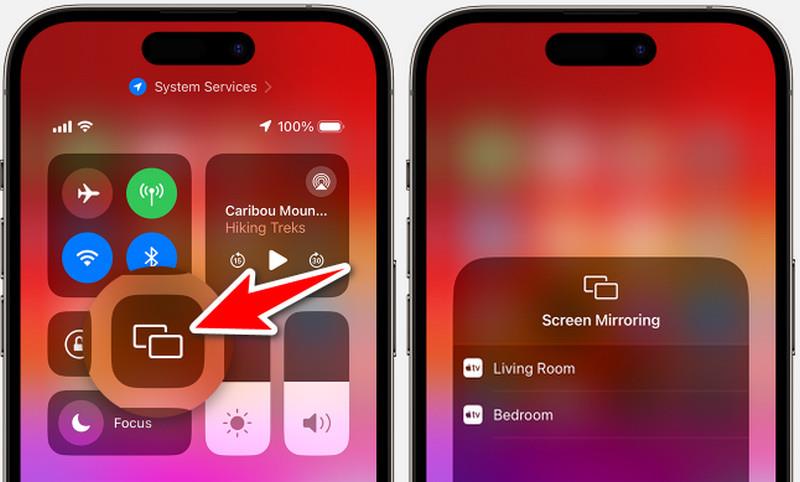
Pour les utilisateurs d'Apple TV, voici les étapes à suivre pour mettre en miroir l'iPad sur Apple TV ou comment mettre en miroir l'iPhone sur Apple TV via Airplay.
Ouvrez le Centre de contrôle sur votre iPhone ou iPad. Recherchez l’icône Screen Mirroring.
Appuyez sur l'icône Screen Mirroring et choisissez votre Apple TV parmi les appareils disponibles.
Vous pouvez désormais mettre en miroir ou diffuser du contenu spécifique comme des vidéos ou de la musique à partir de certaines applications.
Bien qu'il n'existe pas de méthode intégrée pour diffuser d'Android vers Apple TV, AllCast est un programme qui peut vous aider. AllCast utilise la technologie DLNA (Digital Living Network Alliance), qui permet le partage multimédia sur un réseau entre appareils compatibles. Voici un bref aperçu de la façon de diffuser Android sur Apple TV.
Sur votre téléphone Android, accédez au Google Play Store et installez l'application AllCast. Lancez l'application sur votre appareil Android.
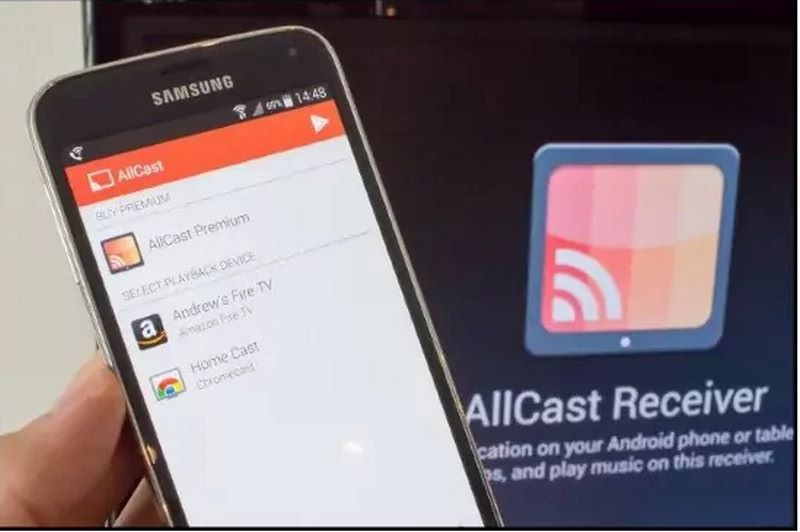
Recherchez un bouton Cast si vous souhaitez diffuser à partir d’une application. En appuyant sur le bouton Cast, AllCast lancera une recherche de périphérique. Dans la liste, sélectionnez votre Apple TV.
Vous devriez pouvoir diffuser la portée de votre téléphone Android vers votre Apple TV à l'aide d'AllCast.
Grâce à la technologie AirPlay d'Apple, les MacBook disposent d'une solution de diffusion intégrée, contrairement aux appareils Android. Avec AirPlay, vous pouvez mettre en miroir un Mac sur une Apple TV. Dans les étapes suivantes, nous explorerons comment mettre en miroir un MacBook sur une Apple TV via AirPlay.
Selon la version de macOS que vous utilisez, il existe deux manières d'accéder au Control Center.
Pour macOS Monterey ou version ultérieure : dans le hub supérieur droit de votre barre de menu, cliquez sur le symbole du Centre de contrôle
Pour les anciennes versions de macOS, cliquez sur l'icône AirPlay dans la barre de menu.
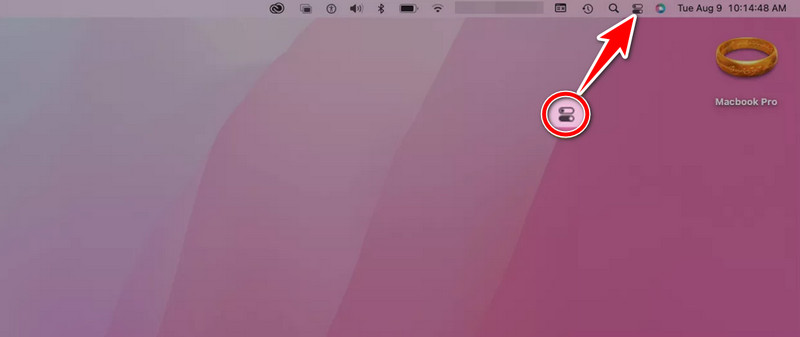
Localisez l'icône dans le centre de contrôle.
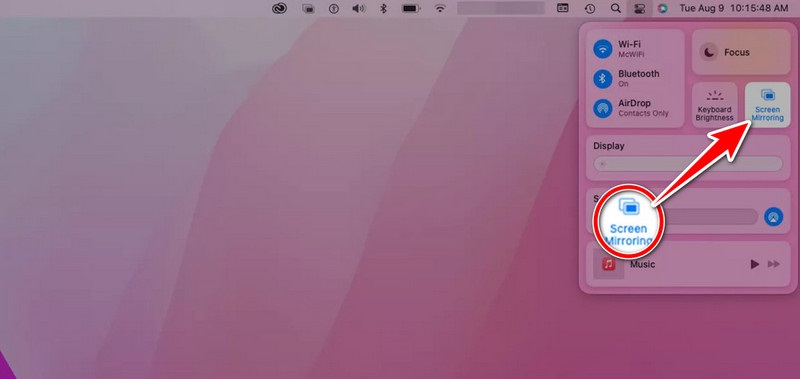
Choisissez votre Apple TV dans la liste des appareils compatibles en cliquant sur le bouton AirPlay.
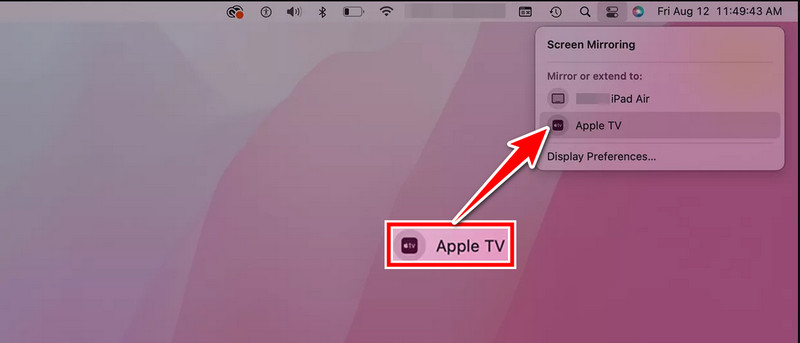
Après avoir terminé ces instructions, votre Apple TV devrait afficher l'écran de votre MacBook ou la source multimédia sélectionnée.
Existe-t-il d'autres options que la transmission de contenu vers Apple TV ?
Certains téléviseurs intelligents disposent de fonctionnalités de mise en miroir intégrées, qui peuvent vous permettre d'utiliser les téléviseurs avec d'autres plates-formes ou avec votre téléphone Android. De plus, quelques services de streaming proposent des applications spécifiques pour votre téléviseur intelligent qui vous permettent de visualiser du contenu sans diffusion. De plus, vous pouvez également compter sur le meilleures applications de mise en miroir de télévision nous avons choisi manuellement.
Comment diffuser du contenu sur Apple TV depuis mon iPhone ou iPad ?
Pour diffuser du contenu sur Apple TV depuis votre iPhone ou iPad, assurez-vous que les deux appareils sont connectés au même réseau Wi-Fi. Ensuite, ouvrez le contenu que vous souhaitez diffuser et appuyez sur l'icône AirPlay. Sélectionnez votre Apple TV dans la liste des appareils disponibles pour commencer la diffusion.
Comment puis-je résoudre les problèmes de diffusion sur mon Apple TV ?
Si vous rencontrez des problèmes pour diffuser du contenu sur Apple TV, redémarrez votre Apple TV et l'appareil à partir duquel vous diffusez du contenu. Assurez-vous qu’ils disposent tous les deux du logiciel le plus récent. Vérifiez également qu’ils sont tous les deux sur le même réseau Wi-Fi. Pour obtenir une aide supplémentaire, reportez-vous aux instructions du fabricant ou à l'assistance Apple si les problèmes persistent.
Puis-je diffuser du contenu depuis le navigateur Web de mon ordinateur vers mon Apple TV ?
Oui, vous pouvez diffuser le contenu d'un navigateur Web depuis votre ordinateur vers Apple TV à l'aide d'applications compatibles AirPlay comme AirParrot. Vous pouvez également utiliser les fonctionnalités de mise en miroir d'écran intégrées aux ordinateurs Mac.
Si ma connexion Internet est irrégulière ou lente, puis-je quand même diffuser du contenu sur Apple TV ?
La diffusion de vidéo sur Apple TV avec AirPlay dépend principalement de votre réseau Wi-Fi. Cependant, une connexion Internet stable est préférable pour diffuser du contenu en ligne. Vous devriez pouvoir diffuser du contenu enregistré localement sur votre appareil. Cela ne dépend pas de la vitesse d'Internet. Cela fonctionne tant que vos appareils sont liés au même réseau Wi-Fi.
Conclusion
La diffusion sur Apple TV permet de diffuser du contenu multimédia sur votre téléviseur à partir de divers appareils. Vous pouvez facilement apprendre comment diffuser sur Apple TV et partager. Vous pouvez le faire avec un logiciel ou des adaptateurs fonctionnant avec AirPlay. Cela est vrai que vous utilisiez un PC, un iPhone, Android ou un MacBook. La procédure est facile à suivre. Il améliore la visualisation pour les présentations, les jeux et le streaming. Cela fonctionne même avec des variations dans les paramètres de l'appareil. La diffusion sur Apple TV ajoute des options de divertissement à de nombreuses plates-formes et gadgets.
Avez-vous trouvé ceci utile?
519 Votes