Notre besoin de divertissement et de connectivité fluides augmente avec la technologie. Nous aimons partager des contenus à l'écran et présenter AirPlay, une fonction qui connecte nos gadgets au grand écran. AirPlay vous permet de diffuser sans fil du contenu sur votre Apple TV, ce qui facilite le partage de vos divertissements préférés avec vos amis et votre famille. Airplay depuis Mac vers Apple TV, iPad, iPhone, PC ou Android ! Découvrez avec nous les façons simples d'utiliser AirPlay sur Apple TV pour vivre quelque chose de plus grand que nature dans le confort de votre foyer.
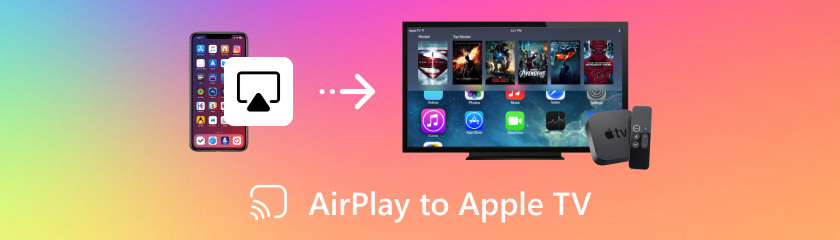
Avec AirPlay, vous pouvez transformer votre espace de vie en un refuge sur votre écran d'accueil ! Vous pouvez facilement diffuser des médias depuis Airplay Macbook vers Apple TV grâce à cette fonctionnalité intégrée. Voici comment profiter d’AirPlay sans fil en quelques étapes simples :
Cliquez sur le bouton à trois points dans le coin supérieur droit de la barre de menu sur votre Mac. En conséquence, le centre de contrôle s'ouvre. Trouvez la mise en miroir de l'écran.
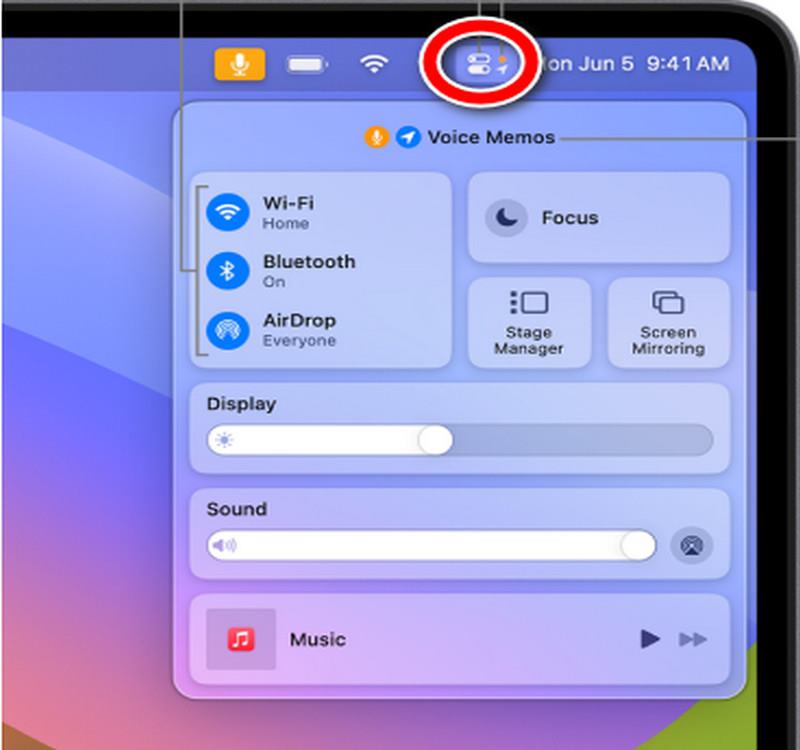
Pour afficher la liste des appareils AirPlay disponibles, cliquez sur Screen Mirroring. Choisissez le nom de votre Apple TV.
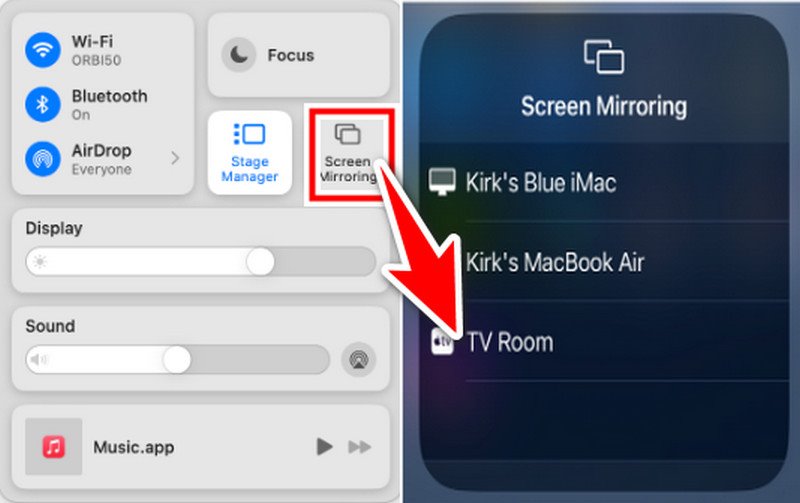
Facultatif: Deux options sont disponibles si vous utilisez macOS Monterey ou une version ultérieure : mettre en miroir l'intégralité de l'écran de votre Mac ou utiliser votre Apple TV comme deuxième écran. Encore une fois, cliquez sur l'option Screen Mirroring et choisissez Utiliser comme affichage séparé ou comme affichage miroir intégré.
Appréciez le grand écran ! Maintenant que l’écran de votre Mac est reflété sur votre Apple TV, vous pouvez profiter du streaming multimédia sur un grand écran. Pour mettre fin à la mise en miroir d'AirPlay, revenez simplement au Centre de contrôle, choisissez Screen Mirroring, puis choisissez Désactiver AirPlay.
Vous possédez une Apple TV et un iPad ? Préparez-vous à utiliser AirPlay iPad sur Apple TV pour améliorer votre expérience de divertissement et partager l'écran de l'iPad sur un téléviseur facilement! AirPlay transforme votre téléviseur en un énorme écran iPad, vous permettant de diffuser sans fil tout ce qui se trouve sur l'écran de votre iPad directement sur votre Apple TV. Voyons comment tirer le meilleur parti d'AirPlay pour pouvoir regarder vos contenus préférés sur un écran plus grand !
Connectez l'iPad et l'Apple TV sur le même réseau Wi-Fi. Pour ouvrir le Centre de contrôle, faites glisser votre doigt depuis le coin supérieur droit de l'écran de votre iPad (ou vers le haut depuis la bordure inférieure sur les anciens modèles).
Appuyez sur le bouton Screen Mirroring dans le centre de contrôle. Vous devriez voir votre Apple TV répertoriée parmi les appareils accessibles. Pour activer AirPlay, appuyez dessus. Pour vérifier la connexion, entrez le code affiché sur l'écran de votre téléviseur lorsque vous y êtes invité.
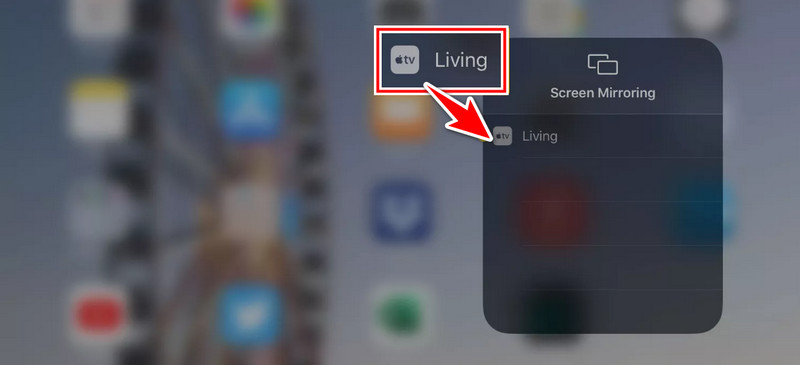
Maintenant que l’écran de votre iPad est reflété sur votre Apple TV, vous pouvez profiter du streaming sur grand écran de films, d’images, de jeux et bien plus encore !
Avec AirPlay, vous pouvez diffuser des médias sans fil depuis votre iPhone vers une Apple TV, ce qui vous permet de profiter facilement de votre vidéo préférée sur un écran plus grand. Il vous permettra de profiter d'une expérience grand écran lorsque vous regardez des vidéos, regardez des photos, jouez à des jeux et plus encore directement sur votre iPhone. Je vais vous apprendre à diffuser de l'iPhone vers l'Apple TV en suivant ces étapes simples !
Vérifiez que les réseaux Wi-Fi auxquels votre iPhone et votre Apple TV sont liés sont les mêmes. Pour accéder au Centre de contrôle sur votre iPhone, faites glisser votre doigt depuis le coin supérieur droit.
Appuyez sur le bouton AirPlay. Vous devrez peut-être appuyer sur un autre bouton dans certaines applications avant de pouvoir appuyer sur le bouton AirPlay. Par exemple, dans l'application Photos, appuyez d'abord sur le bouton Partager.
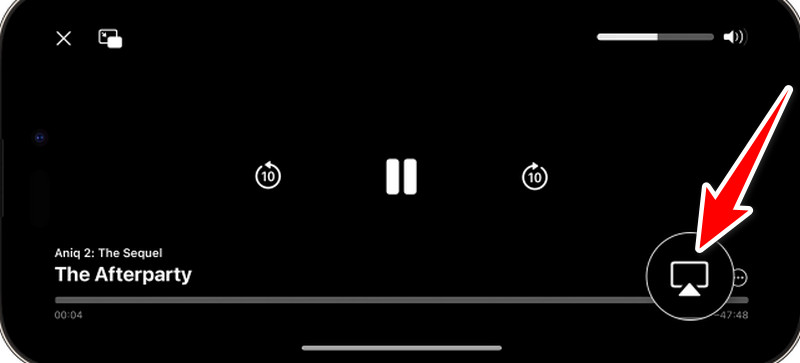
Vous devriez maintenant pouvoir voir l'écran de votre iPhone sur votre téléviseur via AirPlay.
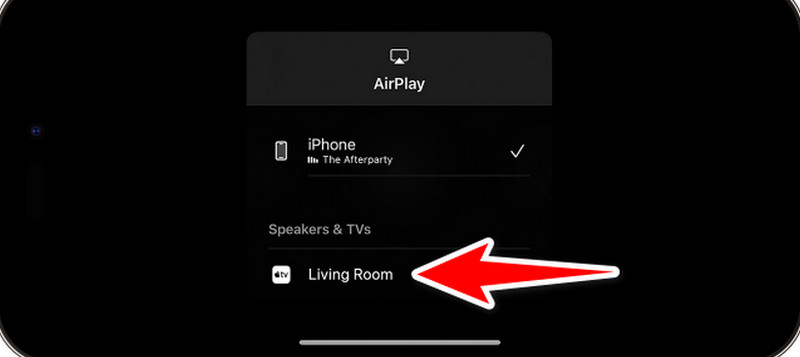
Grâce à la technologie AirPlay d'Apple, vous pouvez diffuser sans fil Airplay depuis votre PC vers votre Apple TV, y compris des films, des images et de la musique. Il facilite la mise en miroir ou l'extension de l'écran de votre PC sur votre téléviseur, ce qui donne lieu à une expérience multimédia transparente qui fonctionne sur de nombreux appareils, mais nous devons utiliser une application pour l'exécuter correctement. Un moyen pratique d'étendre votre expérience multimédia sur plusieurs plates-formes consiste à utiliser AirParrot. Cette application logicielle nous permet de diffuser du contenu AirPlay depuis notre PC vers divers appareils, y compris Apple TV. Avec AirParrot, vous pouvez facilement refléter l'écran de votre PC ou diffuser sans fil des fichiers multimédias spécifiques sur votre Apple TV.
Tout d’abord, téléchargez et installez AirParrot sur votre PC. Après cela, lancez l'application.
Cliquez sur le bouton AirPlay dans l'interface AirParrot, puis choisissez votre Apple TV dans la liste des appareils accessibles. AirParrot devrait découvrir les récepteurs AirPlay disponibles, y compris votre Apple TV.
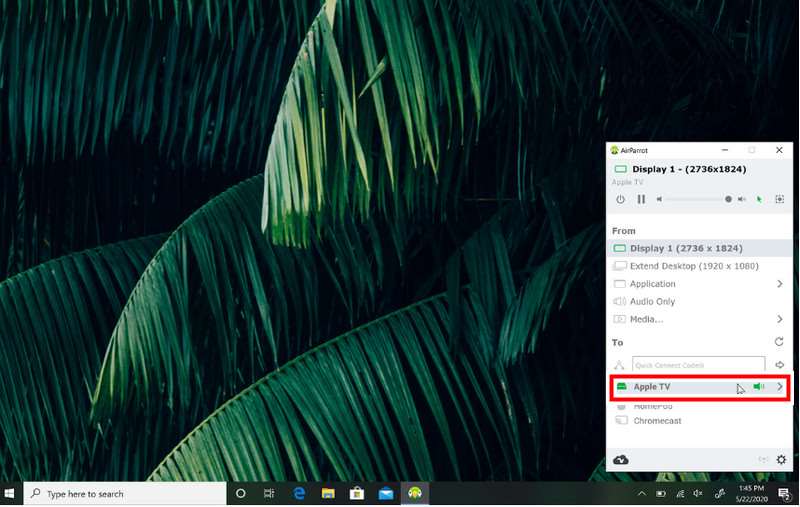
Après avoir choisi votre Apple TV, décidez quel contenu PC vous souhaitez diffuser. L'écran de votre PC ou une fenêtre de programme particulière sera reflété sur votre Apple TV via AirParrot. La lecture et d’autres paramètres sont directement contrôlés depuis votre PC.
Vous recherchez des étapes pour diffuser Android sur Apple TV ? Un appareil Android peut être utilisé pour diffuser du matériel sur une Apple TV en installant l'application AllCast, en connectant les deux appareils au même réseau Wi-Fi, en ouvrant l'application AllCast, en sélectionnant votre Apple TV et en sélectionnant le contenu que vous souhaitez diffuser. C'est un moyen simple de voir et d'entendre votre musique, vos films et vos photos préférés sur un grand écran. Voici comment l'utiliser. La méthode ne se limite pas uniquement à l’Apple TV. En fait, vous pouvez suivre les étapes pour diffuser l'écran Android sur les téléviseurs de toutes sortes aussi.
Installez et lancez l'application AllCast sur votre Android depuis le Google Play Store.
Choisissez la vidéo ou l'image que vous souhaitez partager avec votre Apple TV, appuyez sur Cast dans l'application AllCast et sélectionnez votre appareil Apple TV.
La diffusion devrait commencer sur votre Apple TV à l'aide de votre téléphone Android avec l'application AllCast.
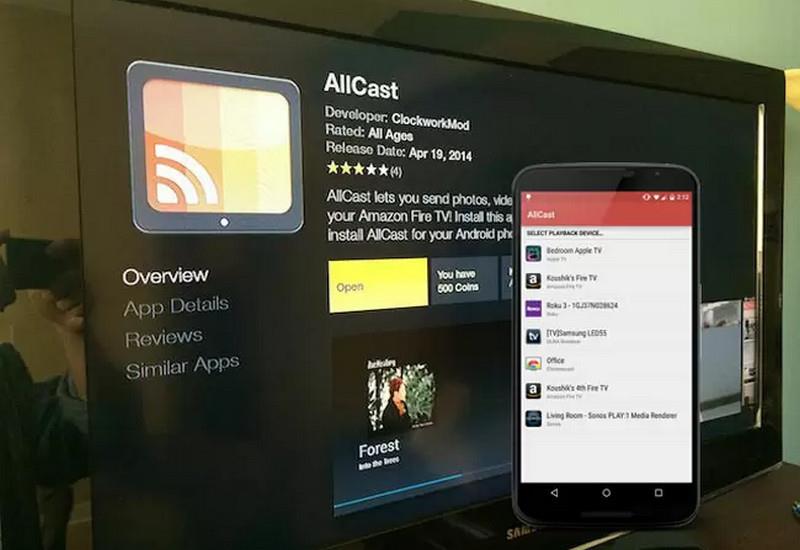
Comment Airplay ne parvient-il pas à se connecter à Apple TV ?
Il existe un certain nombre de raisons pour lesquelles les connexions AirPlay peuvent échouer : Vérifiez votre connexion réseau. Ensuite, redémarrez les gadgets. Réinstallez le programme. Vérifiez les paramètres AirPlay de l'Apple TV. Examinez votre logiciel de sécurité ou votre pare-feu. Réinitialisez la configuration réseau de l'Apple TV. Vérifiez que le gadget est compatible. Redémarrez le routeur. Inspectez les perturbations. Contactez l’assistance Apple si les problèmes persistent.
Comment diffuser sur Apple TV sans Wi-Fi ?
Apple TV doit être joué sans Wi-Fi. Tout d’abord, activez le point d’accès personnel sur votre iPad ou iPhone. Ensuite, associez le réseau Personal Hotspot à votre Apple TV. Ensuite, comme d'habitude, AirPlay de votre appareil sur l'Apple TV. Assurez-vous que Bluetooth est activé et que les deux appareils sont à portée.
Est-il possible de diffuser des médias AirPlay à partir d'applications sans prise en charge AirPlay intégrée ?
Oui, vous pouvez utiliser la mise en miroir AirPlay pour refléter l'intégralité de l'écran de votre Mac ou de votre appareil iOS sur votre Apple TV. Vous pouvez regarder n'importe quel contenu sur votre appareil en choisissant uniquement votre Apple TV comme destination AirPlay. Il reflétera l'écran de votre appareil sur le téléviseur.
Les modèles Apple TV antérieurs prennent-ils en charge AirPlay ?
La fonctionnalité d'AirPlay peut varier en fonction du modèle de votre Apple TV et de la version d'AirPlay qu'elle prend en charge. Les modèles plus anciens peuvent ne pas être entièrement compatibles avec les fonctionnalités AirPlay les plus récentes, même si les modèles plus récents le sont généralement.
Conclusion
En résumé, c'est comment diffuser depuis Mac vers Apple TV. De plus, vous pouvez également diffuser Airplay sur iPad, iPhone, PC ou même sur Android. Il fonctionne de la même manière qu'un réseau sans fil, vous permettant de profiter sans effort de films, de musique et d'autres contenus sur votre téléviseur grand écran. Votre expérience de divertissement sera améliorée avec Airplay, ce qui facilite le partage et la lecture de contenus provenant de divers appareils sur votre Apple TV.
Avez-vous trouvé ceci utile?
477 Votes