Organisez le multimédia sur votre Mac ! La technologie intelligente de streaming sans fil d'Apple s'appelle AirPlay. Il vous permet de projeter facilement le contenu de votre iPad ou iPhone sur l'écran de votre Mac. Ce manuel vous permettra de Airplay iPhone sur Mac ainsi que Airplay iPad depuis votre Mac. Découvrez comment utiliser AirPlay pour partager vos fichiers audio et vidéo préférés depuis votre iPhone ou iPad vers les haut-parleurs de votre Mac. Mettez en miroir l'écran de votre iPad ou iPhone. C'est pour les meilleurs visuels, pour les présentations, les jeux et le partage. Préparez-vous à améliorer votre expérience. Vous découvrirez le lien caché entre vos appareils Apple.
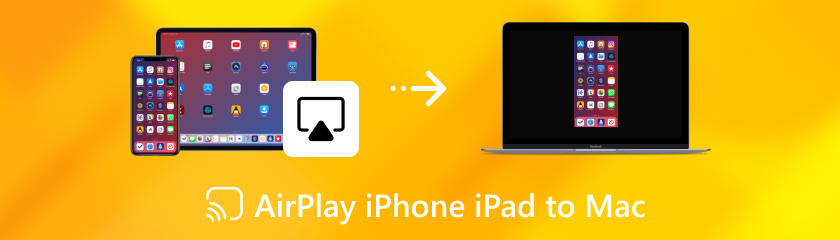
Pouvez-vous Airplay depuis iPhone vers Mac ainsi que sur votre iPad ? Considérez AirPlay comme une fonctionnalité unique pour vos gadgets Apple. Cela simplifie le partage de fichiers entre eux sans fil. Vous pouvez partager l'intégralité de votre écran pour des présentations, diffuser de la musique de votre iPhone vers votre haut-parleur HomePod et regarder des vidéos depuis votre iPad sur votre téléviseur. Vous pouvez visionner votre contenu préféré sur les meilleurs haut-parleurs ou téléviseurs grand écran de votre maison en appuyant ou en cliquant simplement. C'est comme donner à vos gadgets la possibilité de communiquer entre eux et d'échanger du contenu. Maintenant que vous le savez déjà, voici les avantages et les inconvénients de l’utilisation d’Airplay.
Avez-vous déjà souhaité désactiver le streaming de vidéos sur Airplay iPhone vers Macbook ou iPad vers Mac ? Bien qu'AirPlay soit une fonctionnalité intéressante, il y a des moments où vous souhaitez simplement que le son de votre appareil revienne. Ne t'inquiète pas. C'est très simple de désactiver AirPlay ! Nous vous expliquerons rapidement comment désactiver AirPlay en quelques clics. Maintenant, allons-y ! Pour activer et désactiver AirPlay sur un iPhone ou un iPad, procédez comme suit :
Pour accéder au Centre de contrôle, faites glisser votre doigt depuis le coin supérieur droit de l'écran de votre appareil. Appuyez et maintenez le symbole Screen Mirroring.
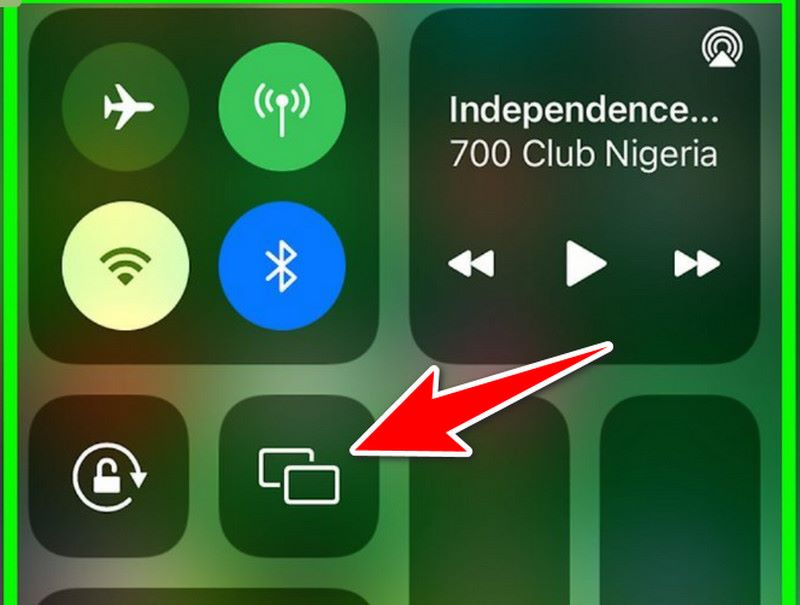
Dans la liste qui s'affiche, choisissez l'appareil avec lequel vous souhaitez utiliser AirPlay.
Pour désactiver AirPlay sur iPhone :
Suivez à nouveau l’étape précédente pour accéder au Control Center. Appuyez sur le symbole Screen Mirroring.
Pour mettre fin à AirPlaying sur un autre appareil, choisissez Arrêter la mise en miroir.
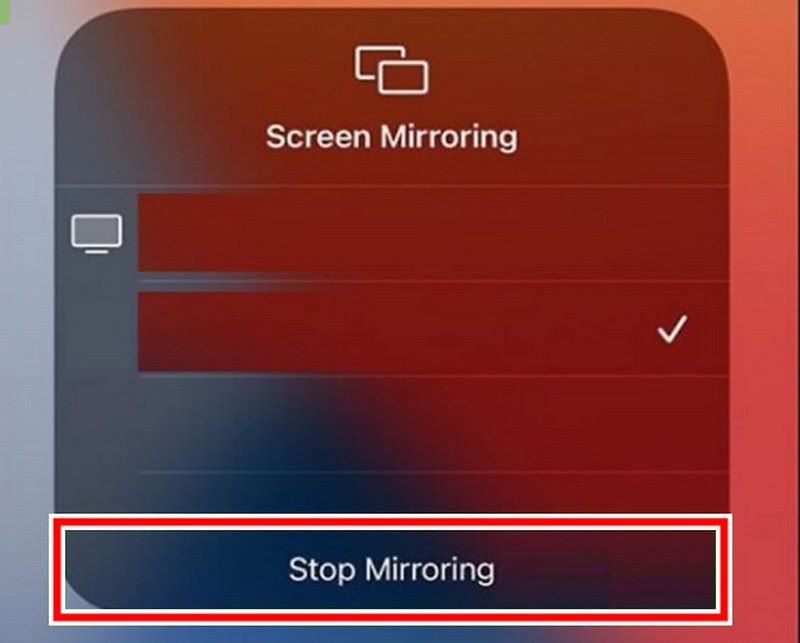
Si votre iPhone ou iPad lit actuellement de l'audio via un haut-parleur ou un autre appareil utilisant AirPlay, appuyez simplement sur AirPlay sur la vignette musicale.
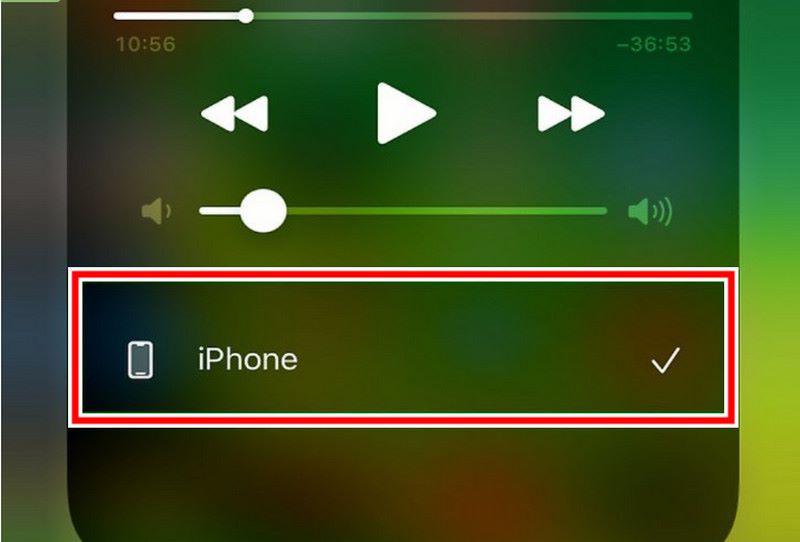
AirPlay vers Mac :
Dans la barre de menu, sélectionnez AirPlay.
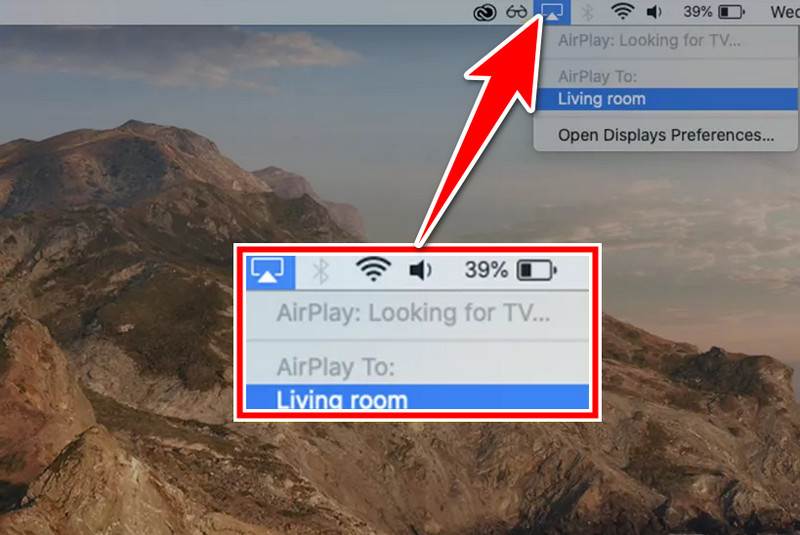
Dans le menu déroulant, choisissez l'appareil avec lequel vous souhaitez utiliser AirPlay.
Pour désactiver AirPlay sur Mac :
Encore une fois, cliquez sur le symbole AirPlay. Dans le menu de sélection, choisissez Désactiver AirPlay.
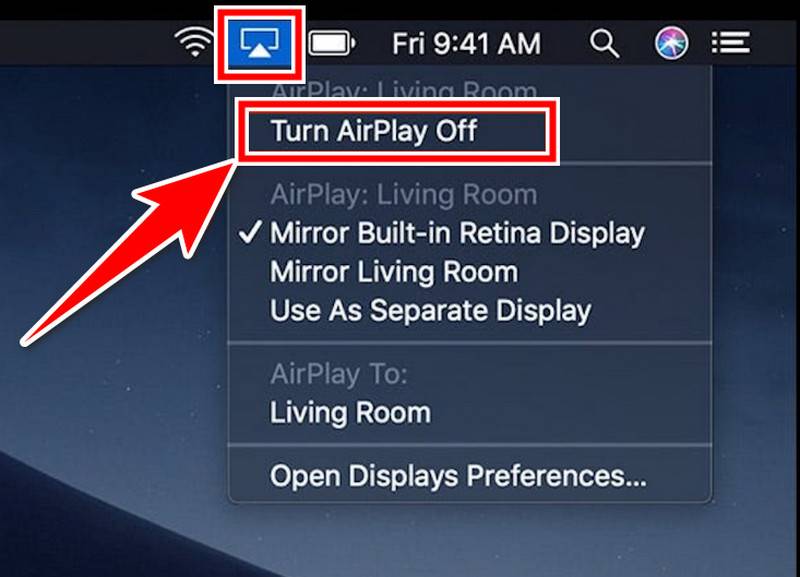
Souhaitez-vous visionner une vidéo de votre iPhone sur le grand écran de votre Mac ? Ou utilisez les haut-parleurs de votre Mac pour diffuser de la musique dans tout l'espace. AirPlay peut vous aider ! Diffusez sans fil Airplay sur Macbook depuis votre iPhone en écran reflétant votre iPhone sur Mac via AirPlay. Nous vous guiderons dans son utilisation. Voici quelques étapes simples pour diffuser Airplay sur Mac depuis un iPhone.
Confirmez que votre Mac et votre iPhone sont liés au même réseau sans fil. Pour accéder au centre de contrôle, faites glisser votre doigt vers le bas de l'écran de votre iPhone.
Appuyez sur Screen Mirroring. Votre iPhone recherchera les appareils prenant en charge AirPlay. Lorsque le nom de votre Mac apparaît dans la liste, appuyez dessus.

Vous pouvez regarder et interagir avec votre iPhone sur un moniteur plus grand en le connectant à votre Mac, qui reflétera son écran.
Du temps sur grand écran ! AirPlay vient à la rescousse ! Vous pouvez diffuser sans fil du contenu de votre iPad vers votre Mac à l'aide de cette fonction Apple intégrée. Nous partagerons les détails d'Airplay iPad to Mac, vous permettant d'utiliser votre iPad comme projecteur sans fil pour l'écran de votre Mac. Préparez-vous à faire passer votre expérience de divertissement à un nouveau niveau !
Ouvrez le Centre de contrôle sur votre iPad, puis appuyez sur Screen Mirroring.
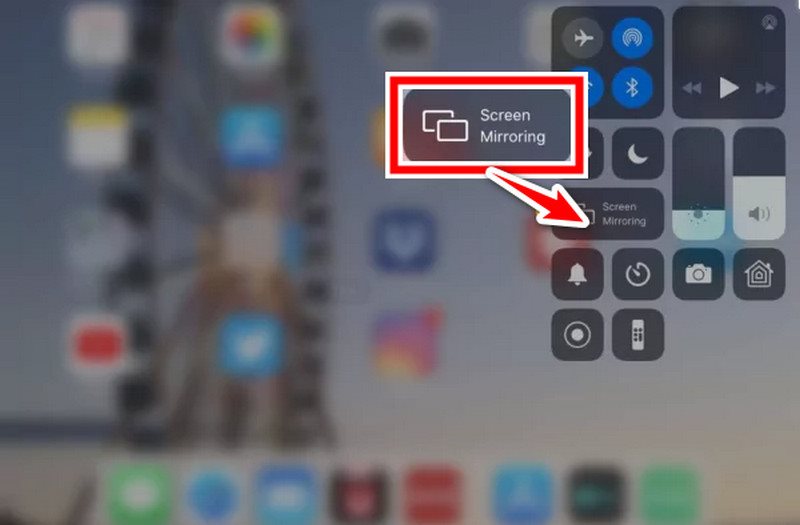
Votre iPad recherchera les appareils prenant en charge AirPlay. Lorsque le nom de votre Mac apparaît dans la liste, appuyez dessus.
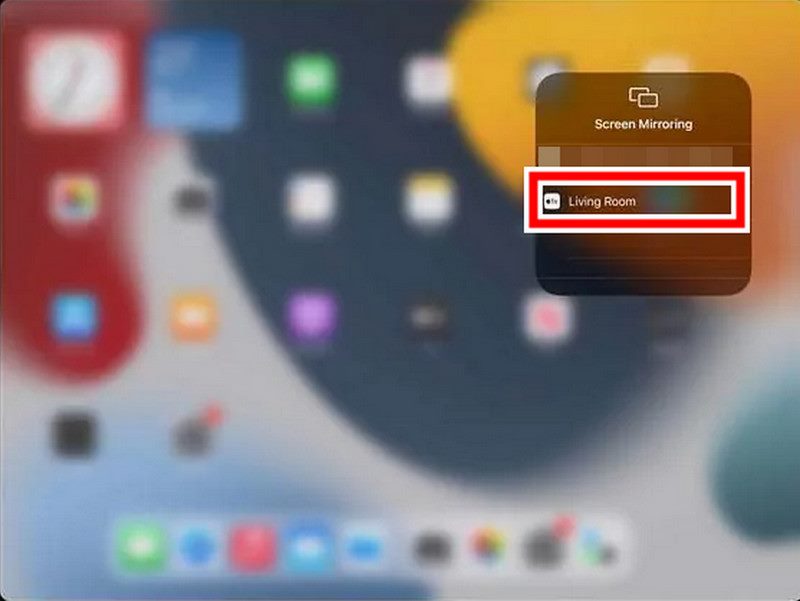
En connectant votre iPhone à votre Mac, qui reflétera son écran, vous pourrez le visualiser et l'utiliser sur un moniteur plus grand.
Puis-je diffuser depuis un iPhone vers un Mac ?
La musique ou les films peuvent être diffusés depuis l'iPhone vers le Mac. sur le même réseau sans fil. Ouvrez l'application d'ouverture multimédia, appuyez sur AirPlay (carré et flèche vers le haut), sélectionnez Mac et entrez le code s'il apparaît. Amusez-vous!
Est-il possible de maintenir la luminosité de l'écran du Mac pendant la lecture de vidéos ?
Supposons que vous laissiez votre Mac inactif pendant un certain temps pendant la lecture sur AirPlay. Il peut s'éteindre automatiquement. Accédez à Paramètres système et affichage et modifiez le curseur Veille après sur Jamais ou sur une durée plus longue pour éviter cela.
Comment puis-je activer ou désactiver AirPlay ?
AirPlay est généralement activé par défaut. Il n'y a pas d'interrupteur marche/arrêt dédié, mais vous pouvez vérifier les paramètres sur votre Mac (Paramètres système > Général > Récepteur AirPlay). Sur iPhone/iPad, AirPlay apparaît dans l'application que vous utilisez lorsque la diffusion en continu est disponible.
Conclusion
AirPlay améliore l'expérience multimédia. Il permet aux consommateurs de regarder sur des écrans plus grands ou de meilleurs haut-parleurs. Cela est vrai que vous diffusiez de l'audio ou de la vidéo ou que vous reflétiez l'écran de votre smartphone. Ça parle de comment diffuser depuis un iPhone vers un Mac ou Airplay d'iPad à Mac. Il permet le partage et la jouissance de contenus audiovisuels entre appareils Apple.
Avez-vous trouvé ceci utile?
513 Votes