Projecteur: Chat IA, des jeux comme Retro, changeur d'emplacement, Roblox débloqué
Projecteur: Chat IA, des jeux comme Retro, changeur d'emplacement, Roblox débloqué
Il peut être frustrant de rencontrer des problèmes avec Safari qui ne lit pas les vidéos, en particulier lorsque vous profitez de votre contenu préféré ou que vous accédez à des ressources importantes pour le travail ou les études. Vous pouvez cliquer à plusieurs reprises sur le bouton de lecture pour voir la vidéo bloquée sur un écran de chargement ou ne pas s'afficher. Cette interruption peut être particulièrement ennuyeuse si vous ne savez pas quelle est la cause du problème ou comment le résoudre.
En réalité, il existe plusieurs raisons potentielles pour lesquelles Safari peut avoir du mal à lire des vidéos. Ces problèmes peuvent aller des paramètres du navigateur et des logiciels obsolètes aux problèmes de compatibilité ou liés au réseau. Mais ne vous inquiétez pas ! Le guide suivant vous guidera étape par étape pour dépanner et résoudre ces problèmes courants. Il fournira des solutions pratiques à corriger Safari qui ne lit pas les vidéos et obtenez des vidéos lues en douceur après les avoir lues.
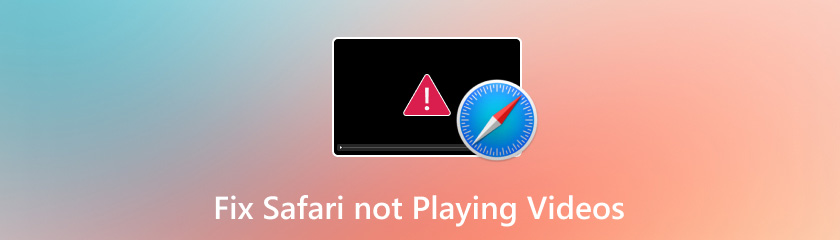
Déplacez votre souris vers le coin supérieur gauche de l'écran. Recherchez le logo Apple et cliquez sur « Paramètres système »
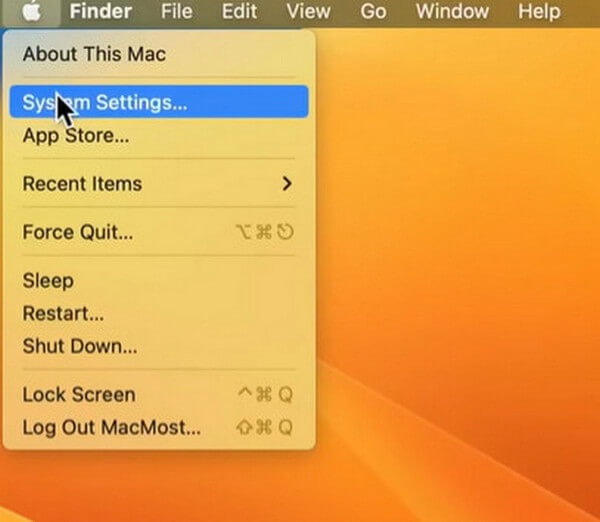
Une fois entré dans cette interface, cliquez sur « Wi-Fi »
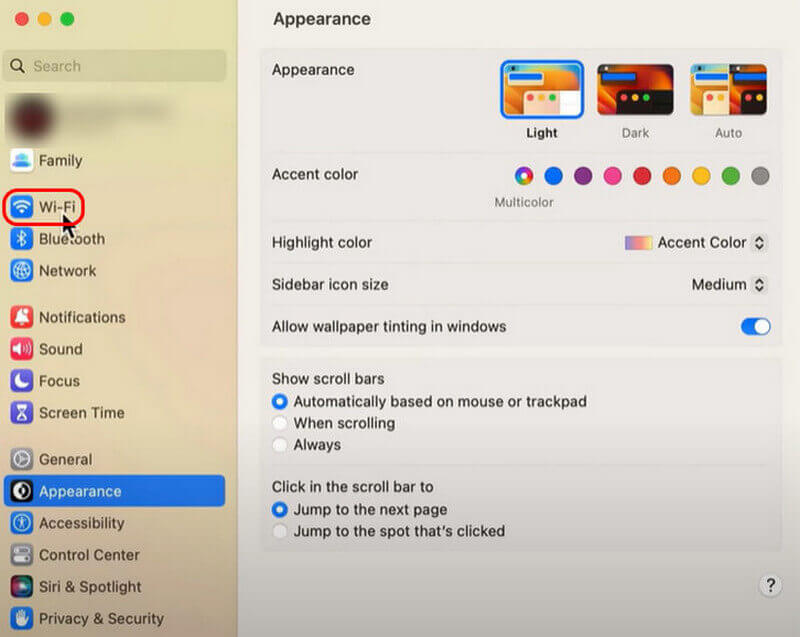
Vous pouvez vérifier ces deux endroits pour voir si le Wi-Fi est ouvert et connecté
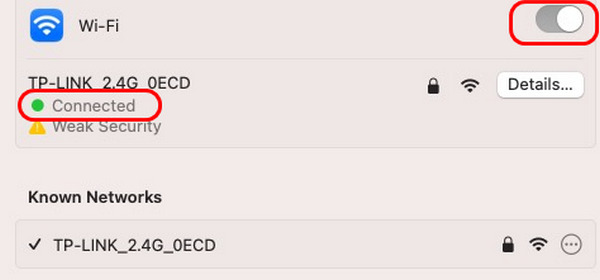
Recherchez « Safari » et cliquez sur « Préférences »

Recherchez « Confidentialité ». Ensuite, choisissez « Réinitialiser Safari » et choisissez « Supprimer maintenant »
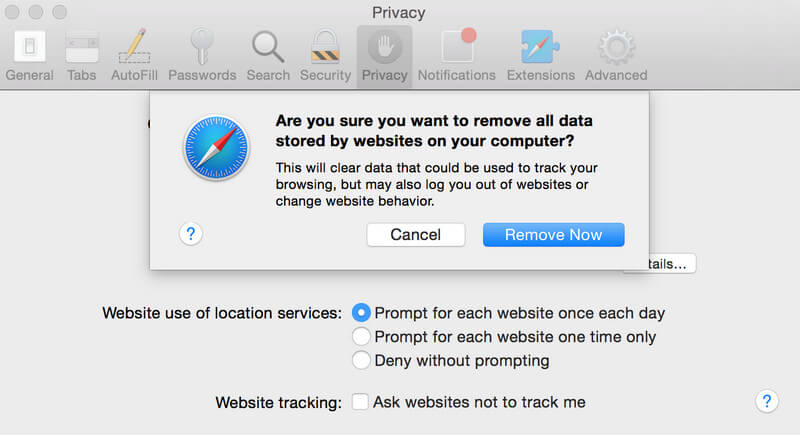
Recherchez « Safari » et cliquez sur « Préférences »

Sélectionnez « Sites Web » et cliquez sur « Fenêtres contextuelles ». Vous devez vous assurer que les sites Web indiqués ici sont tous « Autorisés »
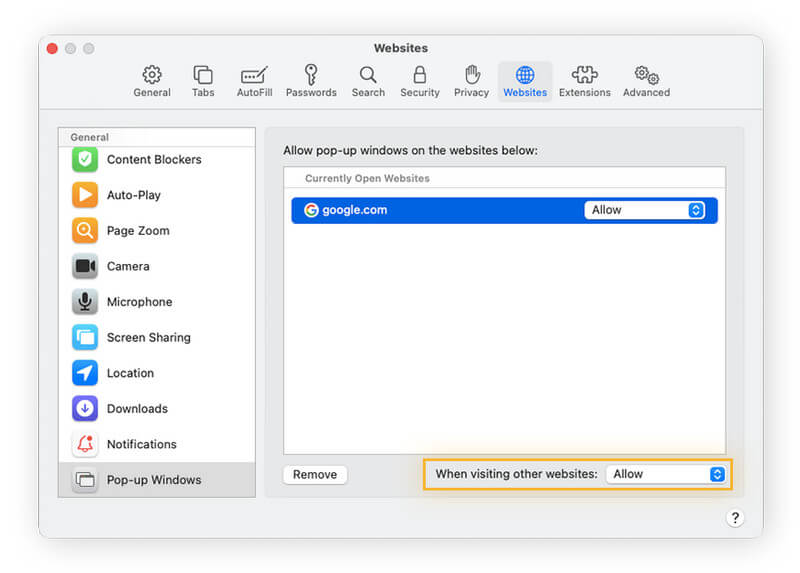
De plus, si vous souhaitez vérifier si les pages actuelles sont bloquées ou non, vous pouvez suivre ces étapes.
Cliquez avec le bouton droit sur la barre d'adresse de la page actuelle et sélectionnez « Paramètres pour ce site Web »
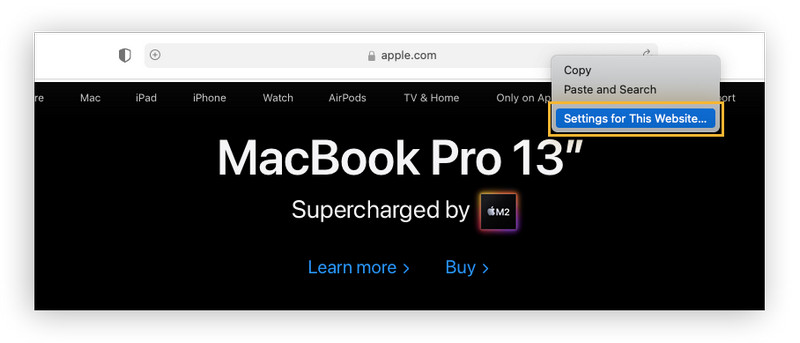
Dans cette partie, vous pouvez vérifier si le site Web est autorisé
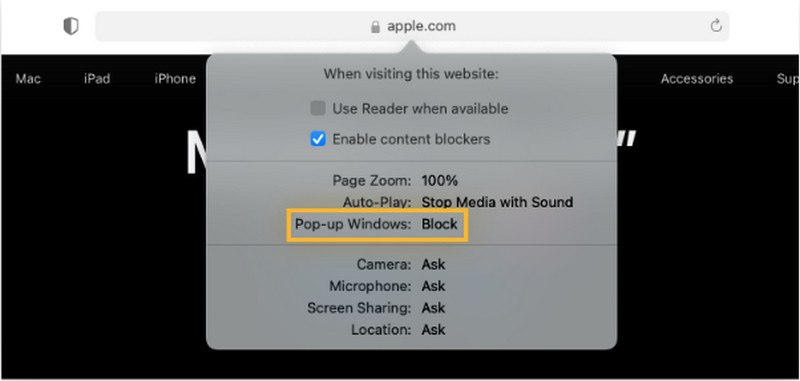
Recherchez « Safari » et cliquez sur « Préférences »

Sélectionnez « Confidentialité » et choisissez « Gérer les données du site Web »
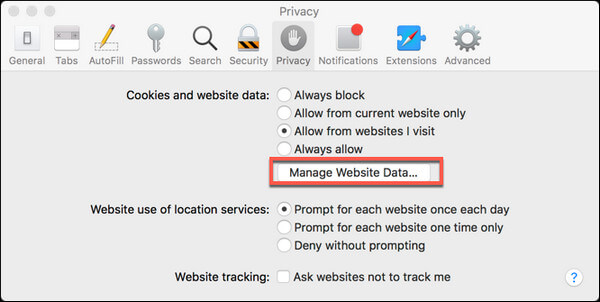
Choisissez « Supprimer tout » pour supprimer tous les caches
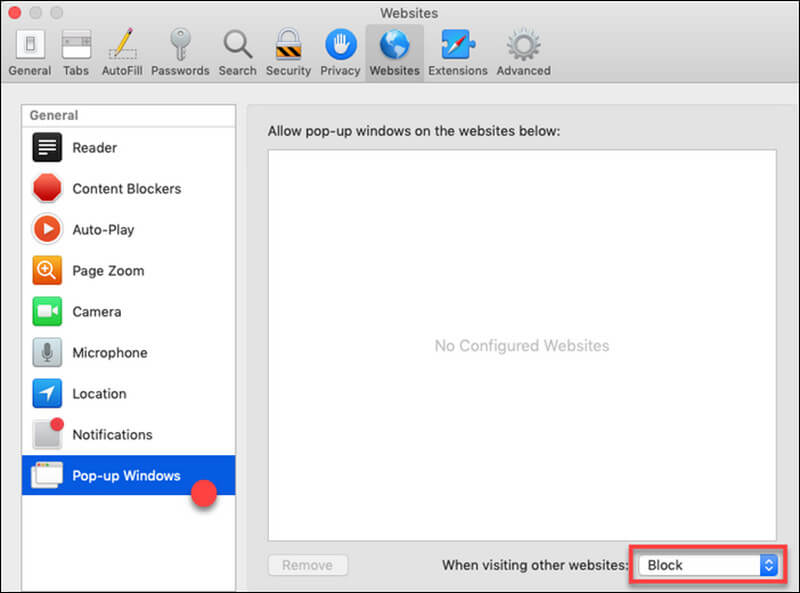
Encore une fois, recherchez « Safari » et cliquez sur « Préférences »

Choisissez « Extensions » pour afficher toutes les extensions. Choisissez-les ensuite toutes à gauche et cliquez sur « Désinstaller »
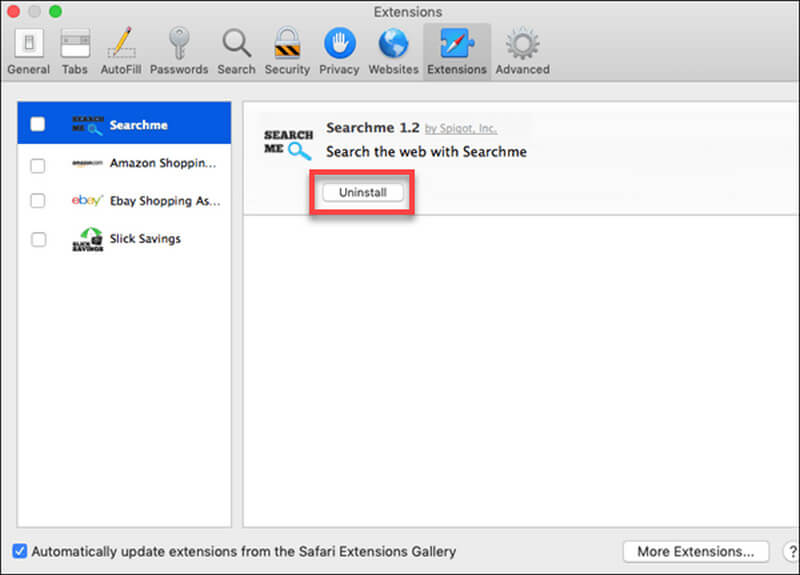
Réparation vidéo AnyMP4 est un excellent logiciel pour réparer les fichiers vidéo corrompus ou illisibles. Quelle que soit la cause - une attaque de virus, un échec de conversion/transfert, une panne du système ou une interruption inattendue - cet outil de réparation vidéo peut restaurer vos vidéos à un état de lecture fluide. Parallèlement, il prend en charge plusieurs formats, notamment MP4, MOV et 3GP. AnyMP4 Video Repair utilise des algorithmes avancés pour réparer l'en-tête et les données des vidéos endommagées, vous permettant de récupérer vos précieuses séquences à partir d'appareils photo, de téléphones, de drones, de caméras embarquées, etc.
Le processus intuitif en trois étapes consiste à ajouter la vidéo corrompue et à charger un échantillon de vidéo. Cliquez ensuite sur Réparer. Après cela, exportez votre vidéo. Cela simplifie l'ensemble du processus. Avec un taux de réussite élevé, AnyMP4 Video Repair peut résoudre divers problèmes, tels que les saccades vidéo, les erreurs de lecture, le manque de son et les écrans noirs. Que vous soyez un vidéaste professionnel ou un utilisateur occasionnel, cet outil de réparation vidéo complet est un utilitaire essentiel dans votre arsenal, garantissant que vos vidéos restent accessibles et agréables quels que soient les défis auxquels elles sont confrontées.
Maintenant, nous allons vous montrer les étapes détaillées pour réparer une vidéo cassée. Il ne comporte que trois étapes à suivre, ce qui est extrêmement utile pour ceux qui sont débutants ou qui connaissent peu les PC ou le matériel. Après l'avoir utilisé, vous gérerez une vidéo cassée comme un pro.
Téléchargez-le et ouvrez-le. Ensuite, vous verrez deux secteurs différents. Celui de gauche, vous devez télécharger la vidéo qui nécessite une réparation. Quant à celui de droite, une vidéo simple similaire est nécessaire à télécharger pour une maintenance de meilleure qualité.
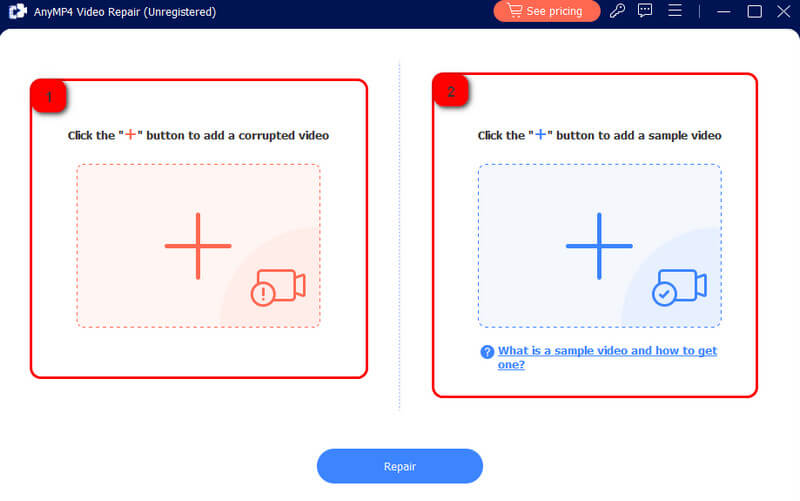
Cliquez sur « Réparer » pour commencer le traitement
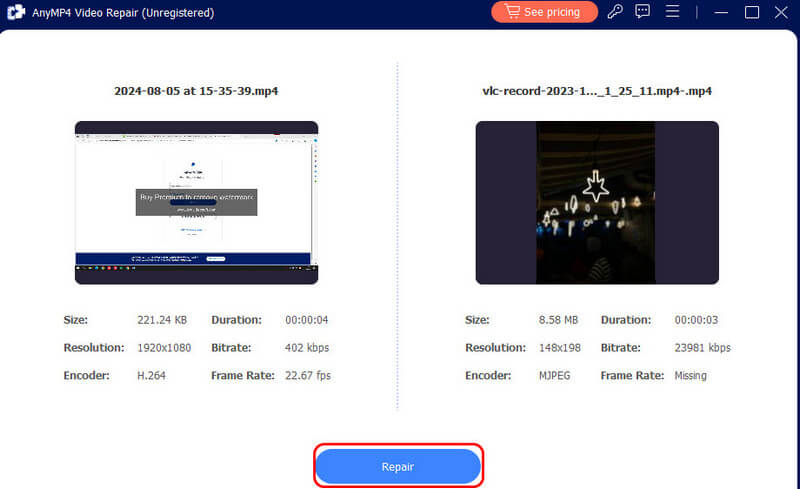
Sélectionnez « Enregistrer » pour exporter
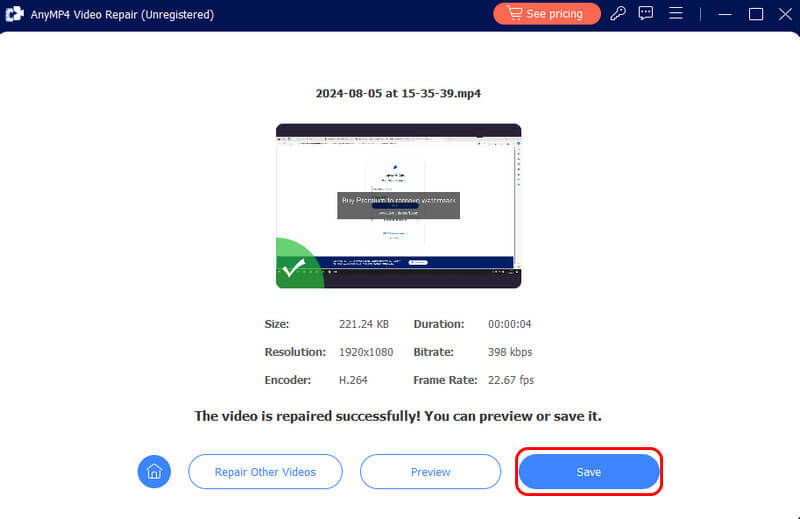
Comment réinitialiser Safari sur mon Mac ?
Vous pouvez suivre cet itinéraire pour réinitialiser Safari sur votre Mac : Safari > Préférences > Confidentialité > Réinitialiser Safari > Supprimer maintenant.
Quel format vidéo Safari utilise-t-il ?
Safari utilise principalement le codec vidéo H.264 pour lire du contenu vidéo. Il prend en charge les vidéos MPEG-4 et H.264. Cependant, les formats autres que ceux-ci ne sont pas pris en charge, comme le codec VP8/WebM et HTML5.
Pourquoi la vidéo HTML5 ne fonctionne-t-elle pas dans Safari ?
Safari prend principalement en charge le codec vidéo H.264 pour les fichiers MP4. Assurez-vous que vos fichiers vidéo sont encodés à l'aide du codec H.264. Safari peut ne pas prendre en charge d'autres codecs. Néanmoins, vous pouvez utiliser Convertisseur vidéo en ligne gratuit Aiseesoft pour changer le codec HTML5 en H.264.
Existe-t-il des moyens possibles de restaurer ma vidéo lorsqu’elle a été accidentellement endommagée ?
Oui. Dans ce cas, vous pouvez utiliser le Outils de restauration vidéo IA comme Final Cut Pro X et VEED.io pour récupérer vos vidéos après l'accident en toute sécurité.
Tout d’abord, téléchargez votre vidéo endommagée
Ensuite, recherchez le bouton Démarrer dans l'application et cliquez dessus
Enfin, choisissez un dossier cible pour la sortie
Conclusion
En suivant ces cinq méthodes, vous devriez être en mesure de corriger Safari qui ne lit pas les vidéosQu'il s'agisse de réinitialiser le navigateur, de vider le cache, de désactiver les extensions, d'ajuster les paramètres de contenu ou de vérifier votre réseau, chaque étape s'attaque à une cause commune du problème. Ces solutions offrent une approche complète, vous permettant de résoudre efficacement le problème, quel que soit le problème. N'oubliez pas de maintenir votre navigateur et votre système à jour pour éviter de futurs problèmes. Grâce à ces conseils, vous pouvez désormais profiter d'une expérience vidéo fluide et ininterrompue sur Safari. Bonne navigation !
Avez-vous trouvé ceci utile?
481 Votes