Si vous souhaitez créer des vidéos professionnelles sans tremblements à l'aide de Final Cut Pro, la maîtrise de sa fonction de stabilisation est la réponse. Qu'il s'agisse d'images fixes époustouflantes de montagnes ou de prises de vue dynamiques qui peuvent accélérer le rythme cardiaque, il faut que les visuels soient parfaitement fluides. Dans ce didacticiel, préparez-vous à apprendre à transformer de simples séquences cahoteuses en une belle œuvre d'art, tout cela grâce à l'utilisation de stabilisation vidéo dans Final Cut ProPrêt à commencer ?
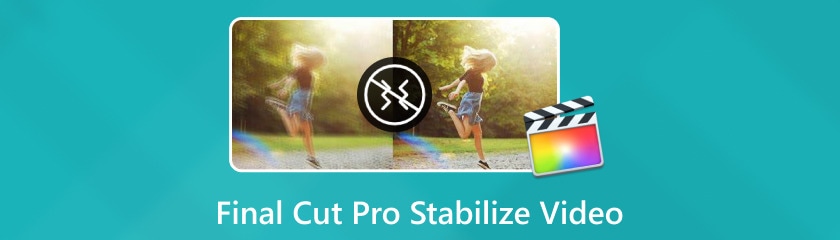
Final Cut Pro est en fait le meilleur en termes de stabilisation, donc si vous souhaitez un processus entièrement automatique et sans effort pour stabiliser vos prises de vue tremblantes tout en conservant la qualité que vous préférez pour votre vidéo, ce logiciel propose également ces fonctionnalités à ses utilisateurs. Cette option permet à Final Cut Pro de choisir la méthode de stabilisation la plus appropriée. Il examine les pixels de la vidéo, trouve les principaux défauts de stabilisation, puis effectue les réparations les plus appropriées.
Voici comment vous pouvez stabiliser automatiquement une vidéo dans Final Cut Pro :
Créez un projet et importez votre clip tremblant dans Final Cut Pro. Il suffit d'aller sur Déposer, puis clique Importer, puis Médias. Maintenant, sélectionnez la vidéo que vous souhaitez utiliser et appuyez sur le bouton Importer bouton.
Après cela, allez à Fenêtre, Cliquez sur Afficher dans l'espace de travail, puis sélectionnez Inspecteur et appuyez sur son bouton. Dans le panneau de droite, appuyez sur le Vidéo onglet. Ensuite, naviguez jusqu'à Stabilisation et activez-le.
Puis clique Automatique dans le menu déroulant Méthode. Le logiciel va alors commencer à traiter votre vidéo pour une stabilisation automatique. Une fois stabilisée, il est temps d'exporter votre vidéo.
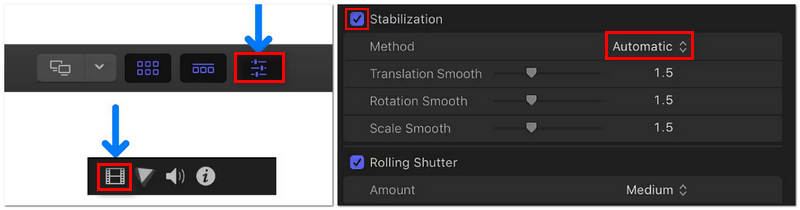
Quelques conseils pour la stabilisation automatique : vous pouvez affiner encore plus votre vidéo à l'aide du curseur de lissage intégré. Si vous sentez que la qualité de la vidéo est quelque peu dégradée ou qu'il y a une chute d'image notable, vous pouvez doubler la valeur actuelle du lissage et vérifier les résultats.
La stabilisation vidéo SmoothCam de Final Cut Pro permet de modifier les curseurs Translation, Rotation et Scale Smooth. La technique de stabilisation par défaut utilisée par cette méthode gère les mouvements rotatifs, verticaux et horizontaux de la caméra.
Pour stabiliser vos prises de vue, réglez ces curseurs sur n'importe quel nombre supérieur à zéro. Voici comment procéder simplement :
Tout d’abord, vous devez vous assurer que le Stabilisation le panneau est activé.
Ensuite, dans le menu Méthode, choisissez simplement Caméra lisse.
Après cela, vous pouvez ajuster les curseurs selon vos préférences et stabiliser votre vidéo de manière professionnelle. Vous pouvez regarder l'image ci-dessous pour savoir comment fonctionne chaque réglage. Une fois terminé, vous pouvez maintenant exporter votre vidéo stabilisée.
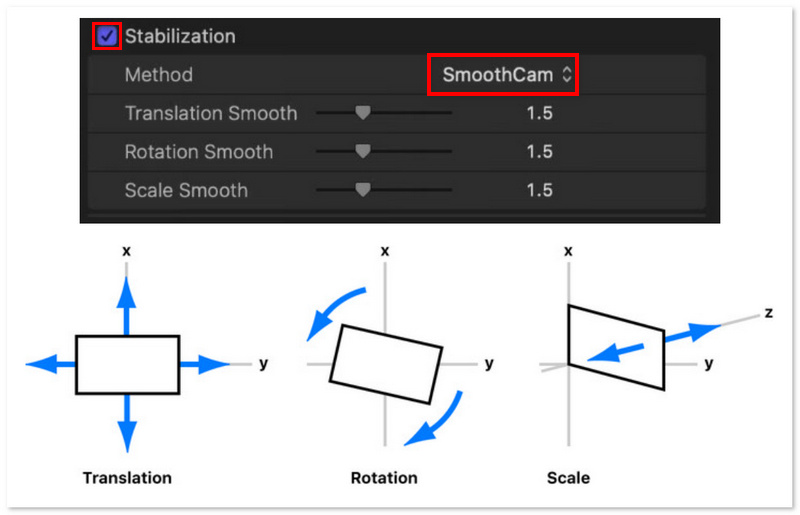
Bien entendu, vous devez d'abord déterminer le type de mouvement de caméra avec lequel vous travaillez avant de procéder à des ajustements. Vous n'aurez probablement pas besoin de modifier le curseur de lissage de l'échelle, par exemple, si votre caméra ne se déplaçait pas vers l'avant ou vers l'arrière pendant que vous filmiez. Vous devez plutôt maintenir sa valeur à 0. Les curseurs de translation et de rotation fonctionnent de la même manière. Les curseurs doivent être ajustés pour correspondre aux mouvements de caméra qui doivent être corrigés. Il peut être nécessaire de tester leurs valeurs afin d'obtenir le résultat souhaité.
InertiaCam a été conçu pour stabiliser les séquences vidéo avec des mouvements de caméra dynamiques tels que des panoramiques et des zooms. Final Cut Pro analyse automatiquement le film lors de l'utilisation d'InertiaCam et modifie les paramètres de stabilisation en conséquence.
Vous trouverez ci-dessous les étapes simples pour appliquer InertiaCam pour stabiliser votre vidéo dans Final Cut Pro :
Tout comme l’autre méthode ci-dessus, vous devez activer Stabilisation d'abord.
Ensuite, accédez au menu Méthode et sélectionnez InertiaCam.
Après cela, vous pouvez ajuster le Lissage Curseur. En ajustant la force de l'effet InertiaCam, vous pouvez obtenir le degré de stabilité requis tout en conservant le rythme naturel des mouvements de la caméra. Vous pouvez ensuite exporter votre clip stabilisé une fois que vous avez terminé.
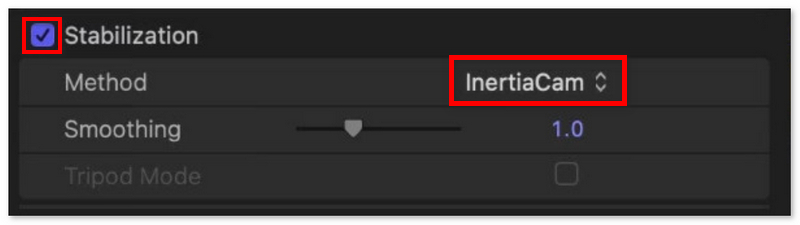
Il est intéressant de noter que, selon les résultats, Final Cut Pro pourrait proposer une option de mode trépied lorsque InertiaCam est sélectionné. Lorsque le mode trépied est activé, il crée l'illusion d'une caméra fixe montée sur un trépied, ce qui est parfait pour les situations où une perspective statique est nécessaire mais aucun mouvement de caméra n'est autorisé.
Malgré son efficacité dans la stabilisation des vidéos, Final Cut Pro est loin d'être parfait. Bien qu'il soit limité aux appareils Mac et qu'il présente des inconvénients tels que des déformations et des barres noires disgracieuses, il est encore loin d'être la meilleure option disponible. Pour cette raison, nous vous proposons Films Aiseesoft, qui est considéré comme l'un des meilleurs produits d'amélioration vidéo du marché. Cela comprend l'augmentation de la résolution, la diminution du bruit et l'amélioration de la qualité globale, même en incluant plus d'images pour assurer une lecture plus fluide. De plus, Filmai offre une option simple aux consommateurs pour soumettre une vidéo sans tremblement, une caractéristique que les utilisateurs occasionnels et les fournisseurs de contenu souhaitent pour des productions de haute qualité.
Caractéristiques
◆ Supprimez les tremblements des séquences tremblantes.
◆ Il propose différents modèles d’IA.
◆ Les utilisateurs peuvent améliorer et mettre à niveau les vidéos en masse.
Vous pouvez facilement stabiliser vos séquences en utilisant Filmai au lieu du stabilisateur Final Cut Pro en suivant la méthode ci-dessous :
Téléchargez le logiciel via le site Web Aiseesoft et installez-le sur votre appareil, puis lancez-le après l'installation.

L'étape suivante consiste à choisir d'abord le Stabilisateur vidéo Cliquez sur la section ci-dessous et vous pourrez alors cliquer ou faire glisser la vidéo que vous souhaitez éditer depuis l'interface principale du logiciel. Ensuite, choisissez soigneusement le clip que vous souhaitez stabiliser.

L'option des modèles d'IA à utiliser apparaît alors. Pour commencer à stabiliser votre clip, sélectionnez et appliquez simplement le Stabilisateur vidéo caractéristique.

Maintenant que vous avez accédé à l'interface du stabilisateur vidéo, vous pouvez modifier les paramètres disponibles. Si vous changez d'avis et ne souhaitez pas stabiliser les clips pour le moment, vous pouvez également les mettre à l'échelle, interpoler des images dans les films ou les coloriser en sélectionnant d'autres modes dans le menu déroulant sous Modèle d'IAUne fois tous ces processus terminés, vous pouvez exporter la vidéo.

Suivez simplement la procédure décrite ci-dessus et vous serez surpris par les résultats que ce programme peut produire. Sincèrement, il pourrait y avoir une amélioration notable, et c'est une méthode assez simple. Vous obtiendrez une stabilisation vidéo améliorée et une tonne d'autres outils pour l'amélioration de la vidéo avec Filmai. En effet, Filmai est un stabilisateur Windows et Mac, et c'est une alternative de qualité solide à Final Cut Pro que vous ne regretterez pas d'avoir choisi.
Qu'est-ce que le multicam dans Final Cut Pro ?
Final Cut Pro dispose d'une fonction appelée Multicam qui vous permet de synchroniser et d'éditer des vidéos à partir de plusieurs angles de caméra à la fois. Des projets tels que des interviews, des événements en direct ou tout scénario tourné sous plusieurs angles bénéficient grandement de son utilisation.
Quelle est la différence entre SmoothCam et InertiaCam ?
La technique InertiaCam fonctionne incroyablement bien pour les séquences vidéo qui incluent des panoramiques et des zooms. Dans SmoothCam, vous pouvez ajuster les paramètres de translation, de rotation et d'échelle, qui utilisent la méthode de stabilisation par défaut décrite précédemment.
Comment stabiliser un clip composé dans Final Cut Pro ?
Dans Final Cut Pro, vous devez d'abord sélectionner le clip composé dans la timeline afin de le stabiliser. Ensuite, cliquez sur le bouton dans le coin supérieur droit pour lancer l' InspecteurPour activer la stabilisation, cochez la case à côté. Final Cut Pro évaluera automatiquement la séquence et appliquera la stabilisation. Pour affiner davantage l'effet de stabilisation, vous pouvez jouer avec les options, telles que SmoothCam.
Le stabilisateur Final Cut Pro présente-t-il des limitations ou des restrictions dans ses fonctionnalités ?
Quelques-uns. Mais tous les clips ne peuvent pas bénéficier du stabilisateur de Final Cut Pro. Les trajectoires courbes peuvent le rendre confus, même s'il est capable de stabiliser les films pris avec une caméra fixe tenue à la main en avant ou en arrière, de gauche à droite ou de droite à gauche.
Le stabilisateur Final Cut Pro peut-il être appliqué à un segment vidéo spécifique ?
Pas tout de suite, car les réglages de stabilisation vidéo n'affectent que l'intégralité du clip, et pas seulement certaines parties. Il existe néanmoins une solution : vous pouvez diviser votre vidéo en plusieurs segments. Appliquez ainsi la stabilisation à un seul clip.
Conclusion
Toute vidéo comportant trop de séquences tremblantes paraîtra peu professionnelle et de mauvaise qualité. Avant de publier vos clips sur vos sites préférés, assurez-vous qu'ils sont soignés et stables pour capter l'attention de votre public. Avec des outils comme stabilisateur vidéo dans Final Cut Pro et Aiseesoft Filmai, vous pouvez facilement éliminer les tremblements de l'appareil photo, améliorer la qualité de votre vidéo et offrir une expérience de visionnage plus divertissante. Merci de votre lecture !
Avez-vous trouvé ceci utile?
480 Votes