Projecteur: Chat IA, des jeux comme Retro, changeur d'emplacement, Roblox débloqué
Projecteur: Chat IA, des jeux comme Retro, changeur d'emplacement, Roblox débloqué
Vous aimez utiliser AirPlay pour diffuser des émissions de télévision, de la musique et des photos sur votre téléviseur ? Mais vous êtes confronté à un signal Wi-Fi lent et à des problèmes de mise en mémoire tampon ? Cet article concerne tous vos besoins AirPlay liés au Wi-Fi. Dites adieu aux problèmes de routeur ! Nous vous montrerons exactement comment l'utiliser AirPlay sans Wi-Fi pour diffuser depuis votre iPhone, iPad ou Mac directement sur votre Smart TV. Qu'il s'agisse d'un téléviseur Apple TV, Roku, Vizio ou LG, nous vous expliquerons et vous guiderons sur la façon d'utiliser Bluetooth et d'autres fonctionnalités pour diffuser sur votre téléviseur sans aucun problème. Libérons la puissance d'AirPlay partout et à tout moment !
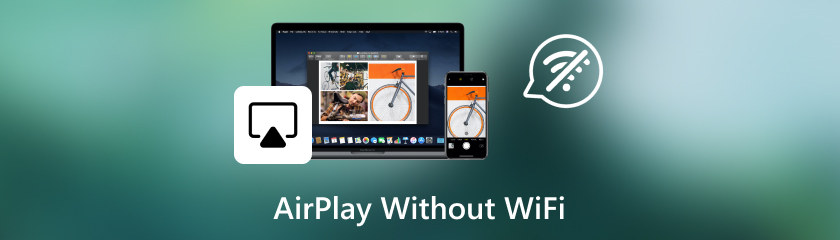
Pouvez-vous utiliser AirPlay sans Wi-Fi ? Il est généralement connecté à un réseau Wi-Fi, car il utilise la communication Wi-Fi pour envoyer de l'audio, de la vidéo et d'autres contenus aux appareils compatibles. Cependant, il existe plusieurs façons de faire fonctionner AirPlay sans Wi-Fi. Par exemple, vous pouvez utiliser une connexion AirPlay peer-to-peer ou une fonction de point d'accès personnel sur un autre appareil pour faire fonctionner AirPlay. Alors, pouvez-vous utiliser AirPlay sans Wi-Fi ? Nous verrons si c'est vraiment possible et, si oui, comment vous pouvez y parvenir sur différents appareils. Nous aborderons les téléviseurs intelligents populaires tels que Roku, Vizio, LG et, bien sûr, Apple TV. Soyez prêt à libérer le potentiel caché d'AirPlay et à profiter d'un streaming fluide, même lorsque votre Wi-Fi ne coopère pas !
1. Apple TV : AirPlay est une fonctionnalité de certains modèles d'Apple TV qui vous permet de vous connecter directement à votre Apple TV, même si vous n'êtes pas sur le même réseau Wi-Fi.
2. Téléviseur Vizio : AirPlay 2 est pris en charge par les téléviseurs Vizio SmartCast et est généralement connecté à un réseau Wi-Fi. Certains téléviseurs Vizio peuvent prendre en charge P2P AirPlay, ce qui signifie que vous pouvez diffuser du contenu directement sur votre téléviseur Vizio SmartCast sans vous connecter au Wi-Fi. Cependant, cela dépend du modèle de téléviseur Vizio et de ses fonctionnalités.
3. Roku : AirPlay n'est pas pris en charge nativement sur les appareils Roku. Cependant, il existe un certain nombre d'applications et de solutions de contournement tierces qui peuvent être utilisées pour l'activer Airplay sur votre appareil Roku.
4. Téléviseur LG : AirPlay 2 est une connexion Wi-Fi uniquement requise pour la plupart des téléviseurs intelligents LG. Cependant, certains téléviseurs LG, tels que les téléviseurs Vizio, peuvent également prendre en charge AirPlay 2 via Wi-Fi. WebOS 4.0 et versions ultérieures est la version la plus récente de webOS qui prend en charge AirPlay 2. Cependant, selon le modèle du téléviseur LG et ses capacités, il peut ou non prendre en charge AirPlay 2.
AirPlay fonctionne-t-il sans Wi-Fi ? AirPlay via Wi-Fi nécessite généralement une connexion directe entre les appareils d'envoi et de réception. Vous n'avez pas besoin d'une connexion Wi-Fi pour utiliser AirPlay. Vous pouvez utiliser AirPlay peer-to-peer ou d'autres méthodes, en fonction de votre appareil et de ses fonctionnalités. Lorsque vous activez cette fonctionnalité, vous pourrez écouter de l'audio, regarder des vidéos et bien plus encore sans fil, même lorsque vous n'avez pas accès au Wi-Fi ou que vous ne pouvez pas vous le permettre. Voici les étapes à suivre pour Airplay sur Apple/Smart TV sans Wi-Fi.
Vérifiez si votre Apple TV dispose de la fonction AirPlay intégrée. Accédez à Apple TV, puis recherchez AirPlay. Sélectionnez HomeKit et Autoriser l'accès à Apple TV. Si cette option est disponible, passez à AirPlay Peer-to-Peer.
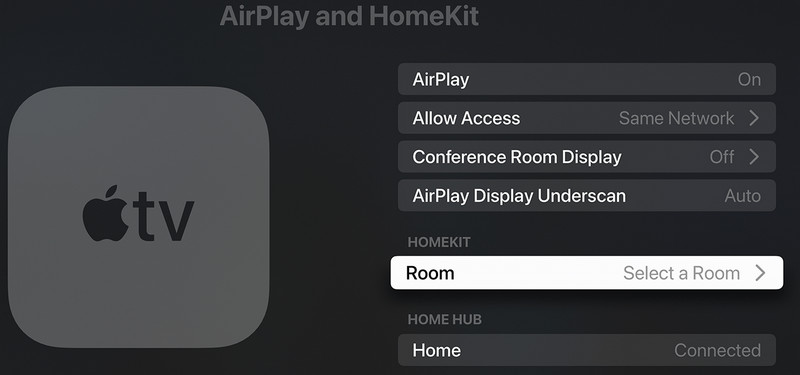
Ouvrez le Centre de contrôle sur l'appareil à partir duquel vous souhaitez diffuser. Pour ouvrir le Centre de contrôle sur un appareil iOS 11 ou version ultérieure, faites glisser votre doigt vers le bas depuis le coin supérieur droit de votre écran. Pour une version antérieure d'iOS, faites glisser votre doigt vers le haut depuis le bas de votre écran.
Cliquez sur le bouton Screen Mirroring ou AirPlay. Vous devriez voir votre Apple TV dans la liste ci-dessous. Appuyez sur votre Apple TV pour lancer AirPlay.
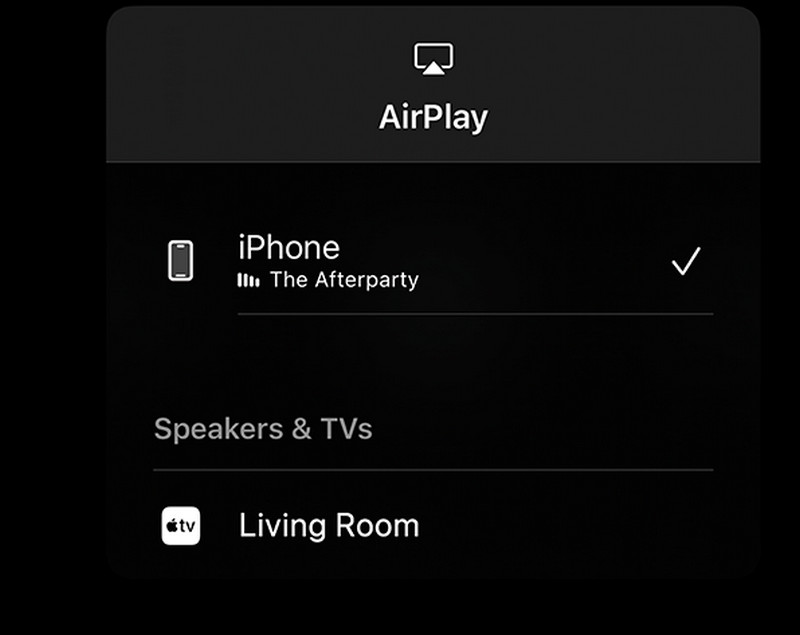
Une fois connecté, vous pourrez écouter de l'audio, regarder des vidéos ou afficher l'écran de votre appareil Airplay sur Apple TV sans Wi-Fi.
Vérifiez si votre téléviseur Vizio dispose d'une fonction AirPlay intégrée. Pour utiliser la fonction SmartCast Home, accédez à l'écran ou au menu du téléviseur Vizio.
Accédez aux paramètres AirPlay ou à l'option de menu AirPlay. Si cette option est disponible, recherchez les paramètres AirPlay P2P ou les connexions directes.
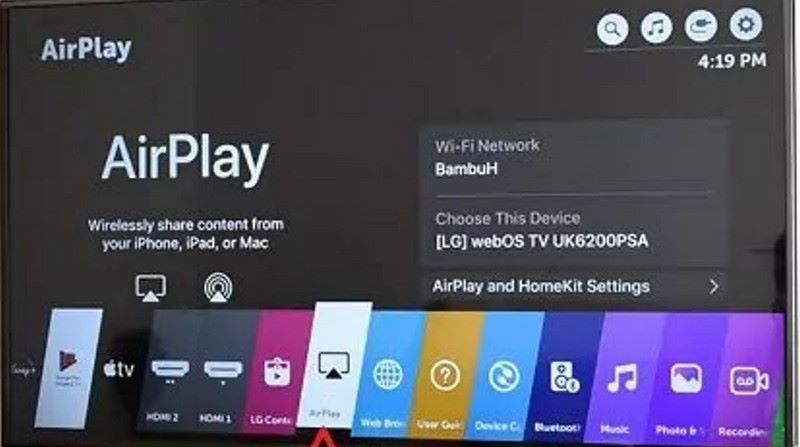
Si tel est le cas, activez Autoriser l'accès au téléviseur ou AirPlay Peer to Peer. Ouvrez le Centre de contrôle sur l'appareil à partir duquel vous souhaitez diffuser.
Cliquez sur le bouton Screen Mirroring ou AirPlay. Vous devriez voir votre téléviseur Vizio dans la liste des appareils connectés. Appuyez sur votre téléviseur Vizio pour lancer AirPlay.
Accédez aux paramètres Roku. Ensuite, recherchez Système et cliquez sur la mise en miroir de l'écran. Assurez-vous que le paramètre de mise en miroir de l'écran est défini sur Demander ou Toujours autoriser.
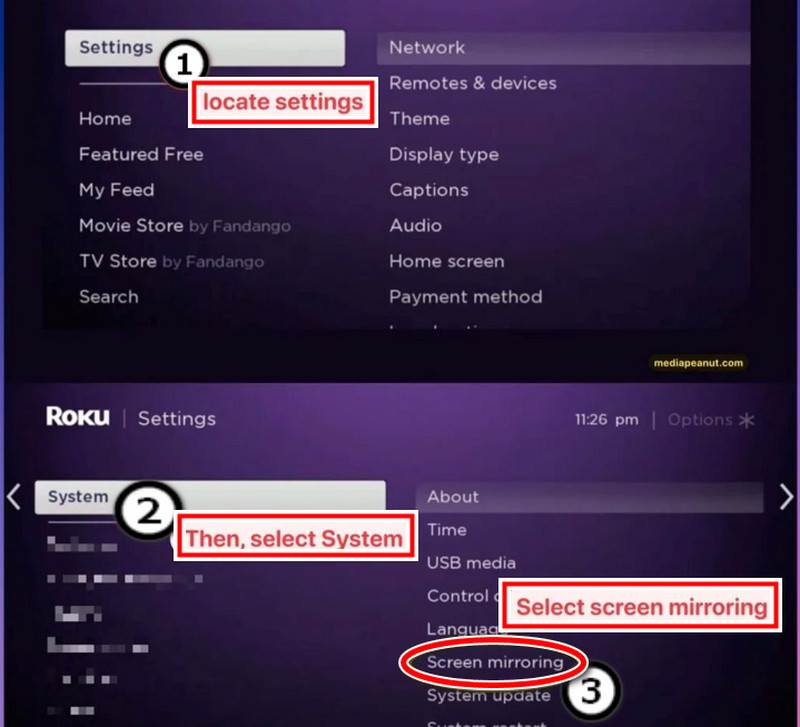
Connectez votre appareil en ouvrant le Centre de contrôle. Appuyez sur le bouton Screen Mirroring ou Airplay. Veuillez saisir le code affiché sur l'écran du téléviseur de votre appareil iOS lorsque vous êtes invité à vous connecter.
Vous pouvez désormais refléter l'écran de votre appareil sur Roku TV.
Pour ouvrir (Centre de contrôle) sur l'écran de votre iPhone, faites défiler vers le bas et appuyez sur la mise en miroir de l'écran
Choisissez le téléviseur dans la liste des périphériques externes sur l’écran miroir.
Lorsque vous voyez le code Airplay sur votre téléviseur, saisissez le code d'accès de votre appareil. Assurez-vous que l'écran de votre appareil est connecté à votre téléviseur LG. Et voilà ! Vous êtes maintenant en miroir sur votre appareil et votre téléviseur LG.
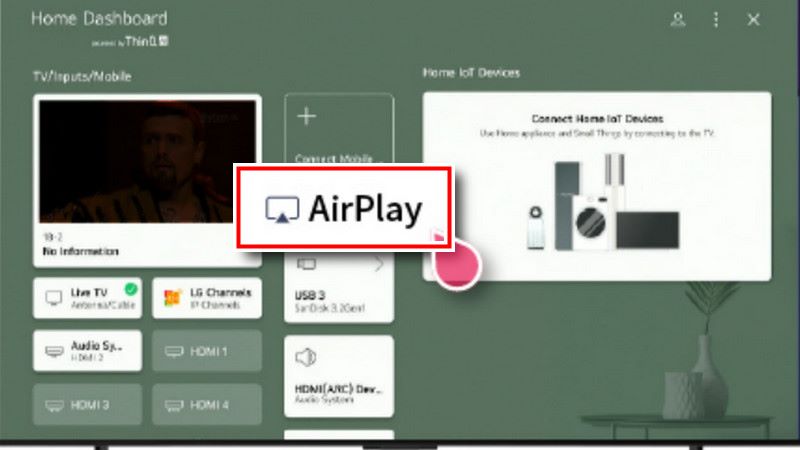
Puis-je utiliser Airplay sans Wi-Fi ?
Oui, vous pouvez utiliser AirPlay sans Wi-Fi dans certains cas, mais cela dépend des capacités de votre appareil. AirPlay peer-to-peer est un moyen de connecter votre appareil émetteur directement à l'appareil récepteur (comme une Apple TV ou une Smart TV compatible). Vous n'avez pas besoin d'une connexion Wi-Fi pour utiliser cette fonctionnalité. Tous les appareils ne prennent pas en charge cette fonctionnalité, il est donc important de vérifier les spécifications et les capacités de votre appareil pour voir si elle est disponible. Gardez à l'esprit que même si vous disposez d'AirPlay peer-to-peer, la fonctionnalité peut être limitée par rapport à AirPlay uniquement Wi-Fi.
Comment fonctionne Airplay sans Wi-Fi ?
AirPlay, également connu sous le nom d'AirPlay sans Wi-Fi ou AirPlay peer-to-peer, crée une liaison sans fil directe entre l'appareil émetteur et l'appareil récepteur via Bluetooth. Cela signifie que vous pouvez diffuser de l'audio, de la vidéo ou d'autres contenus directement depuis votre iPhone vers votre Apple TV sans avoir besoin d'une connexion Wi-Fi. Les deux appareils se couplent via Bluetooth, puis établissent une liaison sans fil directe via Wi-Fi pour le transfert de données. Il est ainsi facile de partager du contenu avec des appareils compatibles, même lorsque vous n'avez pas accès au Wi-Fi.
Est-il possible d'utiliser AirPlay avec des appareils non Apple sans Wi-Fi ?
Certains téléviseurs intelligents et appareils de diffusion en continu ne prennent pas en charge AirPlay sans Wi-Fi. Cela dépend du fabricant et du modèle de votre appareil. Pour plus d'informations, veuillez consulter les spécifications ou le manuel d'utilisation de votre appareil.
Conclusion
AirPlay, sans Wi-Fi ou AirPlay peer-to-peer, diffuse des fichiers multimédias directement entre des appareils compatibles sans avoir besoin d'une connexion Wi-Fi. La disponibilité et les fonctionnalités varient d'un appareil à l'autre, comme pour toute Apple TV et Smart TV. Vous devrez vérifier si votre appareil est compatible et suivre les instructions de configuration spécifiques à votre appareil pour garantir une expérience de streaming fluide.
Avez-vous trouvé ceci utile?
485 Votes