Une fois la mise en miroir d'écran activée, il est simple de mettre en miroir votre iPhone sur un appareil Roku. Vous pouvez mettre en miroir votre iPhone sur un téléviseur Roku via le centre de contrôle. Assurez-vous que votre téléviseur Roku prend en charge AirPlay et est activé sur vos appareils. Cette méthode que nous pouvons utiliser pour mettre en miroir votre iPad sur Roku. La diffusion et la mise en miroir d'écran ne sont pas les mêmes fonctionnalités sur les appareils Roku, bien qu'elles servent le même objectif. La diffusion est plutôt limitée à des chaînes spécifiques prises en charge. La mise en miroir, en revanche, affiche l'intégralité de l'écran de votre smartphone et n'est en aucun cas limitée. Cela peut être une excellente option si vous n'utilisez pas ces canaux approuvés. Pour cela, voyons différentes méthodes pour rendre possible la mise en miroir de Roku depuis l'iPhone.
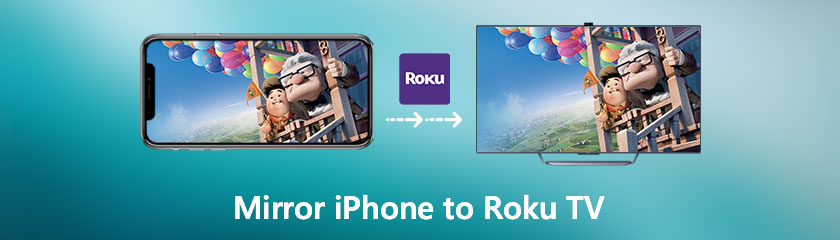
Les appareils Roku prennent actuellement en charge Apple HomeKit et AirPlay. Par conséquent, vous pouvez en effet mettre en miroir votre ordinateur iPhone, iPad ou Mac pour sélectionner des appareils 4K Roku. La duplication d'écran vous permet d'envoyer tout ce qui se trouve sur l'écran de votre iPhone vers notre téléviseur. Voici comment mettre en miroir votre iPhone sur un téléviseur Roku et une liste des appareils Roku prenant en charge AirPlay.
Sur votre iPhone, ouvrez le Centre de contrôle. Faites défiler vers le bas depuis le coin supérieur droit de votre écran iOS sur un iPhone X ou version ultérieure pour y parvenir. Balayez depuis le bas de votre écran sur un iPhone 8 ou antérieur.
Sélectionnez ensuite Miroir de l'écran. Le symbole sera deux rectangles empilés l'un sur l'autre. Vous pouvez ou non voir des textes en fonction de ce que vous avez dans votre centre de contrôle.
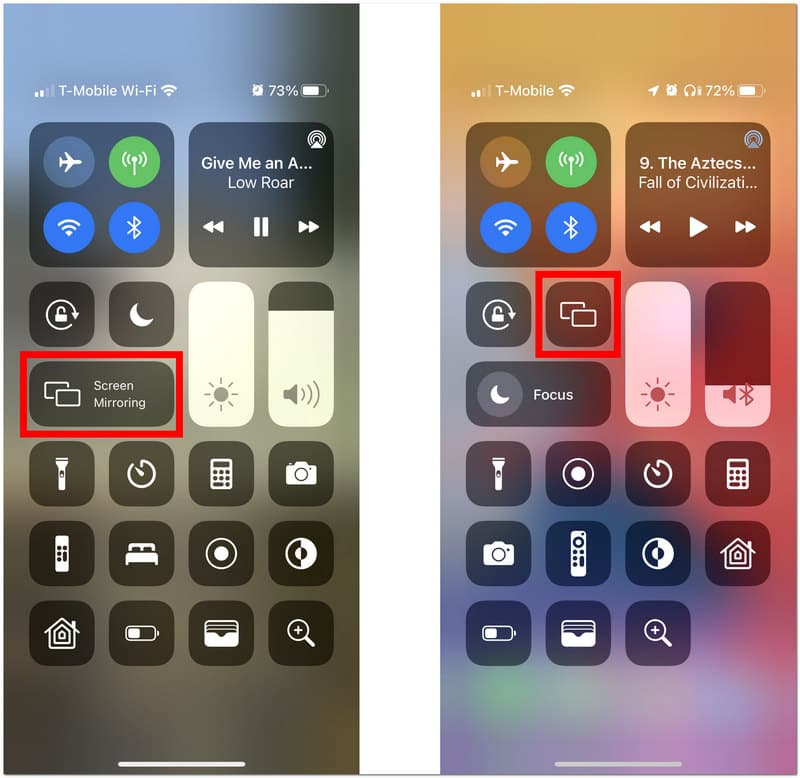
Ensuite, choisissez votre appareil Roku. Si votre appareil Roku n'est pas répertorié, assurez-vous qu'il est rallumé et lié au même réseau WiFi que votre appareil iPhone. Aller à Réglages voir le Réseau. A partir de là, voyez Sur sur votre appareil Roku pour savoir où votre appareil Roku se connecte au réseau wifi. Ensuite aller à Paramètres Réseau comme nous établissons la connexion et choisissons Sans fil pour changer votre réseau Wi-Fi. Un code apparaîtra à l'écran.
Ensuite, sur votre iPhone, entrez le numéro de votre téléviseur. Enfin, appuyez sur le bouton OK pour surveiller votre iPhone sur un appareil Roku.
Étape supplémentaire. Vous pouvez en effet arrêter la mise en miroir en appuyant sur le Accueil bouton sur une télécommande Roku à tout moment. Vous pouvez également revenir au centre de contrôle de votre iPhone, choisir Screen Mirroring, puis toucher Stop Mirroring.
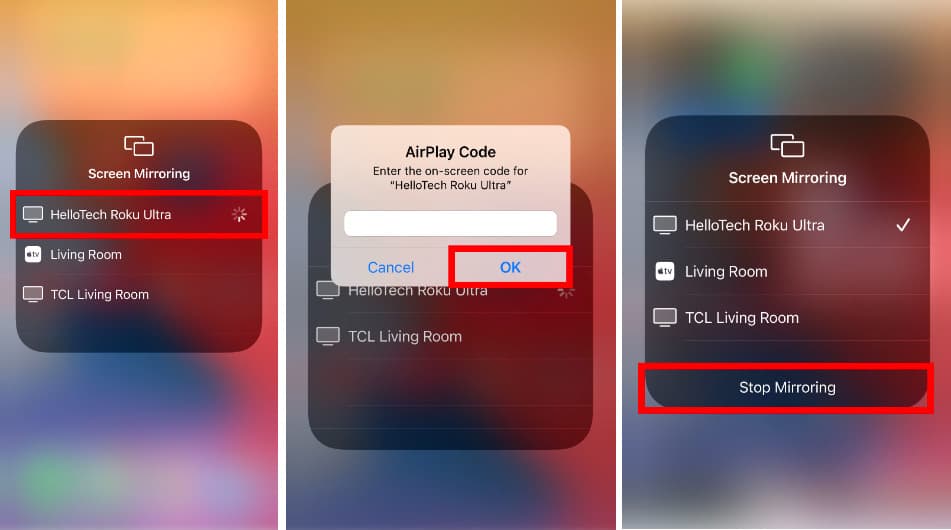
Suivez cette méthode et vous pourrez facilement miroir iPhone à la télévision facilement.
Il y aura des moments où vous ne serez pas connecté à une connexion Internet fiable. Cette fonctionnalité ne vous empêche pas de mettre en miroir votre iPhone sur un appareil Roku. Les étapes ci-dessous vous aideront à mettre en miroir votre iPhone sur un appareil Roku sans wifi :
Obtenez un HDMI câble et connectez une extrémité à un connecteur et l'autre à un Roku dispositif.

L'adaptateur peut ensuite être connecté à votre iOS dispositifs port de foudre.
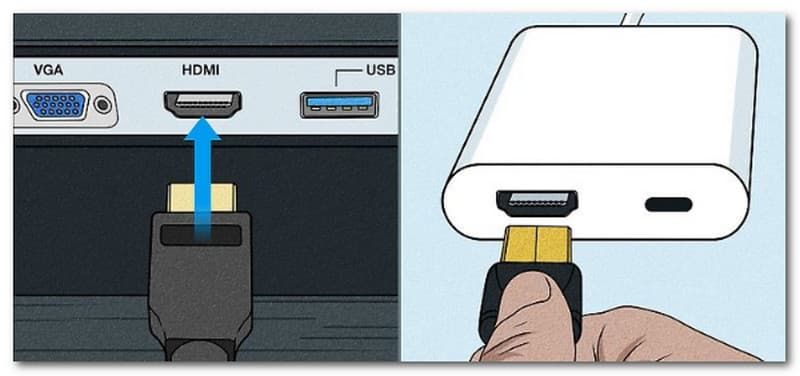
Passez à la HDMI option d'entrée sur le téléviseur Roku pour apporter des modifications. En plus de mettre en miroir votre iPhone sur votre téléviseur Roku pour une vue sur écran géant HD, vous pouvez également mettre en miroir le téléphone sur un PC. Cet élément vous permet de contrôler votre appareil iOS avec un clavier et une souris. Pour information, la résolution ne sera pas affectée.
Puisque la même société produit Apple TV et iOS, nous savons tous qu'ils sont compatibles. Parce que tout le monde n'a pas accès à une Apple TV, cette section vous apprendra comment mettre en miroir un iPhone sur Roku si vous n'avez pas d'Apple TV à l'aide d'une application tierce appelée AirDroid.
le App Store d'Apple offre le Distribution d'AirDroid à télécharger. De plus, vous pouvez l'obtenir sur le site officiel d'AirDroid Cast.
En tappant webcast.airdroid.com dans le navigateur, vous pouvez accéder à AirDroid Cast Web sur le téléviseur. L'écran de votre téléviseur affichera un QR Code. Accéder au couler le code ou utilisez votre smartphone pour scanner le code QR.
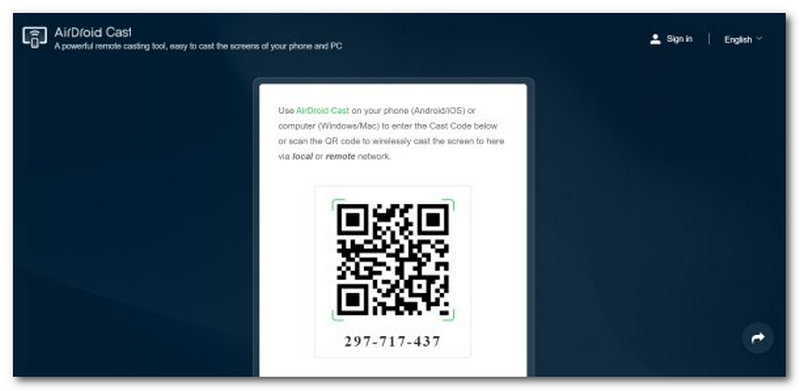
L'affichage sera partagé sur le téléviseur une fois que vous aurez consenti à mettre en miroir votre appareil.
Rappelles toi: Rappelons que les téléviseurs Roku n'ont pas de navigateur Web interne. Un navigateur digne de confiance doit être téléchargé à partir du Roku Channel Store. Opera, Safari, Web Browser X et Google Chrome sont des navigateurs que vous pouvez télécharger pour certains modèles de téléviseurs Roku.
Ce n'est pas agréable quand AirPlay sur votre Roku ne fonctionne pas comme il se doit. La bonne nouvelle est que le problème implique généralement un réseau ou un logiciel et est presque toujours transitoire. Nous vous guiderons à travers plusieurs solutions éprouvées qui, selon notre expérience, résolvent nos problèmes Roku AirPlay. Dans peu de temps, vous pourrez reprendre l'utilisation d'AirPlay avec votre Roku tant que vous les suivrez.
Le moyen le plus simple de faire fonctionner à nouveau AirPlay consiste à débrancher votre téléviseur et votre lecteur de streaming Roku si vous en avez un. Veuillez voir la prise du téléviseur Roku et ouvrez-la soigneusement. Cette méthode est devenue la solution incontournable pour les utilisateurs afin de résoudre instantanément les problèmes. Cependant, le taux d'efficacité de ces méthodes n'est pas élevé car certains problèmes ne seront pas résolus s'il y a quelque chose qui ne va pas à réparer.

Tous les appareils doivent être liés au même système pour qu'AirPlay fonctionne. De nos jours, presque tous les routeurs ont des signaux radio appelés bi-bande. Vous pouvez le faire pour permettre la connexion des équipements de votre résidence à deux réseaux distincts, tels que le réseau 2,4 GHz ou 5,0 GHz. Deux réseaux indépendants permettent une plus grande flexibilité et des vitesses plus rapides. Les doubles bandes évitent les problèmes de communication et les interférences tout en améliorant la stabilité globale. Cependant, si votre appareil Apple est lié au réseau 5,0 GHz, votre Roku est connecté au réseau 2,4 GHz ; cela pourrait interférer avec AirPlay sur Roku.
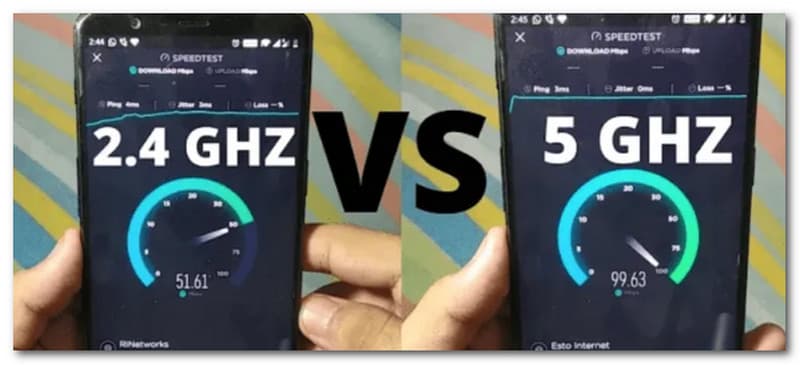
Votre Roku Airplay fonctionnalité peut parfois être désactivée. Voici comment le modifier.
Sélectionner Accueil sur votre télécommande Roku, accédez à Réglages, puis voir le Apple Airplay et HomeKit.
À présent, revérifiez que Airplay est allumé.
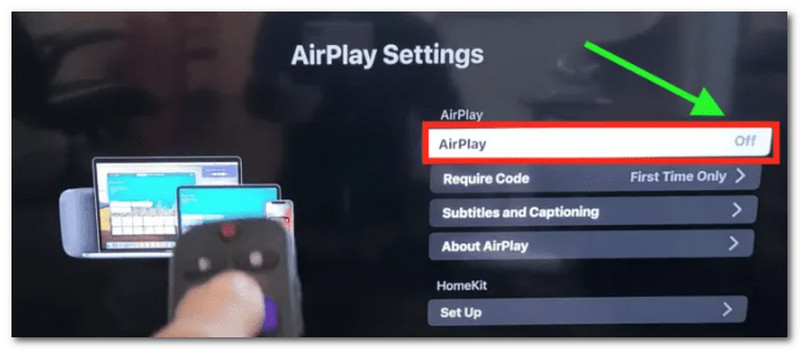
Étape supplémentaire. Il a peut-être été désactivé si vous avez récemment réinitialisé votre téléviseur à ses paramètres d'usine par défaut. Si vous ne voyez pas l'option Apple et AirPlay, votre téléviseur ou appareil Roku a probablement besoin d'une mise à jour logicielle.
Si votre logiciel Roku est obsolète, vous pouvez rencontrer divers problèmes. Vérifier la Réglages menu frais Système d'exploitation Roku mises à jour pour résoudre ce problème. Appuyez sur le Accueil sur votre télécommande pour accéder aux paramètres, puis déplacez votre curseur vers le haut ou vers le bas jusqu'à ce que vous voyiez le Système. À partir de là, veuillez cliquer Mise à jour du système.
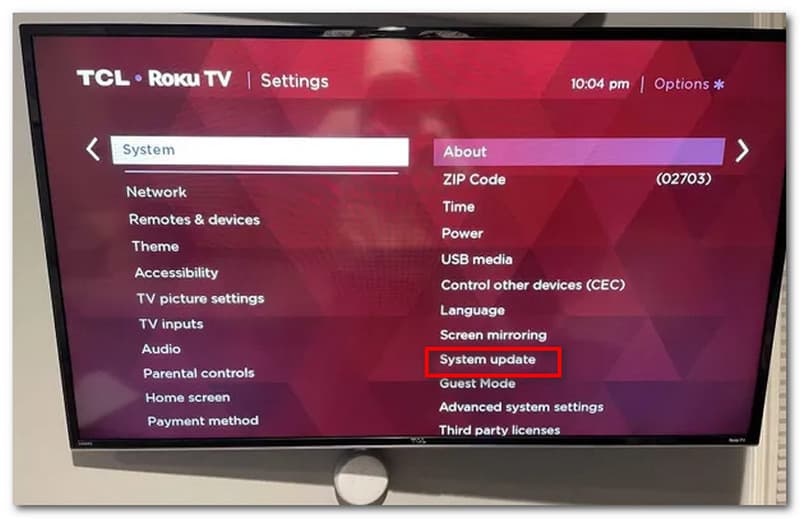
Comment caster l'iPad sur Roku ?
Ouvrez l'application, puis appuyez sur l'icône de diffusion dans le coin supérieur droit de l'écran. Votre iPad sera alors miroir de votre téléviseur Roku après l'avoir sélectionné dans la liste des appareils trouvés.
Comment puis-je activer la mise en miroir sur Roku ?
Commencez par sélectionner Réglages depuis l'écran d'accueil de Roku. Sélectionnez ensuite Système du menu. Ensuite, choisissez Miroir de l'écran. Maintenant, sélectionnez la méthode de mise en miroir d'écran dans les options et activez-la.
Comment mettre en miroir Android sur Roku TV ?
Vous devez d'abord allumer le Écran coulé sur votre téléphone Android pour refléter l'écran de votre téléphone Android sur votre téléviseur Roku. Aller à Réglages et voir Système. Maintenant vois A propos du téléphone ensuite aller à Logiciel pour le trouver. Une fois là-bas, sélectionnez Android en appuyant sur votre Roku dispositif. Ensuite, choisissez les fichiers que vous souhaitez afficher.
Conclusion
Connaître ces méthodes pour refléter l'écran de l'iPhone sur Roku est d'une grande aide, surtout si nous voulons profiter d'un film en utilisant un écran plus grand. Nous vous encourageons à définir correctement le processus pour éviter toute complication avec la mise en miroir. Si un problème survient, vous pouvez visiter notre site Web car nous offrons également des trucs et astuces pour votre technologie.
Avez-vous trouvé ceci utile?
412 Votes