Näytön peilien avulla voit katsella laitteitasi tietokoneellasi. Voit tehdä puhelimesi näytöstä suuremman ja leveämmän, kun peilaat laitteesi ohjelmiston avulla. Tässä katsauksessa keskustelemme kanssasi Vysor. Se on ohjelmisto, joka voi peilata iOS- ja Android-laitteesi näyttöä. Lisäksi siinä on ainutlaatuinen ominaisuus: voit käyttää tietokoneesi näppäimistöä kirjoittaaksesi laitteeseen. Hämmästyttävää, eikö? Jos haluat tietää lisää, lue nyt!


Katso, mitä TopSevenReviews-tiimi voi tarjota sinulle parhaasta arvostelusta:
MPlayer on yksinkertainen ja erittäin monipuolinen.
Turvallisuus:7.0
Käyttöliittymä:8.0
Ominaisuudet:8.0
Paras: iOS-laitteet ja Android-laitteet. Se voi ohjata iOS- ja Android-laitettasi työpöydälläsi.
Hinta: $2.50 kuukaudelta, $10 vuodelta, $40 eliniän ajan ja $2.00 Vysor Enterpriselle.
Alusta: Vysor on yhteensopiva Macin, Androidin, Chromebookin, Windowsin, Linuxin ja selaimen kanssa.
Vysor on ohjelmisto, joka voi jakaa, tarkastella ja peilata Android- ja iOS-laitteesi tietokoneeseen. Ennen kuin käytät ohjelmistoa, sinun on ladattava ja asennettava ohjelmisto tietokoneellesi ja laitteellesi. Lisäksi Vysor edellyttää USB-datakaapelin käyttöä, koska et ole Vysor Pro -käyttäjä.
Mutta jos olet yksi Vysor pro -käyttäjistä, voit käyttää langatonta peilausta. Siksi et enää tarvitse USB-datakaapelia. Lisäksi haittana, jonka voimme sanoa Vysorista, on se, että sen käyttö ei ole turvallista.
Miksi päädyimme tuohon lausuntoon? Koska ennen kuin käytät Vysor-ohjelmistoa tietokoneellasi ja Vysor-sovellusta laitteillasi, sinun on määritettävä laitteesi ja otettava käyttöön USB-virheenkorjaus.
Joten mitä tapahtuu, jos otat USB-virheenkorjauksen käyttöön? Laitettasi ei ole suojattu, ja kuka tahansa voi hallita laitettasi, ja laitteesi on alttiina tietosuojavuodolle. Kaiken kaikkiaan siinä on mukavia ominaisuuksia, joita voit käyttää. Katso alla:
◆ Se voi peilata iOS- ja Android-laitteesi USB-datakaapelilla.
◆ Se voi jakaa laitteesi tietokoneesi kanssa.
◆ Se voi tarkastella laitettasi.
◆ Sen avulla voit mukauttaa Vysoria koodeilla.
◆ Sen avulla voit myös asentaa kameralaajennuksen.
◆ Se voi ottaa kuvakaappauksen.
◆ Se voi tallentaa näytön, vaikka pelaat pelejä, katsot videoita jne.
◆ Se voi vaihtaa ääntä.
◆ Se voi katsella laitettasi koko näytöllä.
◆ Se voi pyörittää näyttöäsi.
◆ Sen avulla voit käynnistää ja sammuttaa näytön tietokoneen avulla.
◆ Se voi kopioida Logcatin.
◆ Sen avulla voit kirjoittaa laitteellasi näppäimistöllä.
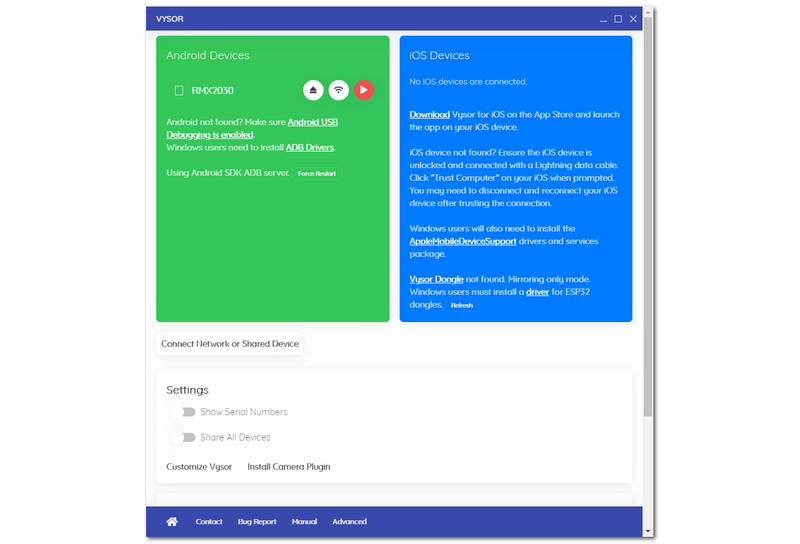
On tärkeää, että jokaisella ohjelmistolla on yksinkertainen, perus- tai helppokäyttöinen käyttöliittymä. Onneksi Vysorilla on peruskäyttöliittymä, kuten näet sivun vasemmasta yläkulmasta VYSOR nimi. Seuraavaksi voit Pienennä, Suurenna ja Sulje oikeassa yläkulmassa.
Keskiosassa on kaksi pöytälaatikkoa, vasemmalla oleva vihreä laatikko on tarkoitettu Android-laitteet, ja sininen värilaatikko on tarkoitettu iOS-laitteet. Molemmissa taulukoissa näytetään, kuinka USB-datakaapeli kytketään, ja Vysor antaa sinulle vinkkejä ennen kuin jatkat jatkuvasti seuraavaan osaan.
Alta huomaat myös Yhdistä verkko tai jaa laite -painiketta ja asetukset jossa voit ottaa käyttöön Näytä sarjanumerot ja jaa kaikki laitteet. Sitten voit myös nähdä Mukauta Vysor ja asenna kameralaajennus.
Jälkimmäisessä osassa näet Noin, joka näyttää ilmaisen versiosi ja sähköpostiosoitteen, jolla kirjauduit sisään. Lopuksi Päivitä Pro-versioon ja kirjaudu ulos.

Kuten oheisesta kuvasta huomaa, käytämme Android-laitetta. Kun peilaat Android-laitettasi, voit ottaa kuvakaappauksen Vysorilla. Kyllä, voit käyttää tätä ominaisuutta, vaikka käyttäisit sitä ilmaiseksi.
Voit nähdä Kamera -kuvaketta käyttöliittymän keskiosassa. Kun napsautat sitä, tunnet automaattisesti Screenshot-paneelin. Voit valita, jos haluat Kopioi se leikepöydälle tai tallenna sen haluamaasi kansioon tietokoneellasi, ja voit myös nimetä sen uudelleen ennen kuvakaappauksen tallentamista.
Kuvakaappausten ottaminen Vysorin käytön aikana on erittäin helppoa ja kätevää; näet heti tuloksen yhdellä napautuksella. Lisäksi toistaiseksi kuvakaappaustulos on laadultaan hyvä.

Olettaen, että sinun on kirjoitettava pitkä kappale etkä halua kirjoittaa puhelimesi näppäimistöllä, voit käyttää Vysoria kirjoittaaksesi spontaanisti tietokoneellasi. Kyllä, se on mahdollista. Vysorin avulla voit ohjata Android-laitettasi ja kirjoittaa laitteellasi tietokoneen näppäimistön avulla.
Tämän ohjelmiston avulla voit käyttää tätä ominaisuutta, jos haluat muokata tiedostoa Microsoft Wordissa Android-laitteellasi. Ei vain sitä, voit käyttää tätä ominaisuutta milloin haluat; voit kirjoittaa tietokoneen näppäimistöllä muistiinpanoihin, tekstiin jne. Android-laitteellasi.

Tässä osassa näytämme sinulle Vysorin asetukset ja mitä osia muokkaat ja muutat.
Vuonna Windowsin asetukset, voit syöttää haluamasi nimen välilehdelle Ikkunan otsikko. Sitten, kun iOS- ja Android-laitteesi on yhdistetty, voit Näytä ilmoitus ja a Esikatselu. Voit myös ottaa käyttöön Kiinnitä otsikkopalkki, navigointipalkki, aina päällä, kansainvälinen näppäimistö ja työpöytäilmoitukset.
Kun vierität alas, näet Kuvanlaatu, ja voit muuttaa seuraavia; Bittinopeus alkaen 500Kbps - 16Mbit; Resoluutio 25%:stä 75%:hen ja dekooderin kaltaiset WebCodec Hardware Plus -varaus, alkuperäinen ohjelmisto, alkuperäinen laitteisto, jne.
Voit valita Low, Medium, High ja Max esiasetukset vierittämällä alas. Voit myös muuttaa Näytön tehosta normaaliin näytön tehoon, himmennä näyttö ja laita näyttö pois päältä Laiteasetuksissa. Lisäksi voit vaihtaa Virtuaalinen kamera lähteestä laitteen näyttöön, takakameraan ja etukameraan. Säätämisen jälkeen voit napsauttaa OK, Oletukset ja Tallenna painikkeita.
Kuinka käyttää Vysoria langattomasti?
Vysorin suurin haittapuoli on se, että se voi peilata iOS- tai Android-laitettasi langattomasti, jos et ole Vysor Pro -käyttäjä. Siksi sinun on ostettava Vysor pro voidaksesi peilata laitteesi langattomasti. Voit kuitenkin liittää laitteesi USB-datakaapelilla.
Mitä eroa on Vysorin ilmaisella versiolla ja Vysor Prolla?
Vysorin ilmaisella versiolla on rajoituksia, toisin kuin Vysor Pro -versiossa. Ilmaisella versiolla voit vain peilata ja ohjata iOS-laitettasi ja laitettasi USB-datakaapelilla ja ottaa kuvakaappauksia. Toisaalta Vysor Pro -versio voi peilata iOS- ja Android-laitteesi langattomasti. Lisäksi voit käyttää kaikkia ominaisuuksia: ottaa kuvakaappauksia, korkealaatuinen peilaus, koko näytön tila, Vysor Share, pääsy kaikkiin tuleviin ominaisuuksiin ja vedä ja pudota tiedostoja.
Onko Vysor ilmainen ja turvallinen?
Vysor tarjoaa ilmaisen version; voit myös ladata ja asentaa sen. Lisäksi, jos kysyt Vysorin turvallisuudesta, emme voi taata sen turvallisuutta, koska sinun on asennettava laitteesi ennen ohjelmiston käyttöä. Se edellyttää, että otat USB-virheenkorjauksen käyttöön Android-laitteessasi, mikä voi johtaa yksityisyytesi vuotamiseen ja kuka tahansa voi hallita Android-laitettasi.

Tämä osa selittää, miksi Aiseesoft Phone Mirror on paras vaihtoehto Vysorille. Tarkastellessamme Vysoria saimme tietää, että sitä ei taata turvallisena ohjelmistona ja sovelluksena. Se on ilmainen, mutta et ole varma turvallisuudestasi.
Kuitenkin, Aiseesoft puhelimen peili ei tarjoa ilmaista versiota, ja sen hinta alkaa $15.96. Mutta miksi se on Vysor-vaihtoehto? Ensinnäkin se takaa turvallisuutesi, eikä siinä ole jäljitelmiä, koska se voi peilata laitteitasi langattomasti ja tarjoaa monia ominaisuuksia. Katsotaanpa alla Aiseesoft Phone Mirrorin ominaisuuksia:
◆ Se voi peilata iOS- ja Android-laitteesi tietokoneellesi.
◆ Se voi peilata myös ääntäsi.
◆ Se voi tallentaa näytön peilauksen aikana.
◆ Se voi ottaa tilannekuvia.
◆ Siinä on ominaisuus, jonka avulla käyttäjät voivat siirtää Windowsia työkalupalkin kanssa ja ilman työkalupalkkia.
◆ Se tarjoaa tallennushistorian.
On niin paljon muuta, ja voit vierailla ja ladata Aiseesoft Phone Mirrorin ilmaiseksi. Kokeile nyt!
Johtopäätös:
On turhauttavaa tietää, että yksi ohjelmisto, jossa on erinomaisia ominaisuuksia, ei ole 100%-suojattu. Olemme kuitenkin varmoja, että Vysor-kehittäjä tekee ratkaisun ohjelmistojensa turvallisuuteen. Lisäksi tässä artikkelissa tarkastelemme Vysoria rehellisesti. Näytämme sinulle kaiken, mitä sinun tarvitsee tietää, ja toivomme, että pidät siitä! Nähdään taas seuraavassa artikkelissamme!
Oliko tästä apua?
321 Äänet