Valokeila: AI chat, pelejä kuten Retro, sijainnin vaihtaja, Roblox vapautettu
Valokeila: AI chat, pelejä kuten Retro, sijainnin vaihtaja, Roblox vapautettu
Hei siellä! Tarvitsetko näytönkaappauslaitteen? Tarvitsetko jotain, joka on kohtuuhintainen? Se voi yllättää sinut. Suositussa mediasoittimessa VLC:ssä, joka sinulla todennäköisesti jo on, on sisäänrakennettu näytön tallennin. Onko se kuitenkin paras päätös sinulle? Jatketaan tarkemmin VLC-tallennusnäyttö ominaisuudet tässä opetusohjelmassa. Punnitsemme sen etuja ja haittoja, jotta voit valita, sopiiko se sinulle. Ja jos VLC ei ole tarpeeksi hyvä, esittelemme sinulle Aiseesoft Screen Recorderin, joka on erinomainen korvike. Katsotaan, onko VLC paras ilmainen näytön tallennussovellus!
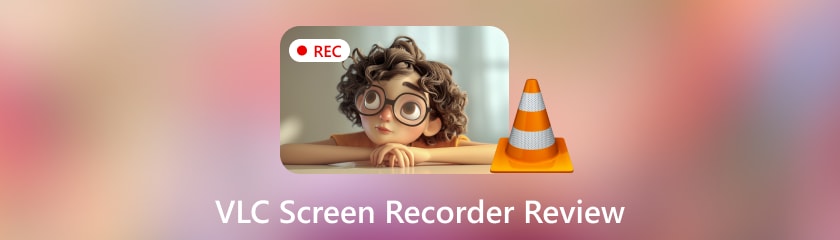
Voit aina käyttää VLC:tä videon tallentamiseen, mutta tiesitkö, että siinä on myös sisäänrakennettu näytön tallennin? Se on houkutteleva vaihtoehto, koska se on helposti saatavilla, ilmainen ja voi olla kaikki mitä tarvitset. Mutta tutkitaan VLC-tallennusnäyttöä ja ääniominaisuuksia objektiivisesti ennen kuin aloitat. Autamme sinua päättämään, onko tämä paras työkalu sinulle. Teemme tämän arvioimalla sen suorituskykyä, valikoimaa, asiakaspalvelua, helppokäyttöisyyttä ja luotettavuutta.
Kokonaispisteet: 3,6
Helppokäyttöisyys: 3/5
Erikoistuneilla näytön tallennustyökaluilla on ystävällisemmät käyttöliittymät. Heihin verrattuna VLC:n käyttöliittymä saattaa pelotella aloittelijoita. Jotkut saattavat turhautua riippuvuudesta valikoista ja epäselvistä tallennussäätimistä.
Suorituskyky: 4/5
VLC tallentaa videoita luotettavasti ja kaatumatta. Se voi kuitenkin käyttää enemmän resursseja kuin yksinkertaiset näytönkaappaustyökalut. Se on tarkoitettu monimutkaisiin näyttötarrauksiin tai vaativiin järjestelmiin.
Joustavuus: 3/5
Mitä tulee kaappausasetuksiin (koko näyttö tai mukautettu alue) ja tulostusmuotoihin (AVI, MP4, MKV jne.), VLC tarjoaa jonkin verran joustavuutta. Se ei muodosta yhteyttä muihin sovelluksiin, kuten ajoitus- tai muokkaustyökaluihin. Se voisi olla paremmin mukautettavissa tallennusasetuksia varten.
Monipuolisuus: 3/5
VLC voi tehdä vain yksinkertaisen näytön kaappauksen. Se ei sovellu monimutkaisiin vaatimuksiin. Siitä puuttuu muokkaustyökalut, huomautukset, verkkokameran integrointi ja ajoitus.
Luotettavuus: 5/5
VLC on luotettava sovellus, joka on ollut olemassa jo jonkin aikaa. Näyttökaappaukset ovat yleensä luotettavia ja harvoin vioittuneet tai sisältävät virheitä.
VLC:n näytöntallennin on kunnioitettava vapaa valinta yksinkertaisiin kuvakaappauksiin. Se voi suorittaa tehtävän, jos sinun tarvitsee vain kaapata näyttösi tai järjestelmän ääni ilman muita ominaisuuksia. Sinun on kuitenkin käytettävä rahaa erikoistuneeseen näytön tallennusohjelmistoon. Siinä on käyttäjäystävällisempi käyttöliittymä, lisäominaisuudet ja muokkausominaisuudet.
Voit tehdä enemmän VLC-mediasoittimella kuin vain katsella videoita! Se sisältää salaisen ominaisuuden, jonka avulla voit tallentaa näytön toimintaa ja VLC-tallentaa ääntä. Näytön tallentimen lisäksi VLC on enemmän! Lähes kaikki video- tai äänitiedostot voidaan toistaa tällä ilmaisella ja avoimen lähdekoodin mediasoittimella. Se voi jopa suoratoistaa mediaa Internetistä ja toistaa DVD-levyjä.
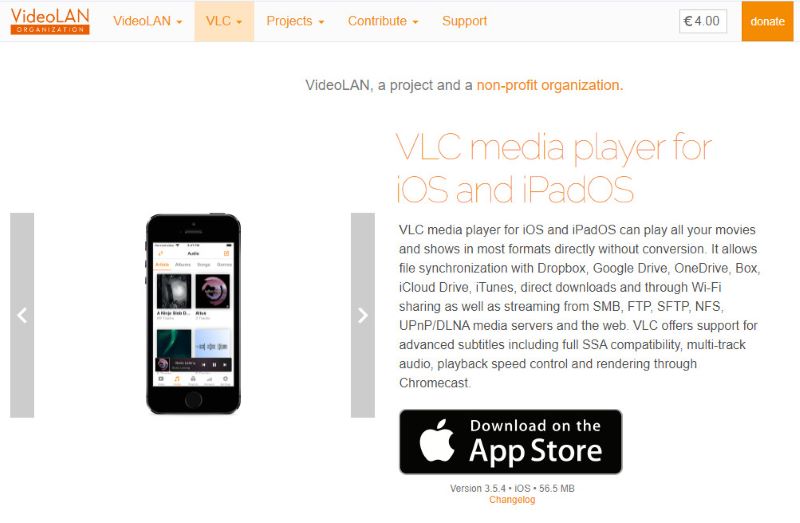
Hinta: Ilmainen käyttö
Alusta: VLC toimii Windows XP SP3 - Windows 11 -käyttöjärjestelmissä. Se toimii myös Linuxissa, Mac OS X:ssä, Unixissa, iOS:ssä (iOS 9.0 tai uudempi) ja Androidissa. Androidissa se toimii versiossa 2.2 platform-8 tai uudemmissa vanhemmissa versioissa ja versiossa 4.2 platform-14 tai uudemmissa nykyisessä versiossa.
Pääpiirteet:
◆ Ota kuva koko näytöstäsi ja voit tallentaa tietyn alueen siitä.
◆ Tallenna tietokoneesi äänet ja nauhoita ääntä suoraan mikrofonistasi, mikä sopii mainiosti selostukseen.
◆ Vie tallennuksesi useissa muodoissa, mukaan lukien AVI, MP4, MKV ja paljon muuta.
◆ Muuta bittinopeuksia, kehysnopeuksia ja videokoodekkeja.
Käyttöliittymä:
◆ Vahvuudet: Sillä on monia vahvuuksia. Niihin kuuluu laaja valikoima toisto-, suodattimia ja tekstityksiä koskevia asetuksia. Nämä ominaisuudet tekevät siitä erittäin muokattavan.
◆ Heikkoudet: Ei-minimalistiseen tyyliin tarjottujen toimintojen ja valikoiden suuren määrän vuoksi se voi olla liian paljon uusien käyttäjien käsiteltäväksi.
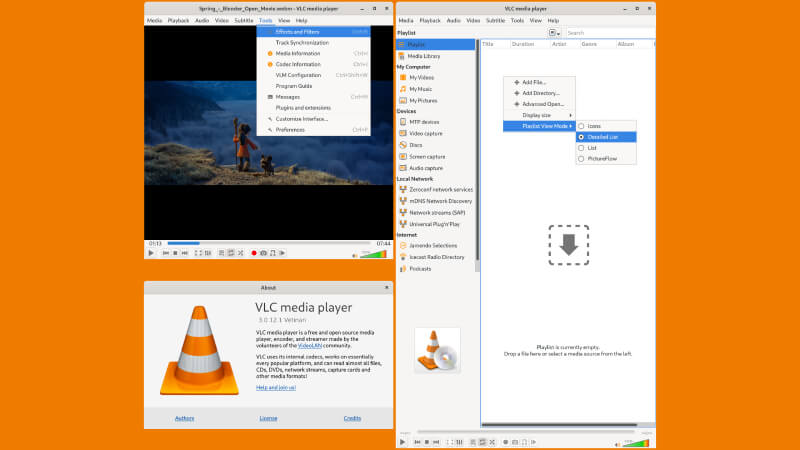
Median toisto:
◆ Vahvuudet: Muoto on erinomaisen yhteensopiva. Sen avulla voidaan toistaa laaja valikoima ääni- ja videokoodekkeja ilman lisäohjelmistoja.
◆ Heikkoudet: Perusmediasoittimiin verrattuna käyttöliittymän on ehkä oltava käyttäjäystävällisempi perustoistoa varten.
Suoratoisto:
◆ Vahvuudet: VLC:n avulla voit nauttia tiedoista paikallisten tiedostojesi lisäksi.
◆ Heikkoudet: Vähemmän suoratoistoparametrien hallintaa kuin erityisesti suoratoistoa varten suunnitelluilla sovelluksilla.
Räätälöinti:
◆ Vahvuudet: VLC:llä on monia mukautustyökaluja. Voit käyttää niitä ohjaamaan tekstityksiä ja säätämään toistoasetuksia. Voit käyttää niitä myös ääni- ja videosuodattimien vaihtamiseen. Sen avulla voit tehdä mukautetun asennuksen.
◆ Heikkoudet: Laaja valikoima vaihtoehtoja voi olla ylivoimainen uusille käyttäjille.
Levyn toisto:
◆ Vahvuudet: VLC mediasoitin pystyy käsittelemään tehokkaasti CD- ja DVD-äänilevyjä. Se voi jopa toistaa Blu-ray-levyjä lisäkokoonpanoilla.
◆ Heikkoudet: Levyvalikon navigointi ei ehkä ole yhtä intuitiivista kuin erikoistuneen DVD-soitinohjelmiston.
Median muunnos:
◆ Vahvuudet: Tarjoaa käytännön ratkaisun yhteensopimattomuuteen.
◆ Heikkoudet: Verrattuna erikoistuneisiin tiedostomuuntimiin, muunnosominaisuudet ovat yksinkertaisempia.
Näytön tallennus:
◆ Vahvuudet: Yksinkertainen näytön tallennusratkaisu, joka on helposti saatavilla ja maksuton
◆ Heikkoudet: Mitä tulee näytön tallentamiseen, käyttöliittymä ei ehkä ole yhtä käyttäjäystävällinen kuin omistettu ohjelmisto.
Kuinka löydät VLC-tallennuspainikkeen ja VLC-kansion?
Etsi punaista ympyräkuvaketta soittimen käyttöliittymän alareunassa olevasta ohjauspalkista löytääksesi tallennuspainikkeen VLC Media Playerissa. Käyttöjärjestelmäsi määrittää, mihin tallenteet sisältävä VLC-kansio on tallennettu. Windowsissa tallenteet sijaitsevat usein käyttäjähakemistosi Videot-kansiossa. Yleensä macOS:n tallenteet säilytetään Elokuvat-kansiossa.
Kuinka tallennat VLC-näytön tallennusta ääniikkunoilla?
Avaa VLC Media Player. Siirry Media-kohtaan ja etsi sitten Open Capture Device. Aseta tallennustilaksi Työpöytä. Säädä kuvataajuus. Napsauta Muunna. Valitse videomuoto ja koodekki. Valitse kohdekansio. Anna tiedostonimi. Aloita nauhottaminen. Lopeta tallennus, kun olet valmis.
Mihin VLC-tallenteet tallennetaan?
Yleensä VLC-tallenteet tallennetaan Movies- tai Videos-kansioon macOS:ssä ja Windowsissa. Tarvittaessa sinulla on mahdollisuus asettaa tallennus uuteen paikkaan.
Miksi VLC ei tallenna?
1. Varmista, että koodekki, ääniasetukset, kokoonpano ja käyttöoikeudet ovat oikein.
2. Varmista, että käytät VLC:n uusinta versiota.
3. Sulje muut sovellukset: Lopeta resurssiintensiivinen ohjelmisto.
4. Vianetsintä: Jos ongelma jatkuu, anna lisätietoja.
Tehokkaan Aiseesoft Screen Recorderin avulla kaikki tietokoneen näytön käytökset voidaan tallentaa selkeästi. Voit nopeasti tallentaa koko näytön tai vain osan siitä. Voit tallentaa ääntä mikrofonista tai järjestelmän äänestä. Voit jopa ajastaa tallennuksia Aiseesoft Screen Recorderilla. Sekä aloittelevien että kokeneiden käyttäjien on helppo käyttää sen yksinkertaisen käyttöliittymän ansiosta. Aiseesoft Screen Recorder eroaa tallentaa webcam VLC. Siinä on ominaisuuksia vain näytön tallennusta varten. Aiseesoft Screen Recorder sopii erinomaisesti yksilöille. He haluavat luotettavan ja monipuolisen näytön tallentimen. Se tarjoaa myös sujuvamman ja tehokkaamman tallennuskokemuksen.
Pääpiirteet
◆ Kuvaa mitä tahansa näytön osaa.
◆ Ota selkeitä, teräväpiirtoisia videotallenteita erillisillä kuvilla ja äänellä.
◆ Voit tallentaa ääntä useista lähteistä kerralla.
◆ Suunnittele tallennustyöt ajoitustyökalulla etukäteen.
◆ Lisää välittömästi tekstiä, nuolia, muotoja ja muita merkintöjä tallenteisiin.
◆ Käytä ohjelmoitavia pikanäppäimiä hallitaksesi tallennusprosessia tehokkaasti.
◆ helppokäyttöinen käyttöliittymä
Johtopäätös
Siitä huolimatta VLC tallentaa videota ja ääni ja täyttää perustarpeet, se tarvitsee kehittyneempiä toimintoja. Siinä on monia ominaisuuksia. Näitä ovat ajoitettu tallennus, huomautustyökalut ja mukautusvaihtoehdot. Aiseesoft Screen Recorder on paras vaihtoehto niille, jotka haluavat ammattimaista näytön tallennusta.
Oliko tästä apua?
477 Äänet