Valokeila: AI chat, pelejä kuten Retro, sijainnin vaihtaja, Roblox vapautettu
Valokeila: AI chat, pelejä kuten Retro, sijainnin vaihtaja, Roblox vapautettu
Voit olla paljon tuottavampi ja pitää hauskaa, jos osaat tehdä sen peilaa Android PC:hen. Tässä oppaassa käsitellään kolmea tapaa suorittaa virheetöntä peilausta: peilaus USB-liitännällä, peilaus Aiseesoft Phone Mirror -ohjelmalla ja peilaus ilman lisäsovelluksia. Koska jokaisella menetelmällä on omat etunsa ja niitä voidaan käyttää useissa eri skenaarioissa, voit valita tarpeitasi parhaiten vastaavan. Tarkastellaan nyt kunkin lähestymistavan yksityiskohtaisia vaiheita, jotta ymmärrät täysin edut, joita Android-laitteesi peilauksesta Windows-tietokoneeseen saa.
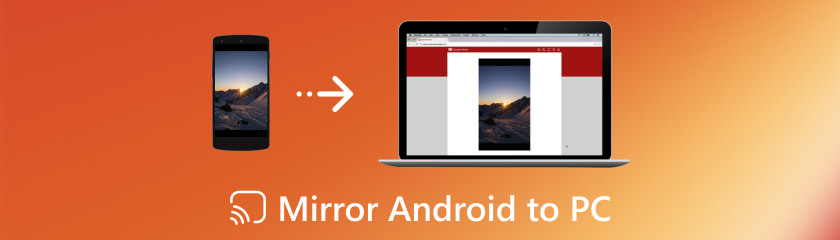
Aiseesoft Phone Mirror -nimisen ohjelmiston avulla voit peilata Androidin langattomasti tietokoneeseen ilmaiseksi. Siitä voi olla apua projekteissa, kuten oppituntien tekemisessä, esittelyssä tai vain mobiilitietojen katselussa suuremmalta näytöltä. Käytätpä Android-laitettasi pelaamiseen, esityksiin tai vain multimediasisällön nauttimiseen suuremmalla näytöllä, sen näytön langattomasti peilaus tietokoneeseen voi muuttaa täysin tapasi, jolla käytät sitä. Tätä varten Aiseesoft Phone Mirror tarjoaa sujuvan ratkaisun, jonka avulla voit peilata Android-puhelimesi tietokoneellesi ilman johdoista tai monimutkaisista asennuksista aiheutuvaa vaivaa. Tämä opetusohjelma käsittelee, kuinka käyttää paras näytön peilaussovellus Androidista PC:hen. Tutkimme myös sen tärkeimpiä ominaisuuksia yksityiskohtaisesti ja korostamme ominaisuuksia, jotka tekevät siitä poikkeuksellisen vaihtoehdon näytön peilausvaatimuksissa. Aloitetaan ja selvitetään, kuinka helppoa ja kätevää voi olla peilata Android-puhelin tietokoneellesi langattomasti.
Avainominaisuudet
◆ Mahdollistaa Android-puhelimesi ja PC-tietokoneesi yhdistämisen puhtaasti.
◆ Helppo pariliitos puhelimeen ja tietokoneeseen QR-koodin tai PIN-koodin avulla.
◆ Sopii useiden Android-laitteiden kanssa.
◆ Monilaite peilaa Android-puhelimet tietokoneeseen.
◆ Käyttäjäystävällinen
Voit siirtyä sivustolle napsauttamalla yllä olevaa latauspainiketta. Ota Phone Mirrorin käyttö käyttöön kaikissa sen ominaisuuksissa napsauttamalla Rekisteröi tämä tuote -painiketta ja antamalla sähköpostiosoitteesi ja rekisteröintikoodisi Windows 10:ssä.
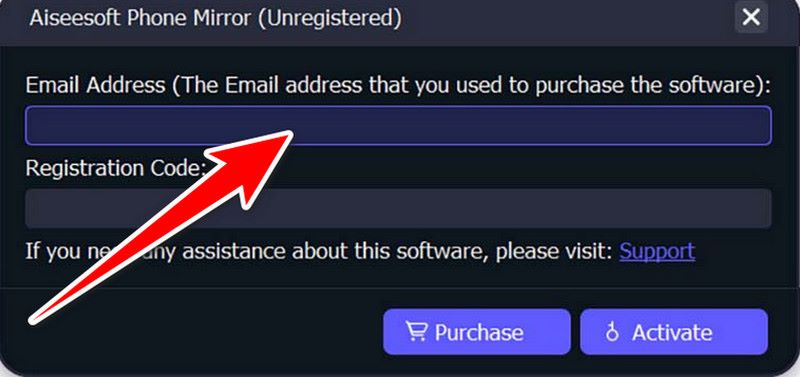
Valitse Android-puhelimellasi Android Mirror.
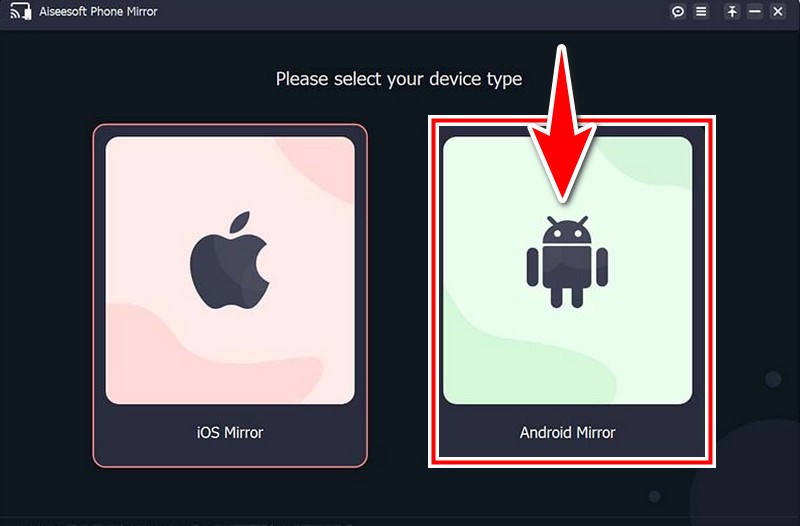
Se tarjoaa USB- ja Wi-Fi-yhteydet kahtena vaihtoehtona Android-puhelimen yhdistämiseen Windows 10:een. Lataa ja asenna FoneLab Mirror Android-puhelimeesi ennen yhteyden muodostamista. Lisäksi voit ladata ja asentaa FoneLab Mirrorin virallisen verkkosivuston avaamalla laitteesi selaimen ja skannaamalla vasemmalla olevan QR-koodin.

Kun käynnistät FoneLab Mirrorin Android-laitteellasi, WiFi-näyttö tulee näkyviin. Löydät tietokoneen napauttamalla Tunnista FoneLab Mirror -sovelluksessa.
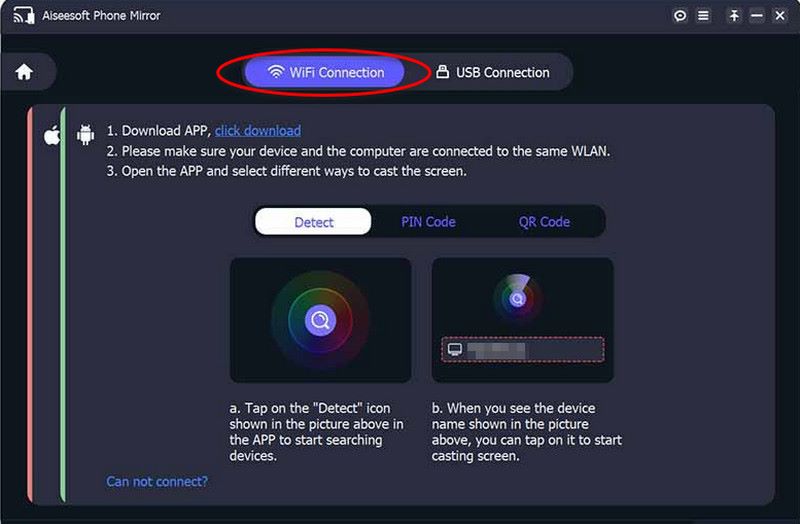
Viimeinkin puhelimen peilaus käynnistyy itsestään. Näin peilataan Android PC Windows 10:een.
Peilaa Android-näyttö PC:llä USB:n kautta tarjoaa luotettavan ja yksinkertaisen tavan käyttää mobiilisisältöäsi suuremmalla näytöllä ilman Internet-yhteyttä. Windows 7- ja 8-käyttöjärjestelmissä prosessi on virtaviivaistettu, mikä mahdollistaa saumattoman integroinnin ja parannetun tuottavuuden. Tässä oppaassa tutkimme vaiheittaisen prosessin, jolla peilataan Android Windows 8:aan ja näytön peilaus Android PC Windows 7:ään USB-yhteyden avulla. Tämä menetelmä varmistaa vakaan ja turvallisen yhteyden, mikä tekee siitä ihanteellisen tehtäviin, kuten esityksiin, sisällön jakamiseen ja sovellusten testaukseen. Lähdetään yhdessä tähän seikkailuun hyödyntääksemme USB:tä täysin.
Siirry Asetuksiin. Kun olet pyyhkäisenyt alas, valitse Tietoja puhelimesta tai Tietoja laitteesta. Voit aktivoida kehittäjäasetukset etsimällä koontiversion tai koontiversion numeron ja pitämällä sitä painettuna seitsemän kertaa.
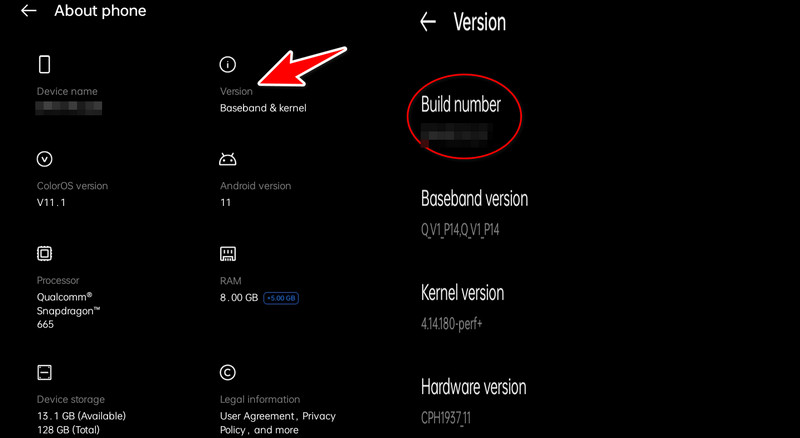
Etsi Kehittäjäasetukset ja valitse USB-virheenkorjaus. Liitä Android-puhelin Windows 7- tai 8-käyttöjärjestelmään USB-johdolla.
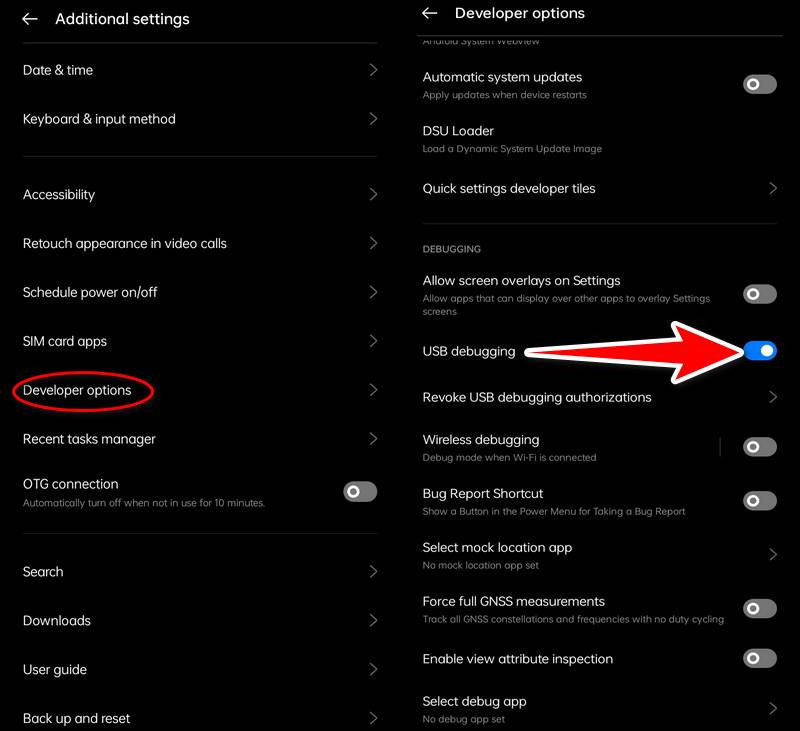
Paina Windows-näppäintä, kirjoita Yhdistä ja valitse Yhdistä-sovellus suositeltujen sovellusten luettelosta. Siirry Connect-sovelluksen asetuksiin. Valitse Käytettävissä kaikkialla tai Saatavilla kaikkialla suojatuissa verkoissa kohdassa Projisointi tähän tietokoneeseen
Siirry kohtaan Asetukset, siirry sitten kohtaan Yhdistetyt laitteet USB ja valitse sitten USB tiedostonsiirtoa varten (MTP). Android-laitteesi asetuksista saattaa löytyä näytön peilausvaihtoehtoja. Valitse Yhdistetyt laitteet tai Yhteys ja jakaminen. Etsi sitten Cast. Muissa laitteissa saatat joutua käyttämään näytön peilausasetuksia suoraan Pika-asetukset-valikosta tai Näyttöasetuksista.
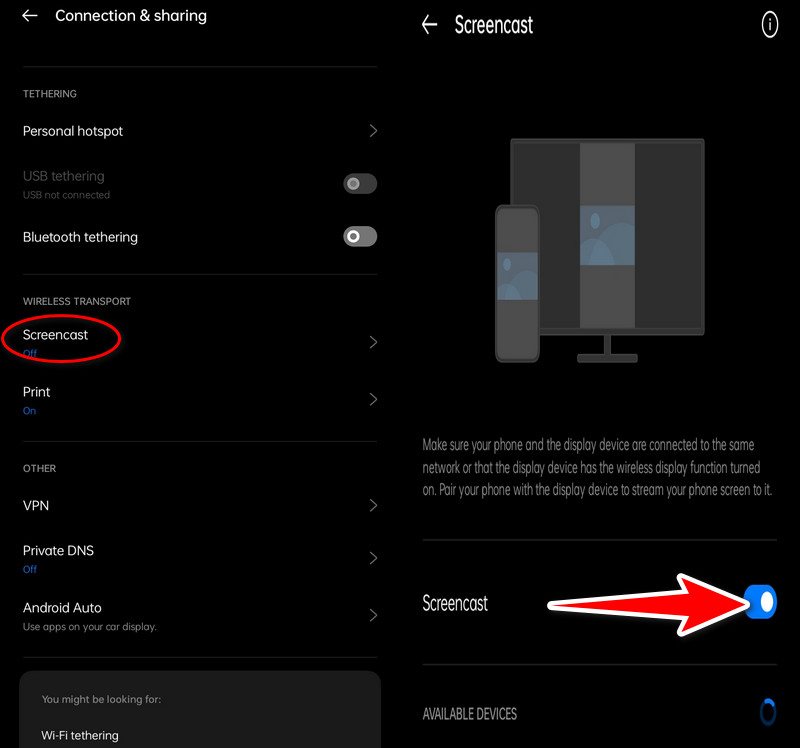
Windows 7:n ja 8:n pitäisi näkyä laitteena, jota voidaan käyttää näytön peilaukseen. Windows 7:ssä ja 8:ssa voi näkyä ilmoitus, jossa sinua pyydetään hyväksymään yhteys. Vahvista napsauttamalla Kyllä tai Salli.
Android-puhelimesi näytön pitäisi nyt peilata USB:n kautta tietokoneellesi.
Voit käyttää mobiilisisältöäsi helposti suuremmalla näytöllä esityksiä ja nautintoa varten tai työskennellä Androidin peilaamisessa Windows 10 -tietokoneeseen. Se hyödyntää Windows 10:n ja Androidin sisäänrakennettuja ominaisuuksia helpottaakseen integrointia ja käytettävyyttä. Tässä opetusohjelmassa tarkastellaan Android-puhelimen peilaamista Windows 10 -kannettavaan ilman lisäohjelmistoja. Voit projisoida Android-näytön helposti tietokoneellesi, jolloin voit myös hyödyntää laitteidenvälistä yhteistyötä ja sitoutumista täysin. Tarkastellaan nyt yksityiskohtaisia vaiheita tämän wifi-peilausominaisuuden suorittamiseksi ilman lisäohjelmistojen asentamista.
Varmista, että Windows 10 -tietokoneesi ja Android-mobiilisi on yhdistetty samaan WiFi-verkkoon. Valitse Windows 10 -kannettavassa Käynnistä-valikosta Asetukset. Pääsy järjestelmään ja näyttöön. Kun olet pyyhkäisenyt alas, valitse Yhdistä langattomaan näyttöön.
Android-älypuhelimella voit avata Pika-asetukset-valikon pyyhkäisemällä alas näytön yläreunasta. Etsi asetus nimeltä Cast, Wireless Display tai Smart View. Löydät sen myös kohdasta Asetukset, Yhdistetyt laitteet ja valitse Cast.
Valitse Windows 10 -tietokoneesi käytettävissä olevien laitteiden luettelosta. Android-laitteellesi pitäisi ilmestyä kehote, jossa pyydetään lupaa muodostaa yhteys. Paina Kyllä tai Salli.
Windows 10 -tietokoneesi näytön pitäisi nyt peilata Android-puhelimeen. Näiden ohjeiden avulla voit peilata Androidin Windows 10:een ilman ylimääräisiä USB-kaapeleita tai ohjelmistoja, jolloin pääset helposti käsiksi mobiilimateriaaliisi isommalla näytöllä.
Kuinka peilata rikkinäinen Android-näyttö tietokoneella ilman USB-virheenkorjausta?
Peilaa rikkoutunut näyttö Androidista PC:hen vaikeutuu, jos laitteen näyttö on rikki ja USB-virheenkorjaus ei ole käytössä. Siitä huolimatta kolmannen osapuolen sovellusten, kuten Screen Stream, käyttäminen, laitteistokorjausten etsiminen (kuten HDMI-lähtö), yhteydenotto korjausyrityksiin tai aiemmin asennettujen kaukosäädinsovellusten käyttö ovat kaikki varteenotettava vaihtoehto. Harkitse tarvittaessa muita tapoja päästä käsiksi laitteesi tietoihin, sillä nämä vaihtoehdot voivat olla yhtä tehokkaita tai yhteensopivia joidenkin laitteiden kanssa.
Onko mahdollista peilata Android-puhelimeni Maciin PC:n sijaan?
On olemassa tapoja peilata Maciin, vaikka yllä luetellut menetelmät keskittyvät pääasiassa Windows 10:een. Aivan kuten Windows, Macit voivat peilata yhteensopivia Android-laitteita käyttämällä ohjelmia, kuten Aiseesoft Phone Mirror tai QuickTime Player (Mac-version perusteella).
Mikä on paras sovellus peilata Android-puhelin tietokoneeseen?
Yhdistä Android-puhelimesi ja tietokoneesi useilla kaupallisilla ja ilmaisilla ohjelmilla. Aiseesoftin puhelinpeili (maksullinen), mutta edistyneillä ominaisuuksilla ja ominaisuuksilla on paras suositella.
Johtopäätös
Aiseesoft Phone Mirror tarjoaa vaivattoman langattoman tavan näytön peilaus Androidista tietokoneeseen. Vaihtoehtoisesti USB-yhteyden käyttö tarjoaa luotettavan tavan nähdä mobiilitiedot suoraan isommilla näytöillä, jotka sopivat täydellisesti jakamiseen ja esityksiin. Lisäksi sisäänrakennettujen toimintojen hyödyntäminen Androidin peilaamiseksi tietokoneeseen ilman ohjelmiston tarvetta helpottaa prosessia ja takaa yhteensopivuuden Windows 10 -tietokoneiden kanssa. Android-näytön peilauksen kautta tietokoneisiin nämä menetelmät, jotka voidaan tehdä langattomasti tai USB:n kautta, tarjoavat tehokkaita tapoja parantaa työtä ja nautintoa.
Oliko tästä apua?
530 Äänet