Valokeila: AI chat, pelejä kuten Retro, sijainnin vaihtaja, Roblox vapautettu
Valokeila: AI chat, pelejä kuten Retro, sijainnin vaihtaja, Roblox vapautettu
Cisco WebEx -kokoustyökalu on tulossa pahamaineiseksi alustastaan, joka tarjoaa loistavan kokemuksen online-kokouksista, olipa kyse sitten liike- tai akateemisista asioista. Siksi monet käyttäjät kysyvät kuinka seulotaan WebEx-kokoukset tallentaaksesi tärkeät kokoukset varmistaaksesi, että jokainen yksityiskohta huomioidaan eikä jää huomaamatta.
Jos olet kokouksen järjestelmänvalvoja, voit tallentaa istunnon käyttämällä WebExin sisäänrakennettua tallennusominaisuutta. Jos olet kuitenkin osallistuja, sinun on käytettävä ulkoista tallennusohjelmaa. Onneksi käytettävissä on useita näytön tallentimia. Auttaaksemme sinua navigoinnissa olemme luoneet taulukon, jossa on joitain kätevimmistä vaihtoehdoista.
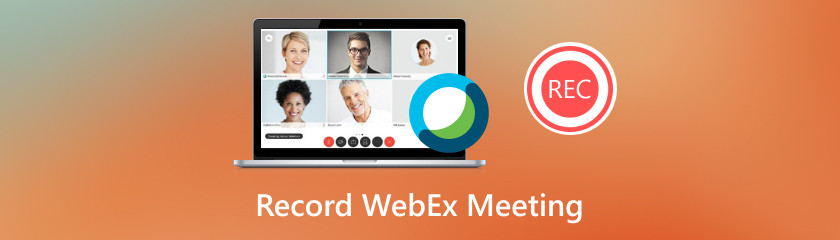
Meidän pitäisi aloittaa tämä artikkeli antamalla sinulle paras työkalu, jota voimme käyttää WebEx Meetingin kokouksen tallentamiseen. Tällä menetelmällä saamme tietää Aiseesoft Screen Recorder uskomattomalla tallennuskyvyllään. Tämän työkalun avulla voimme nyt säästää WebEx-kokouksen jokaisen hetken korkealaatuisilla ratkaisuilla, ilman rajoituksia ja uskomattomilla parannustyökaluilla.
Aisesoft Screen Recorder on yksi johtavista työkaluista nykyään, johon valtavat käyttäjät luottavat verkkokokoustensa tallentamisessa. Yksi hieno asia tässä työkalussa on tuki korkeammille resoluutioille, kuten 4K, ei vesileimaa ja hiiren tallennuskyky. Kaikki nämä ovat vain yleiskatsaus työkalusta, ja voimme nauttia siitä enemmän. Katso tämä yksinkertainen toimenpide nähdäksesi sen kyvyn tallentaa. Seuraa niitä alla saadaksesi lisää.
On aika hankkia ja asentaa Aiseesoft Screen Recorder tietokoneellesi. Voit ladata sen ilmaiseksi heidän virallisen verkkosivustonsa kautta.
Nyt kun olet asentanut työkalun tietokoneellesi, avaa työkalu tietokoneellesi ja käytä sen pääominaisuuksia. Napsauta sieltä ystävällisesti Videonauhuri -painiketta. Jos ei, voit napsauttaa ominaisuutta Windowsin tallennin ja napsauta suoraan WebEx-kokousta.
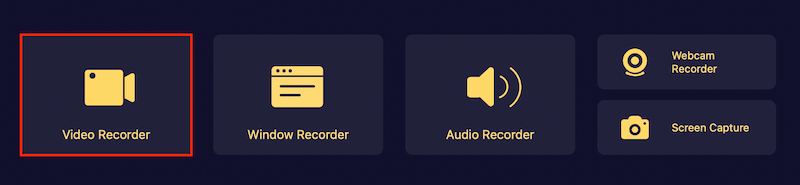
Sieltä voit valita tallennustilan välillä Koko ja Mukautettu.

Kun jatkamme, osallistu WebEx Meeting -kokoukseen, ja napsautamme nyt Ennätys -painiketta aloittaaksesi kokouksen tallentamisen.
Anna kokouksen nyt käydä. Sitten, kun olet valmis, paina Lopettaa painiketta ja Tallentaa tulostus haluamaasi kansioon.

Se on Aiseesoft Screen Recorder hämmästyttävällä suorituskyvyllään aina, kun haluat tallentaa kokouksen. Työkalu tarjoaakin parhaan laadun, jota tarvitsemme kokouksen dokumentointiin ja tallentamiseen. Tärkeät tiedot on varmasti tallennettava, ja Aiseesoft Screen Recorder voi auttaa sinua hallitsemaan sitä helposti.
Jos käytät iOS:ää, voit tallentaa WebEx-istunnon osallistujana yhtä nopeasti kuin PC:llä. iOS:n Cisco WebExin avulla voit tallentaa kokouksen näyttöön, vaikka olisit vain osallistuja. Jos olet kiinnostunut tästä, seuraa alla olevia ohjeita.
Lataa Cisco WebEx -kokoussovellus iOS-laitteellesi. Hanki Cisco WebEx nyt, jotta voit käyttää sitä online-kokouksessasi.
Sen jälkeen meidän on avattava sovellus ja käynnistettävä a WebEx tapaaminen. Nyt meidän on siirryttävä sovellukseen asetukset ja määritä se haluamallasi tavalla.
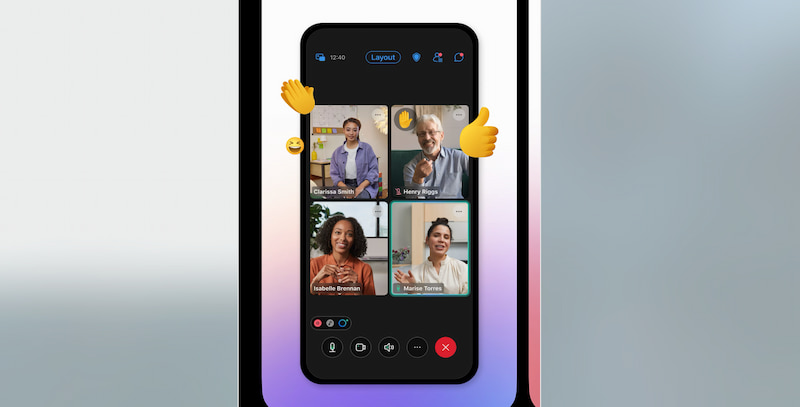
Lopuksi meidän on napsautettava Ennätys -painiketta, ja kokous tallennetaan automaattisesti. Kun istunto suljetaan, se tallennetaan paikallisesti nimellä a WRF tiedosto.
Ole hyvä; sovelluksen tallennuspainike on erittäin helppo havaita. Siksi voit tallentaa kokouksen ilman komplikaatioita yhdellä napsautuksella. Meidän on kuitenkin muistettava, että tämä on mahdollista, jos järjestelmänvalvoja antaa meidän tehdä sen. Tällä menetelmällä lupa on pakollinen. Voit myös käyttää kolmatta osapuolta iPhone-tallennin tallentaaksesi kokouksen.
Muissa menetelmissä on verkkopohjainen työkalu. Cisco WebEx sisältää sisäänrakennetun tallennusominaisuuden, jonka avulla voit tallentaa WebEx-kokouksia. Se sallii kuitenkin vain isännöitsijän, vaihtoehtoisen isännän tai esittäjän tallentaa kokouksen tällä sovelluksella. Katso alla olevat vaiheet ja noudata niitä oikein varmistaaksesi, että teet oikein.
Osallistu WebEx-kokoukseen verkkoselaimella. Napsauta sitten, kun olet valmis Ennätys -painiketta aloittaaksesi tallennuksen.
Tallenna nauhoitteesi valitsemalla kohde ja napsauttamalla Tallenna-painiketta. Voit tallentaa sen paikallisesti tai pilveen.
A Tallennin ponnahdusikkuna tulee näkyviin. Sen avulla voit aloittaa ja lopettaa tallennuksen tarpeen mukaan.

WebEx-kokousten web-pohjainen työkalu on myös samanlainen kuin matkapuhelimissa käyttämämme sovellus. Se tarjoaa myös sisäänrakennetun tallentimen, jonka avulla voimme tallentaa kokouksesi hetken. Tämä tarkoittaa, että tämä menetelmä sopii ihmisille, jotka eivät halua asentaa sovellusta osallistuakseen kokoukseen ja tallentaakseen kokouksen laitteilleen.
Voit myös käyttää kolmatta osapuolta online-tallentimet tallentaa WebEx-kokouksia ilman järjestelmänvalvojan lupaa.
Onko WebEx-kokousten tallentaminen sallittua?
WebEx-kokoukset voidaan tallentaa laillisesti, mutta on tärkeää ottaa huomioon yksityisyys ja suostumus. Ennen kokouksen nauhoittamista on parasta ilmoittaa asiasta kaikille osallistujille ja pyytää heiltä hyväksyntä, erityisesti niillä lainkäyttöalueilla, joissa keskustelujen nauhoittaminen ilman lupaa on lainvastaista.
Kuinka varmistan tallennettujen WebEx-kokousten laadun?
Varmistaaksesi tallennettujen WebEx-kokousten laadun, käytä luotettavaa Internet-yhteyttä, laadukkaita mikrofoneja ja kameroita ja vähennä taustamelua koko konferenssin ajan. Tarkista tallennusasetukset ja ääni/video-yhdistelmät säännöllisesti parhaan mahdollisen tuloksen varmistamiseksi.
Voinko jakaa WebEx-kokousten tallenteita muiden kanssa?
Kyllä, voit jakaa tallennettuja WebEx-kokouksia muiden kanssa antamalla heille tarvittavat luvat tai jakamalla tallennustiedoston suoraan. WebExin avulla voit jakaa tallenteita linkkien, sähköpostin tai lataamalla tiedoston ja jakamalla sen manuaalisesti.
Onko WebEx-kokousten tallentamiselle olemassa rajoituksia?
WebEx-jäsenyyspaketistasi riippuen voit olla rajoitettu tallennetuntien tai tallenteille käytettävissä olevan tallennustilan suhteen. Lisäksi tallennusasetukset voivat olla isännän lupien ja standardien mukaisia.
Kuinka kauan WebEx-tallenteet ovat saatavilla?
WebEx-tallenteet ovat saatavilla vain, jos tilaussuunnitelmasi ja tallennusasetukset sallivat ne. Useimmat tallenteet säilytetään tietyn ajan ennen kuin ne tuhotaan automaattisesti. On erittäin tärkeää tarkistaa tilisi asetukset tai ottaa yhteyttä WebEx-järjestelmänvalvojaan saadaksesi lisätietoja.
Kuinka kauan WebEx-tallenteet ovat saatavilla?
WebEx-tallenteet ovat saatavilla vain, jos tilaussuunnitelmasi ja tallennusasetukset sallivat ne. Useimmat tallenteet säilytetään tietyn ajan ennen kuin ne tuhotaan automaattisesti. On erittäin tärkeää tarkistaa tilisi asetukset tai ottaa yhteyttä WebEx-järjestelmänvalvojaan saadaksesi lisätietoja.
Johtopäätös
Tässä on se, menetelmät, joita voimme noudattaa tallentaaksemme WebEx Meetingissä käymämme kokoukset. Prosessi on mahdollista sen sisäänrakennetun tallentimen ja Aiseesoft Screen Recorder -nimisen työkalun avulla. Näemme, että tämä työkalu on täynnä mahdollisuuksia tallennuksessa. Rajoittamattomista aika-, laatu- ja muokkausominaisuuksistaan. Ei ihme, miksi se on paras työkalu ja menetelmä, jota tarvitset kokouksen tallentamiseen välittömästi.
Oliko tästä apua?
412 Äänet