Valokeila: AI chat, pelejä kuten Retro, sijainnin vaihtaja, Roblox vapautettu
Valokeila: AI chat, pelejä kuten Retro, sijainnin vaihtaja, Roblox vapautettu
PS4-pelaaminen voi tarjota valtavan pelattavuuden kaikille pelin ystäville. Voimme tuntea yhteyden pelaamisen välillä tämän tekniikan avulla. Siinä on myös super HD ja upea graafinen suunnittelu, kuten hahmo tai pelin sijainnit. Tästä syystä monet peliyhteisöt ehdottavat jatkuvasti PS4:ää verkkopelien pelaamisen sijaan. Itse asiassa monet pelien harrastajat valitsevat todennäköisesti PS4:n muiden pelivälineiden sijaan. Monien tällaista alaa hyödyntävien sisällöntuottajien on tiedettävä pelinsä tallentamisesta. Näin he voivat jakaa pelisisältöään eri peliyhteisöissä, kuten FaceBook Gamingissa ja YouTubessa. Sen mukaisesti tutkimme muutamia tapoja kuinka pelattavuus tallennetaan PS4:llä tekee sen mahdolliseksi?
Lisäksi tapaamme kaksi työkalua, joiden avulla voimme tehdä sen mahdolliseksi. Toinen on sisäänrakennettu työkalu ja toinen on upea näytön tallennusohjelmisto, jonka voimme ladata. Ilman lisäkeskusteluja voimme nyt paljastaa menetelmät ja ohjelmistot, joita tarvitsemme pelin tallentamiseen PS4:llesi.

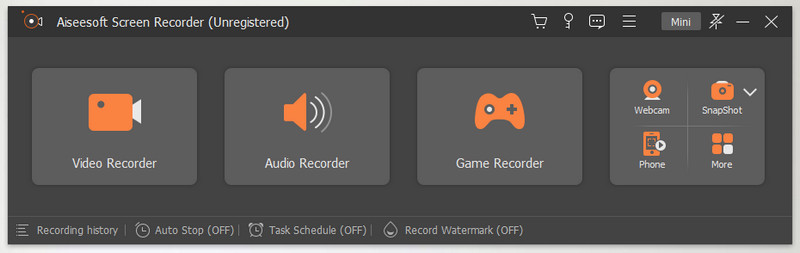
Digitaalisilla markkinoilla on jo satoja näytön tallennustyökaluja. Nämä työkalut voivat tarjota erilaisia ominaisuuksia. Aiseesoft Screen Recorder on kuitenkin nouseva ja johtava näytön tallennusohjelmisto, jota voimme käyttää komplikaatioiden kanssa. Se on näyttö, joka tarjoaa valtavan työkalun korkealaatuisen videon tuottamiseen meille kaikille. Lisäksi nämä työkalut voivat tallentaa laitteidemme sisäisen ja ulkoisen äänen. Kaikki nämä tuottavat teräväpiirtotuloksia.
Lisäksi yksi Aiseesoft Screen Recorderin merkittävistä lisäyksistä pelaajille on sen kyky tallentaa pelin kulkua vähintään 30 FPS:n nopeudella. Tämä tarkoittaa myös, että pelin tallentaminen PS4:lle Aiseesoft Screen Recorderilla on mahdollista. Joten anna meidän löytää sen kyky tallentaa pelisi. Katso alta vaiheet ja tiedot, jotka meidän on tiedettävä.
Sinun on liitettävä PS4 tietokoneesi tietyllä soinnolla. Käynnistä Aiseesoft Screen Recorder laitteessasi salliaksesi tallennusprosessin.
Käynnistä Aiseesoft Screen Recorder tekniikallasi nähdäksesi käyttöliittymän näytölläsi.

Napsauta käyttöliittymästä Videonauhuri ensimmäisessä kuvakelaatikossa.

Näet nyt näytölläsi uusia kuvakkeita. Tämän jälkeen voit mukauttaa videotallennustilaa asettamalla tallenteen kuvataajuuden. Anna ohjelmiston kaapata samasta käyttöliittymästä Mikrofoni ja kaiutin liu'uttamalla kuvakkeiden alla olevia painikkeita oikealle.
Kun olet korjannut näytön tallentimen asetukset, on nyt aika napsauttaa REC -painiketta käyttöliittymän oikeassa reunassa. Tämä aiheuttaa kolmen sekunnin lähtölaskennan.

Seuraava vaihe, joka meidän on tehtävä, on käynnistää peli PS4:stämme ja antaa itsesi kokea peli samalla kun tallennat. Anna myös näytön tallentimen käydä toiston aikana.
Pelin pelattuasi meidän pitäisi nyt napsauttaa Lopettaa -kuvaketta kelluvalta välilehdeltä. Esikatselu-välilehti on myös, jossa voit toistaa tallenteen. Voit nähdä Tallentaa -painiketta samasta välilehdestä suojataksesi tallennustiedostosi.
Sen jälkeen näkyviin tulee uusi ikkuna-välilehti, jossa voit valita vapaasti tallennettavan kansion. Valitse kansio ja napsauta sitten Tallentaa -painiketta Ikkuna-välilehden oikeassa kulmassa.

Seuraava menetelmä on PS4:n sisäänrakennettu työkalu. Se on yksinkertaista käyttää. Katso yksinkertaiset vaiheet saadaksesi tietää, mitä meidän on tehtävä pelin tallentamiseksi PS4:llesi.
Mene luoksesi PS4 ohjain napsauttaaksesi Jaa painiketta siinä. The Jakaminen ja Lähetä Windows ponnahdusikkuna tulee näkyviin näytöllesi. Nyt voit säätää Videoleikkeen pituus, Lähetysasetukset, ja Ääniasetukset parametriasetuksista.
Oletuspituus 15 minuuttia on säädettävissä napsauttamalla Pituus videosta. Näet pudotusluettelon käyttöliittymän oikeassa kulmassa. Voit säätää videon pituuden oletusarvoisesti 30 sekunnista 15 minuuttiin aina yhden tunnin videoleikkeen pituuteen.

Sinun on nyt käynnistettävä peli PS4:llä kaksoisnapauttamalla jakamispainiketta. Tämän vaiheen avulla voimme aloittaa tallennuksen.
Kun jatkamme prosessia, lopetamme nyt tallennuksen, jos peli päättyy. Pysäytysprosessi on mahdollista, jos painamme pitkään Jakaminen -painiketta tietokoneellasi. Tämän vaiheen avulla voit lopettaa tallennuksen automaattisesti.
Jatkamme nyt opetusohjelman tallennusprosessia. Meidän täytyy mennä Valikko valitaksesi Tallenna videoleike -painiketta. Näemme sen kuvakkeen neliön elementin vieressä.
Lisäksi voimme myös ladata videotallennustulomme. Samasta Jaa-välilehdeltä se kysyy sinulta. Miten haluat jakaa kokemuksesi? Valitse sen alta Lataa videoleike vaihtoehtojen joukosta, jos aiot ladata sen. Voit myös ladata kuvakaappauksen, lähettää peliä tai aloittaa pelin jakamisen.

Kuinka lopettaa pelin tallentaminen PS4:llä?
Monet ihmiset kysyvät, kuinka pelin kulku PS4:llä voidaan pysäyttää sisäänrakennetun työkalun avulla. Tallennuksen poistaminen on todellakin hieman hankalaa. Se ei ole tavallinen askel, aivan kuten ohjelmistotyökalua käytettäessä. Siksi, jotta voimme lopettaa tallennuksen PS4:llä, meidän on siirryttävä PS4:n Jaa-painikevalikkoon. Jakaminen-välilehdellä sinun on painettava sitä pitkään. Odota muutama sekunti, sitten nauhoitteesi on automaattisesti tallennettava tiedostoosi. Jos ei, sinun on toistettava prosessi.
Tallentaako PS4 pelaamisen automaattisesti?
Kyllä, PS4 voi tallentaa pelisi automaattisesti ilman lisälaitteita. PS4-ohjaimen jakamispainikkeen painaminen avaa Jaa-valikon. Sieltä voit muokata monia asioita, mukaan lukien Playstation 4:n asetukset tallentamaan pelisi automaattisesti. Voit sitten asettaa halutun pituuden videoleikkeille, jotka haluat tallentaa aina, kun painat jakopainiketta, mikä ohjaa nauhoituksen alkamisen. Oletuskesto on 15 minuuttia, mutta vähimmäiskesto voi olla 30 sekuntia ja enimmäiskesto on 1 tunti. Tämä ominaisuus on hyödyllisin, kun sinulla on loistava peli, jota haluat tarkastella ja jakaa katkelman. Voit käyttää niitä helposti, kunhan painat ohjaimen jakopainiketta ennen kuin se tapahtuu, ja se on keston sisällä.
Tarvitsenko sieppauskortin suoratoistoon PS4:lläni?
Kyllä sinä voit. Sieppauskortit ovat syöttölaitteita, jotka toimivat pääasiassa pelisignaalien muuntimena digitaaliseksi dataksi, joka voidaan ladata Internetiin. Kaappauskorttien ja muiden lisävarusteiden, kuten HDMI-kaapelin, avulla pelaajat ja striimaajat voivat jakaa pelin verkossa. Vaikka kaappauskortit tarjoavat paremman videolaadun, ne ovat kuitenkin melko kalliita. Tästä syystä monet pyrkivät striimaajat etsivät vaihtoehtoja korttien kaappaamiseen. Yksi surullisen kuuluisimmista suoratoistoalustoista, jolle Sonyn PS4 voi suoratoistaa ilman sieppauskorttia, on Twitch. Ainoat asiat, joita tarvitaan pelin jakamiseen verkossa tällä menetelmällä, ovat PS4, PC, DUALSHOCK 4 -ohjain, PS4 Remote Play ja OBS tai vastaava ohjelmisto. Kun sinulla on tämä, joka on paljon halvempaa kuin sieppauskortti, ei jää muuta kuin laittaa asiat kuntoon.
Johtopäätös
Siksi voimme päätellä, että pelin jakaminen PS4:llä ei ole ongelma, jos vain meillä on oikeat ohjeet. Samalla voimme onnistua prosessissa, jos meillä on oikea työkalu sen varmistamiseksi. Tässä suhteessa voimme myös nähdä kuinka soundi Aiseesoft Screen Recorder tekee sen. Voimme myös nähdä, että sisäänrakennettu tallennustyökalu on myös erittäin tehokas PS4:n pelin kaappaamiseen. Toisaalta toivomme, että tämä artikkeli auttaa sinua tekemään tallennusprosessin mahdolliseksi. Aloitat sen jakamisen muiden pelaajien kanssa, jotta voimme auttaa. Voit myös vierailla Top Seven -arvostelussa, sillä meillä on paljon artikkeleita, jotka voivat tuoda huomattavaa apua jauhamisemme eri puolille.
Oliko tästä apua?
339 Äänet